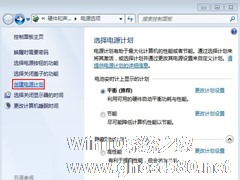-
Win7创建电源计划的方法
- 时间:2024-05-19 17:53:03
大家好,今天Win10系统之家小编给大家分享「Win7创建电源计划的方法」的知识,如果能碰巧解决你现在面临的问题,记得收藏本站或分享给你的好友们哟~,现在开始吧!
我们在使用电脑的时候,对于电源是很重要的,尤其是那些笔记本用户们。对于我们的不同使用用途,对电源的要求也会不一样,我们可以根据我们的使用习惯来设置相应的电源计划,从而让我们的电源变得更加的持久。
推荐:Win7稳定安全版下载
创建电源计划的方法:
1、首先鼠标右击通知栏的电源选项,然后点击“更多电源选项”项;

2、在打开的界面中,点击左侧的“创建电源计划”项;

3、然后给电源计划命名,可自己随便命名,然后点击下一步按钮;

4、之后在弹出来的界面中,用户可以根据自己的使用习惯设置“降低显示亮”、“关闭显示器”、“使计算机进入睡眠状态”的时间,完成之后点击“创建”按钮即可。

5、这时候就可以看到电源创建成功了。

现在你学会怎么创建适合你自己的电源计划了吗,一个良好的电源计划,可以帮助我们更好的管理电源,从而使得电池使用的更长久。
以上就是关于「Win7创建电源计划的方法」的全部内容,本文讲解到这里啦,希望对大家有所帮助。如果你还想了解更多这方面的信息,记得收藏关注本站~
文★章来①自Win10系统之家,未经同意不得转载!
相关文章
-
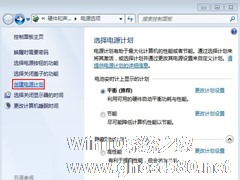
我们在使用电脑的时候,对于电源是很重要的,尤其是那些笔记本用户们。对于我们的不同使用用途,对电源的要求也会不一样,我们可以根据我们的使用习惯来设置相应的电源计划,从而让我们的电源变得更加的持久。
推荐:Win7稳定安全版下载
创建电源计划的方法:
1、首先鼠标右击通知栏的电源选项,然后点击“更多电源选项”项;
2、在打开的界面中,点击左... -

随着气温的一路飙升,不少网民从心底呐喊“今年我的主机不要再煎鸡蛋了”“这个夏天要远离高温!”…可是,你的电脑做好了抵御高温的准备吗?这个时候,大家都会用各种方法来给电脑降温,以往给电脑降温首先会想到更换或改造散热设备,如果不想这样大动干戈,也可以尝试从软件入手来解决。
使用笔记本电脑的用户应该对控制面板中的电源计划比较熟悉,Windows7中的电源计划与XP相比有不少改进... -

在使用系统的时候,很多用户为了方便会在桌面上创建很多的文件夹,这样一时的方便却拖慢了win7系统的运行速度和性能,所以下面就来教大家一个禁止桌面创建文件夹的方法。
1、首先要开启禁用在桌面上创建文件夹的功能,要保证一件事:那就是你的C盘要是NTFS格式。
2、想看你的C盘是什么格式,只需要在计算机里面点下盘符,然后在左边的详细信息里面就能看到了。
... -

给我们的电脑设置登录密码是一个非常重要的事,那么该怎么给我们的电脑设置登录密码呢?有些用户对此并不是很清楚。现在就让小编来给你介绍一下给Win7系统设置登录密码的方法吧,如果忘记了登录密码,小编也可以帮你解决哦。
推荐:Win764位旗舰版系统下载
工具/原料
电脑
Win7登陆密码怎么创建和修改
1.在开始菜单找到控制面板...