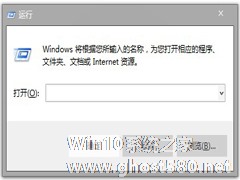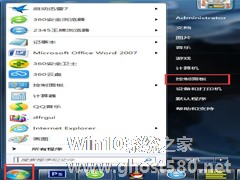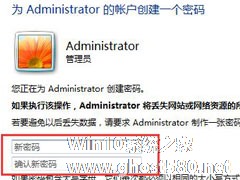-
Windows7如何设置三次密码输入错误锁定电脑
- 时间:2024-05-18 20:26:46
大家好,今天Win10系统之家小编给大家分享「Windows7如何设置三次密码输入错误锁定电脑」的知识,如果能碰巧解决你现在面临的问题,记得收藏本站或分享给你的好友们哟~,现在开始吧!
为了保证我们的电脑安全,许多用户都给自己的电脑设置了密码,不过要是密码可以一直输入的话,那不是很容易被窃取吗?所以为了进一步加强电脑的安全,小编就教大家设置“密码三次输入错误锁定计算机”的方法吧。
推荐:Win7安全版下载
具体方法:
1.点击开始菜单再附件里面找到运行,点击打开它。

2.在“运行”对话框中输入“gpedit.msc”,点击确定打开“组策略编辑器”。

3.在“组策略编辑器”依次打开“计算机配置”-“windows设置”-“安全设置”-“账户策略”-“账户锁定策略”。

4.在“账户锁定策略”对话框中我们双击“账户锁定阈值”

5.在“账户锁定阈值属性”对话框中选择错误次数锁定,如图所示:

以上就是小编给大家带来的“密码三次输入错误锁定计算机”的设置方法了,担心自己电脑安全的用户,快去给自己的电脑设置吧。
以上就是关于「Windows7如何设置三次密码输入错误锁定电脑」的全部内容,本文讲解到这里啦,希望对大家有所帮助。如果你还想了解更多这方面的信息,记得收藏关注本站~
『文★章②来自Win10系统之家wWw.gHOSt580.net,转载请联系!』
相关文章
-
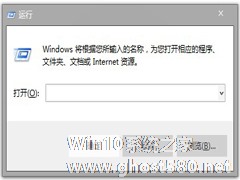
为了保证我们的电脑安全,许多用户都给自己的电脑设置了密码,不过要是密码可以一直输入的话,那不是很容易被窃取吗?所以为了进一步加强电脑的安全,小编就教大家设置“密码三次输入错误锁定计算机”的方法吧。
推荐:Win7安全版下载
具体方法:
1.点击开始菜单再附件里面找到运行,点击打开它。
2.在“运行”对话框中输入“gpedit.msc”,... -

我们在使用过程中,经常会对电脑进行一些设置,有时我们的设置只是一次性的,下次开机时并不需要使用,那么该怎么让电脑在退出时不保存设置呢?现在小编就告诉大家具体的设置方法。
推荐:Win7春节版下载
设置方法:
1、首先打开开始菜单,然后点击菜单中的运行选项,在运行对话框中输入“gpedit.msc”,回车进入本地组策略编辑器。
2、在打开... -
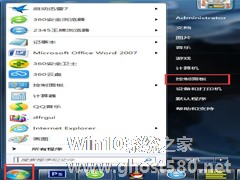
为了确保我们的电脑资源的安全性,我们一般都会为自己的电脑或者文档设置密码,只有这样才能更好地保护好我们电脑里面的各种资料文件。那如何在Win7系统的电脑上设置密码呢?下面就由小编来给大家介绍一下Win7电脑密码设置的方法。
步骤如下:
一、设置开机密码
1、在开始菜单中,点击进入控制面板。
2、在控制面板中,找到“用户账户”,点击进入。... -
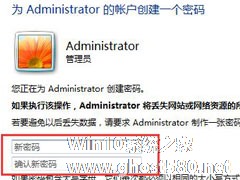
如果电脑是放在公共场所的话,我们通常为了保护信息安全,会在电脑上设置账户密码。离开电脑的时候屏幕会处于锁屏状态,需要登录账户才能解锁,这样就不会有其他人动用自身电脑。那么要如何设置开机密码呢?别着急,下面小编就给大家分享一下Win7专业版如何设置开机密码的方法。
详细如下:
1.在“开始”菜单上,点击“控制面板”;
2.选择“添加或删除用户账户”;...