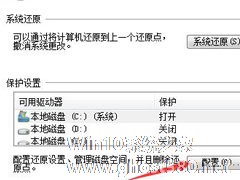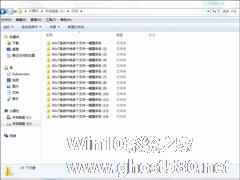-
高手手把手教你打造Win7一键还原系统
- 时间:2024-05-17 21:43:07
大家好,今天Win10系统之家小编给大家分享「高手手把手教你打造Win7一键还原系统」的知识,如果能碰巧解决你现在面临的问题,记得收藏本站或分享给你的好友们哟~,现在开始吧!
对很多电脑小白来说,系统重装是永远的痛。没关系,现在Acronis True Image Home 2010系统恢复软件一键还原全新升级,提供更加简单专业的还原方式。Acronis True Image Home 2010系统一键还原是一款专为Windows XP、Windows Vista、Windows7等微软系统设计的镜像备份还原辅助应用程序,无论您是电脑高手还是初级使用者,您只需要点击一下鼠标,本软件将全自动帮助您实现检测并配置最佳的使用方式执行备份或还原当前的操作系统。熟悉应用后就可以获得品牌机一键还原系统一样的体验了,现在就让我们来仔细瞧瞧吧。
一、Windows 7品牌机一键还原系统打造
1、巧妙生成备份隐藏分区
Acronis True Image Home 2010最大的优点是备份的安全性很高。我们知道品牌机的一键还原都是设置了一个隐藏的分区来保存备份的文件,而Ghost核心的一键还原系统往往没有建立隐藏分区,而只是将其保存在畸形目录,这就导致安全性不足。而Acronis True Image Home 2010则可以建立一个类似的隐藏分区。
我们是怎么来建立这个一键还原的隐藏分区的呢?这个隐藏分区在中称为Acronis Secure Zone。我们可以先运行Acronis True Image Home 2010,然后在左侧点击“Tools@Utilities”(工具和组件)按钮。
接着点击“Manage Acronis Secure Zone”(管理Acronis Secure Zone);这时进入了“Manage Acronis Secure Zone Wizard”(管理Acronis Secure Zone向导)窗口,我们需要首先选择建立Acronis Secure Zone的空间的来源分区,这里我们选择Disk2(第二硬盘)的第一分区,勾选该硬盘的分区即可。
需要注意的是该分区要有足够的空间来建立隐藏分区),点击“Next”按钮;这时,我们就可以通过滚动条来设置Acronis Secure Zone的空间了,设置成足够保存备份的文件就行了。
点击“Next”按钮;进入最后的Acronis Secure Zone生成步骤,点击“Proceed”按钮即可执行了,稍等片刻即可生成该隐藏分区了。
2.一键备份系统
既然已经生成了备份系统的隐藏分区,那么,我们就可以来备份系统了。我们是怎么来做的呢?最为简洁的方式还是在左侧点击 “Tools@Utilities”(工具和组件)按钮,接着在右侧点击“One-Click Backup”(一键备份)按钮,在弹出的“Acronis One-Click Backup”窗口中点击“Archive location”(文件位置)下点击默认的位置。
然后在弹出的选择位置的窗口中选择“Acronis Secure Zone”就可以将系统备份在隐藏分区了,接着按照提示即可在Windows中备份完成;不过,这样的备份方式需要较大的隐藏分区的空间,我们还是更倾向于另一种备份方式。
另一种备份方式是在非Windows环境——Acronis True Image Home 2010的启动环境下进行的。我们首先需要开启(启动恢复管理器),还是在左侧点击“Tools@Utilities”(工具和组件)按钮,接着点击 Acronis Startup Recovery Manager按钮,在弹出的窗口点击“Active”按钮即可激活了。
这时,我们就可以重启计算机,在启动过程中会出现按F11进入Acronis Startup Recovery Manager的提示,按下F11即可进入该系统了。
这时,我们可以选择进入“Acronis True Image Home”和“Windows”两个菜单,选择“Acronis True Image Home”即可。
进入Acronis Startup Recovery Manager后,左侧点击“Backup”(备份)按钮,右侧点击“Disk and Partition Backup”(硬盘和分区备份)按钮。
这时,我们选择备份系统盘了,勾选C盘即可。
点击“Next”按钮;接着,我们在“Target selection”(目标选择)下选择“Create new backup archive”创建新的备份文件。
点击“Browse”(浏览)按钮,在弹出的窗口选择Acronis Secure Zone作为备份文件的保存位置。
需要在“File name”处输入备份文件名才能完成,回到刚才的窗口,点击“Next”按钮;在接着的窗口点击“Proceed”按钮即可执行完成了,备份过程持续了6分钟,速度很快。
以上就是关于「高手手把手教你打造Win7一键还原系统」的全部内容,本文讲解到这里啦,希望对大家有所帮助。如果你还想了解更多这方面的信息,记得收藏关注本站~
【本文*来♀源Win10系统之家,未经同意不得转载!】
相关文章
-

对很多电脑小白来说,系统重装是永远的痛。没关系,现在AcronisTrueImageHome2010系统恢复软件一键还原全新升级,提供更加简单专业的还原方式。AcronisTrueImageHome2010系统一键还原是一款专为WindowsXP、WindowsVista、Windows7等微软系统设计的镜像备份还原辅助应用程序,无论您是电脑高手还是初级使用者,您只需要点击一下鼠标,... -
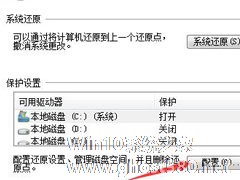
在系统经常出现死机蓝屏的时候,我们会通过重装系统去解决问题,但是系统重装需要准备工具,消耗时间较长。其实系统中有更好的解决方法,那就是一键还原,这个功能要如何使用呢?其实并不复杂,下面小编就跟大家讲讲Win7旗舰版是如何一键还原系统的。
详细如下:
1,右键点击“计算机”,在弹出的菜单栏中选择“属性”选项;
2、在打开的界面中点击“系统保护”选项;... -
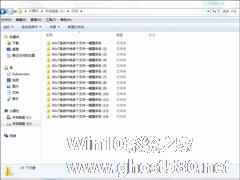
作为目前最流行的操作系统之一,Windows7中不仅拥有大量让人称道的强劲功能,其中也不乏一些使用的小技巧!小编今天要分享的就是在Windows7中对文件进行批量重命名的小技巧,感兴趣的朋友不妨多多留意。
Windows7中对文件进行批量重命名的小技巧:
首先,将多个文件选中,按“Ctrl+A”或按住”Ctrl”;
然后,用鼠标点击想修改的文件;&... -

Windows一键还原是一款专为WindowsXP、WindowsVista、Windows7等微软系统设计的镜像备份还原辅助应用程序,无论您是电脑高手还是初级使用者,您只需要点击一下鼠标,本软件将全自动帮助您实现检测并配置最佳的使用方式执行备份或还原当前的操作系统。但是运用起来有时候没那么灵活,为此,DIY骨灰级玩家可以选择更加灵活安全的AcronisTrueImageHome20...