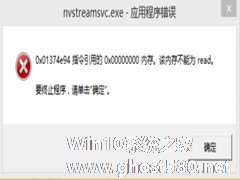-
分享调整Win7时间同步频率的两种方法
- 时间:2024-05-18 21:58:40
大家好,今天Win10系统之家小编给大家分享「分享调整Win7时间同步频率的两种方法」的知识,如果能碰巧解决你现在面临的问题,记得收藏本站或分享给你的好友们哟~,现在开始吧!
有朋友问如何让系统里的时间显示准确些,他的电脑时间总是有误差?觉得有些奇怪,小编的电脑显示时间一直比较准确的,但不管怎样,先了解下情况再帮他解决问题。于是先问他用的什么系统,答曰:是Win7。原来,Windows 7系统默认是一周才同步一次时间,频率太低了。查找了一下资料,找到了两种调整Win7时间同步频率的方法。
方法一:注册表法
这种方法是通过修改注册表中的键值来达到同步目的。
注册表键值:
HKEY_LOCAL_MACHINE\\SYSTEM\\CurrentControlSet\\Services\\W32Time\\
TimeProviders\NtpClient
下修改两个键值:
SpecialPollInterval 从604800改为86400。
这个键值意思是时间同步的间隔,单位为秒。 原来7天就是7*24*3600=604800秒。
一天就是24*3600=86400秒。
然后创建一个DWORD值,名称为“SpecialInterval”,值为1
第3步是重启Windows Times服务即可
检查设置是否有效:
方法二:计划任务法
在Windows系统中,有一个w32tm.exe,通过该程序的一个参数就可以同步时间:
w32tm /resync
检查一下:
当然,大家还可以尝试创建计划任务,让它每天更新一次,这个工作就留给大家自己动手操作啦。
以上就是关于「分享调整Win7时间同步频率的两种方法」的全部内容,本文讲解到这里啦,希望对大家有所帮助。如果你还想了解更多这方面的信息,记得收藏关注本站~
本文*来②源Win10系统之家Www.gHost580.nEt!
相关文章
-

有朋友问如何让系统里的时间显示准确些,他的电脑时间总是有误差?觉得有些奇怪,小编的电脑显示时间一直比较准确的,但不管怎样,先了解下情况再帮他解决问题。于是先问他用的什么系统,答曰:是Win7。原来,Windows7系统默认是一周才同步一次时间,频率太低了。查找了一下资料,找到了两种调整Win7时间同步频率的方法。
方法一:注册表法
这种方法是通过修改注册表中的... -

Win7的普及速度相当惊人,相信很多朋友已经开始使用Windows7了。但是,估计大家对自己的电脑启动速度还不太了解吧。今天笔者就告诉大家如何查看你的电脑启动速度,让你更有自信的使用Win7系统。
首先,你想知道Windows7在你的电脑上表现如何?
其实,我们可以在Windows7系统下直接查看系统的启动时间。右击桌面上的“计算机”图标,从快捷菜单中选择“管... -

有些公司为了不让员工浏览其他网页,会给系统设置访问指定网页;或是有的用户想让自己的win7系统更具有个性,让浏览器只显示指定网页,那么关于这样的操作是怎么来完成的呢?让我们去看一下吧。
方法一:修改Hosts文件
hosts文件位于Windows/system32/drivers/etc/目录下,用于控制域名访问。修改hosts文件,让... -
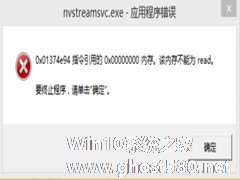
Win7系统用户自从升级了NVIDIA显卡后,就常常跳出nvstreamsvc.exe应用程序错误的窗口,关闭后没多久又会弹出,这很明显是显卡驱动的问题。那有什么办法可以尽快解决呢?
方法一:
1、点击开始—“运行”,然后在输入框中输入“msconfig”并回车;
2、打开系统配置程序后在“启动”选项卡下,取消勾选“NVIDIA”开头的启动项,然后...