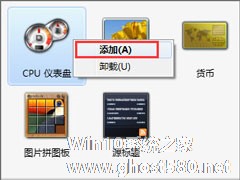-
Windows7的快速预览栏如何使用?【图】
- 时间:2024-05-19 03:42:57
大家好,今天Win10系统之家小编给大家分享「Windows7的快速预览栏如何使用?【图】」的知识,如果能碰巧解决你现在面临的问题,记得收藏本站或分享给你的好友们哟~,现在开始吧!
在XP和Vista时代,当我们打开文件管理时,可以使用图片的预览功能,但是升级Windows7系统后,很多用户发现预览功能不见了,其实该功能依然健在。那么,Windows7的快速预览栏如何使用呢?

问:Windows7的快速预览栏如何使用?
答:在XP时代,我们在选择了图像文件时,可以在文件管理器的左侧看到图片的预览效果。在Vista时代,微软把这一功能移植到了文件管理器的右侧,单独变成一个侧边栏,而且由原来的只能预览图片,拓展成了可以预览文档以及视频等等。但是在Windows7下,我们找不到这个预览功能了!
别担心!这个功能没丢!只不过默认的Windows7没有开启它。我们可以通过一个按钮轻松的开启和关闭它。在文件管理器搜索框的下方,有一个图标,我们点击一下看看,是不是预览栏出来了?!

不仅如此,我们还可以利用快捷键来开启和关闭预览,具体的快捷键是Alt+P,有装Windows7的朋友可以自己动手试试。
关于Windows7快速预览栏的使用技巧就给大家分享到这里了,找不到Windows7预览栏的伙伴,可以参看文章内容开启预览栏。
以上就是关于「Windows7的快速预览栏如何使用?【图】」的全部内容,本文讲解到这里啦,希望对大家有所帮助。如果你还想了解更多这方面的信息,记得收藏关注本站~
Win10系统之家文★章,转载请联系本站网管!
相关文章
-

在XP和Vista时代,当我们打开文件管理时,可以使用图片的预览功能,但是升级Windows7系统后,很多用户发现预览功能不见了,其实该功能依然健在。那么,Windows7的快速预览栏如何使用呢?
问:Windows7的快速预览栏如何使用?
答:在XP时代,我们在选择了图像文件时,可以在文件管理器的左侧看到图片的预览效果。在Vista时代,微软把这一功能移植到... -
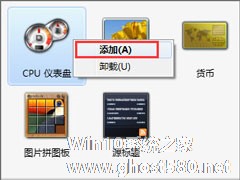
如何添加Windows7的侧边栏小工具?Windows7系统有自带一些小工具,比如日历、时钟、天气等,以便大家使用。可能很多伙伴会在他人电脑上看到侧边栏小工具,但是不知道如何启用侧边栏小工具,下面小编告诉大家添加方法。
具体如下:
1、在桌面空白处右击鼠标,看到最下面有个“小工具”选项;
2、点击小工具后,可以看到Win7里自带的一些常用实用工具,... -

Windows7的UI看起来相当的漂亮,无论是壁纸还是色调,都比Vista要明亮轻快许多。但是对于美化爱好者来说,这些当然不够,所以很多想要使用第三方制作的主题。由于目前Windows7没有正式发布,破解主题可能会带来一些不必要的麻烦,网络上虽然流传了一些用来破解主题的工具,但是我们并不推荐使用,因为本身Windows...
-

Windows7如何快速调节屏幕分辨率?屏幕分辨率关系着电脑的显示,如果调节不合适看着就很不舒服。很多朋友会问屏幕分辨率多少合适?这就要看大家的显示器了。下面给大家分享Windows7快速调节屏幕分辨率的操作方法。
步骤如下:
1、鼠标左键点击电脑空白地方。
2、然后按住键盘ctrl键。<imgsrc="http://www.ghost580...