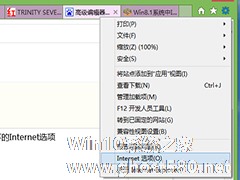-
Win8如何在开始屏幕上添加管理工具磁贴
- 时间:2024-05-04 10:16:57
大家好,今天Win10系统之家小编给大家分享「Win8如何在开始屏幕上添加管理工具磁贴」的知识,如果能碰巧解决你现在面临的问题,记得收藏本站或分享给你的好友们哟~,现在开始吧!
Win8的开始屏幕显示了各种内置应用和用户安装应用的磁贴,方便用户使用。其实,Win8开始屏幕只是默认显示应用磁贴,系统管理工具如磁盘清理、系统配置等也是可以显示在开始屏幕上,只是需要我们开启。如何操作呢?
1.在Win8开始屏幕界面,按Win + I快捷键或点击“设置”超级按钮,打开“设置”菜单。如图:
2.点击“设置”菜单中的“磁贴”选项,打开“磁贴”设置菜单。如图:
3.把“显示管理工具”选项设置为“是”即可。
再回到Windows8开始屏幕,你就会看到显示的系统管理工具磁贴了。如图:

用户使用Win8,肯定是打开各种应用来使电脑发挥它的强大功能,比如看视频、浏览网页等,而系统管理工具只是我们需要对电脑进行调节、设置以便更好操作电脑时才会用到。在用户看来,应用的作用大于系统管理工具,所以开始屏幕才会默认显示应用磁贴,但是在开始屏幕放置系统管理工具磁贴才会方便我们管理电脑。
以上就是关于「Win8如何在开始屏幕上添加管理工具磁贴」的全部内容,本文讲解到这里啦,希望对大家有所帮助。如果你还想了解更多这方面的信息,记得收藏关注本站~
【此②文为Win10系统之家www.ghost580.net文♀章,转载请联系网站管理人员!】
相关文章
-

Win8的开始屏幕显示了各种内置应用和用户安装应用的磁贴,方便用户使用。其实,Win8开始屏幕只是默认显示应用磁贴,系统管理工具如磁盘清理、系统配置等也是可以显示在开始屏幕上,只是需要我们开启。如何操作呢?
1.在Win8开始屏幕界面,按Win+I快捷键或点击“设置”超级按钮,打开“设置”菜单。如图:
2.点击“设置”菜单中的“磁贴”选项,打开“磁贴”设置菜单... -

Win8系统的开始屏幕设计包含了动态磁贴,让人眼前一亮,但是去除了Windows传统桌面的开始按钮,让刚接触Win8的朋友很是不习惯,连关机操作有时候都要寻找一番。估计现在有许多朋友掌握了Win8的多种关机方法,不过下面这个方法更为方便,它将关机图标直接添加到了Win8开始屏幕上,让你能“一键关机”。
1、在桌面上新建一个快捷方式,命名为“关机”。在请输入对象位置(T)输... -
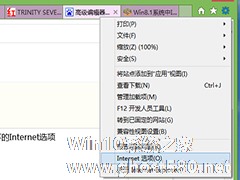
Win8开始屏幕启用了Win7所没有的应用磁贴。很多用户喜欢在开始屏幕的磁贴中打开应用,如IE。但是有用户发现,Win8开始屏幕的IE浏览器磁贴打开不了。如何解决呢?
1、打开桌面上的IE浏览器,选择IE工具菜单栏下的Internet选项。
2、然后切换到程序页面,勾选IE磁贴用于打开桌面上的InternetExplorer(T)
浏览器的inte... -

看到他人的Win8.1屏幕总觉得羡慕不已,自从Win8.1的“开始”屏幕可以以磁贴的形式呈现,很多朋友便充分地利用此点来布局美化自己的屏幕,羡慕之际何不来学习下布局的技巧呢?现在便马上分享给大家。
1、先看看“开始”屏幕,如下图所示。
2、添加磁贴:
单击“开始”屏幕下面的下箭头。
3、打...