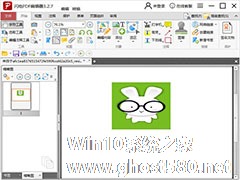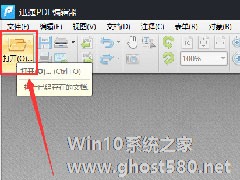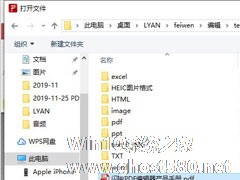-
闪电PDF编辑器怎么在图片上签名?
- 时间:2024-05-02 09:03:18
大家好,今天Win10系统之家小编给大家分享「闪电PDF编辑器怎么在图片上签名?」的知识,如果能碰巧解决你现在面临的问题,记得收藏本站或分享给你的好友们哟~,现在开始吧!
闪电PDF编辑器是一款功能强大的PDF编辑器,用户可以使用它编辑文字、图片等等,软件提供保护功能,用户可以在自己的文件或图片上添加水印,也可以签名,防止被盗用,那么,接下来就由小编来教大家闪电PDF编辑器在图片上签名的方法。
方法步骤
1、打开闪电PDF编辑器,并添加一张图片。

2、点击菜单栏的“保护”,再点击“管理”。

3、进入到管理签名界面后,可以选择“从文件导入”和“绘制签名”。

4、签上需要添加的文字并保存。

5、然后文字就会出现在页面的签名框内。

6、最后点击文字,在点击图片上放置文字的地方就可以了。

以上就是关于「闪电PDF编辑器怎么在图片上签名?」的全部内容,本文讲解到这里啦,希望对大家有所帮助。如果你还想了解更多这方面的信息,记得收藏关注本站~
★文②章来自Win10系统之家,未经允许不得转载!
相关文章
-
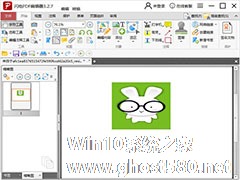
闪电PDF编辑器是一款功能强大的PDF编辑器,用户可以使用它编辑文字、图片等等,软件提供保护功能,用户可以在自己的文件或图片上添加水印,也可以签名,防止被盗用,那么,接下来就由小编来教大家闪电PDF编辑器在图片上签名的方法。
方法步骤
1、打开闪电PDF编辑器,并添加一张图片。
2、点击菜单栏的“保护”,再点击“管理”。
3、进入到管理... -
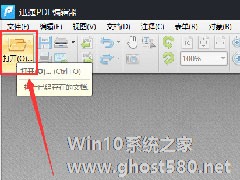
在日常工作中,相信大家都会遇到许多需要签名的文件,在纸上签名大家都会,但如果是在PDF文件上签名,估计就有很多人不会了。所以,针对这一问题,下面小编就要来教教大家使用迅捷PDF编辑器在PDF上签名的方法。
方法步骤
1、运行迅捷PDF编辑器,软件打开后,点击界面里的“打开”选项,将需要添加签名的PDF文件打开;
2、PDF文件打开被打开在pdf编辑... -

尽管PDF文件已经成为了工作当中必不可少的文件,但是还是有许多人并不了解PDF文件,并且不会使用。例如,最近就有用户反映想要在PDF文档中插入TXT文本,但却不懂得操作。所以,下面针对这一问题,小编这就来教教大家使用迅捷PDF编辑器在PDF文档中插入TXT文本的方法。
方法步骤
1、首先需要运行这款迅捷PDF编辑器,软件打开之后,点击界面的“打开”选项,打开需... -
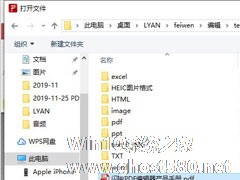
闪电PDF编辑器是一款非常专业的PDF编辑器软件,能够对PDF文档进行编辑、阅读、批注、绘图标注、插入图片、插入音频、PDF页面旋转等操作,功能十分强大。那么,闪电PDF编辑器如何在PDF文档中加入音频呢?下面,我们就一起往下看看具体的方法吧!
方法步骤
1、打开闪电PDF编辑器后,选择“打开”-“预览”,然后选择需要编辑的PDF文档;
2、在工具...