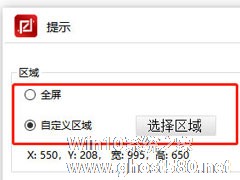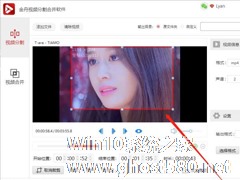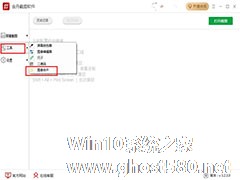-
金舟截图软件怎么使用屏幕拾色器功能?
- 时间:2024-05-06 02:13:07
大家好,今天Win10系统之家小编给大家分享「金舟截图软件怎么使用屏幕拾色器功能?」的知识,如果能碰巧解决你现在面临的问题,记得收藏本站或分享给你的好友们哟~,现在开始吧!
在金舟截图软件中,有一个屏幕拾色器功能,它跟市面上的屏幕取色器软件一样,可以帮助用户识别电脑屏幕中的所有颜色,这对于设计师来说非常重要。那么,金舟截图软件怎么使用屏幕拾色器功能呢?下面,我们就一起往下看看金舟截图软件使用屏幕拾色器的具体方法吧!
方法步骤
1、双击打开截图软件,在左侧选择“工具”-“屏幕拾色器”;

2、然后,选择你想要识别的颜色,如图所示,以该中心点为主;

3、随后,软件会自动帮你把颜色识别出来,并粘贴到剪切板;直接Ctrl+C就能知道改颜色的代码,刚刚识别的颜色代码是:33b9ef。
以上就是关于「金舟截图软件怎么使用屏幕拾色器功能?」的全部内容,本文讲解到这里啦,希望对大家有所帮助。如果你还想了解更多这方面的信息,记得收藏关注本站~
【Win10系统之家★文章,未经允许不得转载!】
相关文章
-

在金舟截图软件中,有一个屏幕拾色器功能,它跟市面上的屏幕取色器软件一样,可以帮助用户识别电脑屏幕中的所有颜色,这对于设计师来说非常重要。那么,金舟截图软件怎么使用屏幕拾色器功能呢?下面,我们就一起往下看看金舟截图软件使用屏幕拾色器的具体方法吧!
方法步骤
1、双击打开截图软件,在左侧选择“工具”-“屏幕拾色器”;
2、然后,选择你想要识别的颜色,如... -
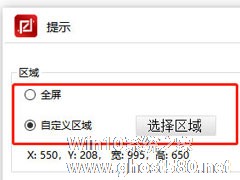
在金舟截图软件中,有一个非常好用的自动捕捉功能,它可以根据用户设置的时间以及区域,自动进行捕捉截图,真正解放用户双手。那么,金舟截图软件怎么使用自动捕捉功能呢?下面,我们就一起往下看看金舟截图软件自动捕捉功能的使用方法吧!
方法步骤
1、双击打开截图软件,在左侧,选择“屏幕截图”-“自动捕捉”;
2、然后跳转至此窗口,在这里选择需要截图的区域,全屏... -
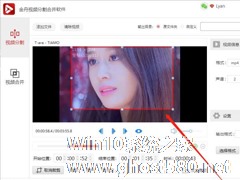
金舟视频分割合并软件是一款轻便简洁的视频剪切合并软件,能非常方便就实现多个视频的合并和分割,当然也可以支持视频画面任意截图合成,自己添加喜欢的音频,不过许多用户也还不知道软件怎么裁剪视频屏幕画面,下面小编就跟大家分享一下金舟视频分割合并软件裁剪视频屏幕画面的方法。
方法步骤
步骤一、首先,打开软件后选择“视频分割”。
步骤二、然后,点击“添加文件”... -
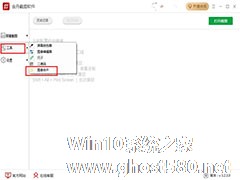
怎么在金舟截图软件将多张图片合并?金舟截图软件多张图片合并的方法
金舟截图软件是一款很优秀的截图软件,支持多种形式的截图功能,以及支持导出多种图片格式,是办公人员截图的好帮手,它也可以进行图像合并,浏览更方便,但有的用户还不知道怎么操作,下面就让小编来教大家金舟截图软件多张图片合并的方法。
方法步骤
一、双击打开截图软件,在左侧,选择“工具”-“图像合并”;
二、然后在这里,选择“添加”,将需要合并的截图或图片添...