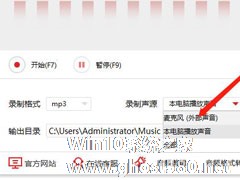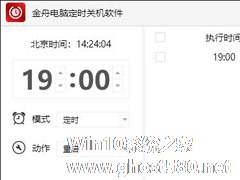-
怎么录制电脑外部声音?闪电电脑录音软件来帮你!
- 时间:2024-05-05 07:02:45
大家好,今天Win10系统之家小编给大家分享「怎么录制电脑外部声音?闪电电脑录音软件来帮你!」的知识,如果能碰巧解决你现在面临的问题,记得收藏本站或分享给你的好友们哟~,现在开始吧!
闪电电脑录音软件作为一款专业的录音软件,可以录制麦克风,也就是外部声音、也可以录制电脑播放声音,并且支持多种输出格式,如MP3,AAC,FLAC等,功能十分强大。那么,闪电电脑录音软件怎么录制电脑外部声音呢?下面,我们就一起往下看看吧!
方法步骤
录制前,先将麦克风/耳麦插入电脑,设置麦克风音量。
1、双击打开软件,如图,在“录制声源”中选择“麦克风(外部声音)”;

2、然后,点击软件界面左边的“开始”按钮,即可开始录制;

3、录制过程中,可点击“最小化”,方便做其他操作;

4、最小化中,电脑桌面右上角有一个悬浮窗口,可利用它暂停/继续、结束录制;

5、录制完毕后,点击悬浮窗口或者软件左下方的停止按钮结束录制;
6、然后,软件会有以下提示,点击“前往录音文件位置”可查看文件。

以上就是关于「怎么录制电脑外部声音?闪电电脑录音软件来帮你!」的全部内容,本文讲解到这里啦,希望对大家有所帮助。如果你还想了解更多这方面的信息,记得收藏关注本站~
Win10系统之家♀独家使①用!
相关文章
-
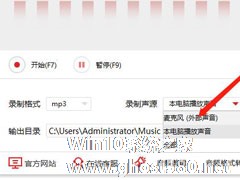
闪电电脑录音软件作为一款专业的录音软件,可以录制麦克风,也就是外部声音、也可以录制电脑播放声音,并且支持多种输出格式,如MP3,AAC,FLAC等,功能十分强大。那么,闪电电脑录音软件怎么录制电脑外部声音呢?下面,我们就一起往下看看吧!
方法步骤
录制前,先将麦克风/耳麦插入电脑,设置麦克风音量。
1、双击打开软件,如图,在“录制声源”中选择“麦克... -

使用手机进行录音大家都会,但要是使用电脑录音的话,估计就会有一部分人不会了。其实,只要拥有一款好用的电脑录音软件,电脑录音就会像手机录音一样简单,而神奇MP3录音软件就是这样一款软件。下面,我们就一起往下看看神奇MP3录音软件录制声音的方法吧!
方法步骤
1、打开“神奇MP3录音软件”,点击软件下图红框中的三个点选择将要录制的声音来源(可选择一个也可多选);<... -
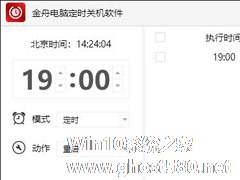
随着网络时代的发展,电脑在大家的工作及生活中都存在着重要地位,而很多电脑用户习惯在电脑执行完一些任务的时候定时重启电脑,这样就能节省很多能耗。那么,电脑定时重启怎么设置呢?很简单,使用金舟电脑定时关机软件即可轻松设置,具体的我们就一起往下看看吧!
方法步骤
1、在模式中,我们选择需要的操作,这里选择“定时”;
2、接下来,再设置动作,这里选择“重启... -

怎么使用CoolEdit录制电脑声音?用CoolEdit录制电脑声音教程
怎么使用CoolEdit录制电脑声音?CoolEdit具有减低噪音、奔溃恢复、录制等功能,是一款多功能的音频处理软件。要怎么使用CoolEdit录制电脑声音呢,下面就给大家分享具体步骤。
一、电脑音频设置准备
步骤一、首先,双击位于桌面右下脚的“音量”图标,即上图中最左边的那个小喇叭。
步骤二、双击之后弹出“音量控制”菜单,点击“选项”选择“属性”...