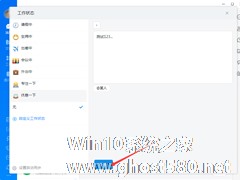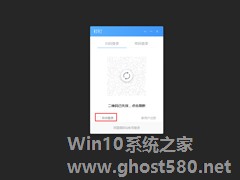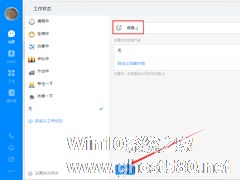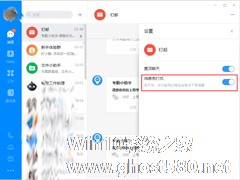-
钉钉自动回复怎么设置?钉钉电脑版自动回复设置教程
- 时间:2024-05-20 07:15:46
大家好,今天Win10系统之家小编给大家分享「钉钉自动回复怎么设置?钉钉电脑版自动回复设置教程」的知识,如果能碰巧解决你现在面临的问题,记得收藏本站或分享给你的好友们哟~,现在开始吧!
许多拥有沟通属性的软件中都内置了自动回复功能,钉钉当然也不例外。那么,钉钉自动回复该怎么设置呢?针对这一问题,小编今天为大家带来了钉钉电脑版自动回复设置教程!那些不清楚操作方法的朋友,还不赶紧来了解一下。
方法步骤
打开钉钉,点击左上角的人物头像;

在新窗口中选取“添加工作状态...”;

选择一种已有的工作状态或自定义工作状态;

最后,在右侧窗口设置自动回复的内容。

另外,用户还可以自定义回复的内容。

以上就是关于「钉钉自动回复怎么设置?钉钉电脑版自动回复设置教程」的全部内容,本文讲解到这里啦,希望对大家有所帮助。如果你还想了解更多这方面的信息,记得收藏关注本站~
『本*文♀来源Win10系统之家,未经同意不得转载!』
相关文章
-
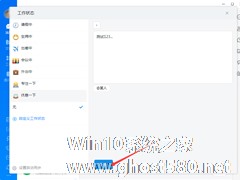
许多拥有沟通属性的软件中都内置了自动回复功能,钉钉当然也不例外。那么,钉钉自动回复该怎么设置呢?针对这一问题,小编今天为大家带来了钉钉电脑版自动回复设置教程!那些不清楚操作方法的朋友,还不赶紧来了解一下。
方法步骤
打开钉钉,点击左上角的人物头像;
在新窗口中选取“添加工作状态...”;
选择一种已有的工作状态或自定义工作状态;<... -
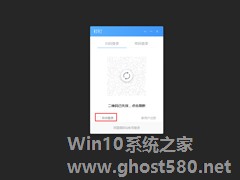
和钉钉App一样,钉钉电脑版也可以开启自动登录功能。不过,需要注意的是,钉钉电脑版自动功能的开启方法与钉钉App略有差异!那么,该怎么操作呢?下面小编就来分享一下钉钉电脑版自动登录的设置方法,小伙伴们可不要错过了。
方法步骤
点击桌面的钉钉图标,进入账号登录页面;
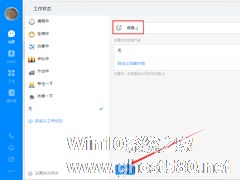
钉钉电脑版自定义工作状态怎么设置?钉钉电脑版自定义工作状态设置教程
除了使用软件内置的工作状态外,钉钉电脑版用户还可以对自身的工作状态进行自定义。那么,钉钉电脑版自定义工作状态该怎么设置呢?不清楚操作方法的朋友,可以参考一下小编分享的钉钉电脑版自定义工作状态设置教程。
方法步骤
打开钉钉电脑版,点击人物头像,并选取“添加工作状态...”;
待工作状态窗口弹出后,点击“自定义工作状态”选项;
最后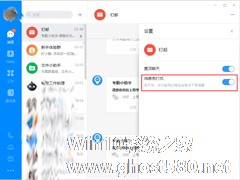
钉钉电脑版消息免打扰怎么设置?钉钉电脑版消息免打扰设置方法简述
和钉钉App一样,用户在钉钉电脑版中也可以将那些无需时刻接收的消息对话设置为免打扰模式。那么,钉钉电脑版消息免打扰该怎么设置?下面小编就来简单介绍一下钉钉电脑版消息免打扰的设置方法,小伙伴们可不要错过了。
方法步骤
登录钉钉电脑版,打开欲开启消息免打扰的对话列表;
点击对话列表右上角的【...】;
这时便会弹出相关的设置窗口,可以看到“...
- 软件教程
-
-
操作系统排行榜
更多>> -
- Ghost Win8.1 64位 老机精简专业版 V2023.02
- 【老机专用】Ghost Win8 32位 免费精简版 V2022.01
- 【致敬经典】Ghost Windows8 64位 免激活正式版 V2021.08
- 微软Windows8.1 32位专业版免激活 V2023.05
- Windows11 22H2 (22621.1778) X64 游戏美化版 V2023.06
- Windows11 22H2 (22621.1778) X64 专业精简版 V2023.06
- 笔记本专用 Ghost Win10 64位 专业激活版(适用各种品牌) V2022.08
- GHOST WIN8 X86 稳定专业版(免激活)V2022.07
- Windows8.1 64位 免费激活镜像文件 V2022.07
- Windows 8.1 64位 极速纯净版系统 V2022
-
软件教程排行榜
更多>> -
- Edge浏览器如何安装Flash?Edge浏览器安装Flash插件教程
- Excel如何锁定单元格不被修改?Excel锁定单元格的方法
- Epic游戏时如何打开自带帧数显示?Epic设置帧数显示的方法
- 谷歌浏览器如何提高文件下载速度?谷歌浏览器提高下载速度的方法
- 谷歌浏览器提示无法启动更新检查怎么办?谷歌浏览器无法启动更新检查的解决方法
- 360极速浏览器如何提高下载速度?360极速浏览器提高下载速度的方法
- Excel表格怎么换行?Excel单元格内换行的方法
- Excel表格斜线一分为二怎么弄?Excel表格斜线一分为二的方法
- Excel函数公式大全是什么?Excel函数公式大全介绍
- 雷电模拟器储存空间不足怎么办?雷电模拟器储存空间不足的解决方法
- 热门标签
-