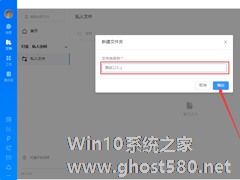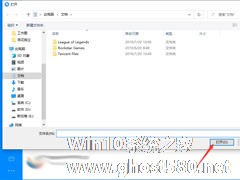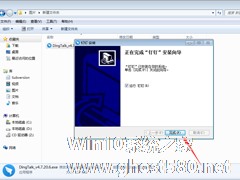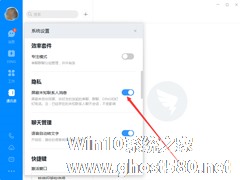-
钉钉怎么创建私人文件?钉钉电脑版私人文件创建教程
- 时间:2024-05-19 23:50:23
大家好,今天Win10系统之家小编给大家分享「钉钉怎么创建私人文件?钉钉电脑版私人文件创建教程」的知识,如果能碰巧解决你现在面临的问题,记得收藏本站或分享给你的好友们哟~,现在开始吧!
钉钉在许多人眼中仅仅是一款办公软件,并没有个人的空间。但事实并非如此,用户其实可以一些个人资料及文件放到钉盘中的私人空间内,并创建私人文件进行保存!那么,在钉钉中该怎么创建私人文件呢?针对这一问题,小编今天带来了钉钉电脑版私人文件创建教程。
方法步骤
打开钉钉,点击左侧边栏内的“文档”选项;

然后,点击新窗口右上角“新建”按钮;

接着,选择欲创建的类型,这里以“文件夹”为例;

最后,输入文件夹名称,再按下“确定”按钮即可。

以上就是关于「钉钉怎么创建私人文件?钉钉电脑版私人文件创建教程」的全部内容,本文讲解到这里啦,希望对大家有所帮助。如果你还想了解更多这方面的信息,记得收藏关注本站~
本②文来*源Win10系统之家,不得自行转载,违者必追究!
相关文章
-
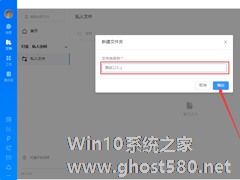
钉钉在许多人眼中仅仅是一款办公软件,并没有个人的空间。但事实并非如此,用户其实可以一些个人资料及文件放到钉盘中的私人空间内,并创建私人文件进行保存!那么,在钉钉中该怎么创建私人文件呢?针对这一问题,小编今天带来了钉钉电脑版私人文件创建教程。
方法步骤
打开钉钉,点击左侧边栏内的“文档”选项;
然后,点击新窗口右上角“新建”按钮;
-
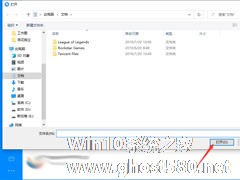
除了接收或收藏与工作相关的文件/图片外,用户还可以将一些常用的文件上传到钉钉上,以备不时之需。那么,在钉钉电脑版中该怎么上传文件呢?不清楚具体方法的朋友,可以参考一下小编分享的钉钉电脑版文件上传教程。
方法步骤
打开钉钉,选取“钉盘”;
然后,点击“个人文件”;
接着,点击右侧窗口的“上传/新建”,并按下 -
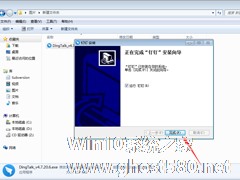
作为阿里巴巴集团专为中国企业打造的免费沟通和协同的多端平台,钉钉不仅拥有PC版、Web版、手机版等三种版本,还支持手机和电脑间的文件互传。那么,钉钉电脑版该怎么安装呢?针对这一问题,小编今天为大家带来了钉钉电脑版安装教程。
方法步骤
在本站或钉钉官网下载钉钉电脑版安装包;
打开下载完成的安装包;
待打开文件窗口弹出后,选择“运行”;&l... -
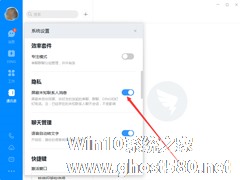
和钉钉App一样,钉钉电脑版也提供了屏蔽未知联系人消息的功能,且该功能在默认状态下并未开启。也就是说,想要在钉钉电脑版中屏蔽来自未知联系人的消息,便需要手动开启这一功能!那么,该如何操作呢?感兴趣的朋友,不妨和小编一起来了解一下。
方法步骤
打开钉钉,点击左上角的人物头像,并选取“系统设置”;
这时系统设置页面便会自动弹出;
下滑页面至...