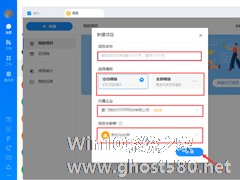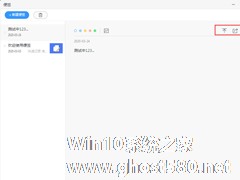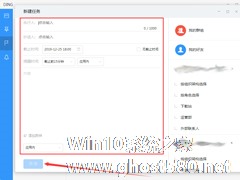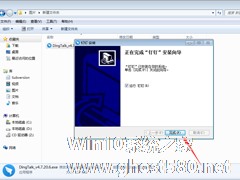-
钉钉怎么新建项目?钉钉电脑版项目新建教程
- 时间:2024-05-17 11:41:05
大家好,今天Win10系统之家小编给大家分享「钉钉怎么新建项目?钉钉电脑版项目新建教程」的知识,如果能碰巧解决你现在面临的问题,记得收藏本站或分享给你的好友们哟~,现在开始吧!
在钉钉中,用户可以按照团队/部门来建立不同的项目,以便团队能够一起开展工作。当然,一些刚刚开始将企业事务转移到钉钉上的朋友,可能并不清楚该怎么新建项目!针对这一情况,小编今天为大家带来了钉钉电脑版项目新建教程。
方法步骤
打开钉钉,点击左侧边栏中的“待办”图标;

在新窗口中,选取“项目”选项卡;

接着,点击“+新建”;

最后,输入项目名称、选择模板、选择归属企业及项目关联群,再按下“新建”按钮即可。

以上就是关于「钉钉怎么新建项目?钉钉电脑版项目新建教程」的全部内容,本文讲解到这里啦,希望对大家有所帮助。如果你还想了解更多这方面的信息,记得收藏关注本站~
【Win10系统之家★文章,转载请联系网站管理人员!】
相关文章
-
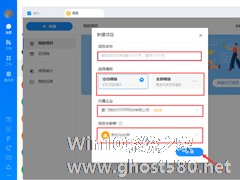
在钉钉中,用户可以按照团队/部门来建立不同的项目,以便团队能够一起开展工作。当然,一些刚刚开始将企业事务转移到钉钉上的朋友,可能并不清楚该怎么新建项目!针对这一情况,小编今天为大家带来了钉钉电脑版项目新建教程。
方法步骤
打开钉钉,点击左侧边栏中的“待办”图标;
在新窗口中,选取“项目”选项卡;
接着,点击“+新建& -
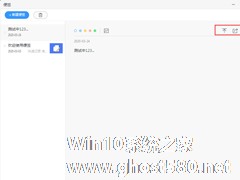
钉钉前段时间在新版本中加入了一项新功能——“便签”,以便用户快速记录、分享或多端同步一些讯息。那么,在钉钉中该怎么新建便签呢?不清楚具体方法的朋友,可以参考小编今天为大家分享的钉钉电脑版便签新建教程。
方法步骤
打开钉钉,选取左侧边栏中的“文档”选项;
待页面跳转后,点击“新建便签”;
-
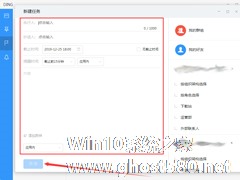
要说当下国内口碑最佳的智能办公平台,那一定非阿里打造的“钉钉”莫属。当然,想要熟练地使用钉钉中的功能并非易事,许多刚刚接触该软件的朋友甚至不清楚该如何新建任务!下面小编就来分享一下钉钉电脑版新建任务的具体方法,有需要的朋友可以稍作参考。
方法步骤
打开钉钉电脑版,选取左侧边栏中的“DING”功能图标;
待新窗口弹出后,依次“任务”、“新建任务”;&... -
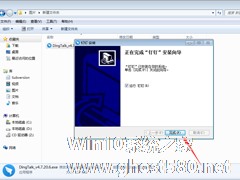
作为阿里巴巴集团专为中国企业打造的免费沟通和协同的多端平台,钉钉不仅拥有PC版、Web版、手机版等三种版本,还支持手机和电脑间的文件互传。那么,钉钉电脑版该怎么安装呢?针对这一问题,小编今天为大家带来了钉钉电脑版安装教程。
方法步骤
在本站或钉钉官网下载钉钉电脑版安装包;
打开下载完成的安装包;
待打开文件窗口弹出后,选择“运行”;&l...