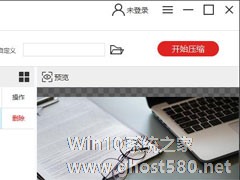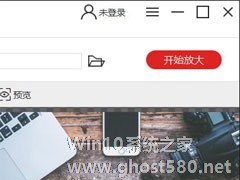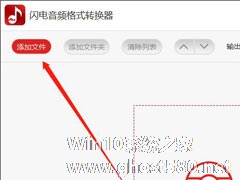-
闪电图片压缩器怎么用?闪电图片压缩器使用方法介绍
- 时间:2024-06-17 10:38:50
大家好,今天Win10系统之家小编给大家分享「闪电图片压缩器怎么用?闪电图片压缩器使用方法介绍」的知识,如果能碰巧解决你现在面临的问题,记得收藏本站或分享给你的好友们哟~,现在开始吧!
为了传输方便及不占用内存空间,很多用户都会将图片进行压缩操作,而图片压缩方式有很多,但压缩出来的质量大有不同,很多图片压缩出来清晰度直线下滑,所以小编建议大家使用闪电图片压缩器,该压缩工具压缩出来的图片清晰度跟原本是一样的。那么,闪电图片压缩器怎么用呢?我们一起往下看看吧!
方法步骤
1、运行软件,以下是软件操作主界面;

2、在软件的左侧,我们选择“添加文件”,将需要压缩的图片上传到这里,可以同时添加多个图片哦!或者直接将图片拖到指定框内;

3、添加成功后,在右下角的“设置”中,选择需要压缩的大小,压缩品质越低,压缩的图片大小越小;

4、在软件上方的“输出目录”中可设置文件的保存位置,系统默认的是原文件夹,更换文件保存位置可选择“自定义”设置;

5、最后就可以点击“开始压缩”按钮了。完成后,在存储路径中查看即可!

以上就是关于「闪电图片压缩器怎么用?闪电图片压缩器使用方法介绍」的全部内容,本文讲解到这里啦,希望对大家有所帮助。如果你还想了解更多这方面的信息,记得收藏关注本站~
【此①文为Win10系统之家www.ghost580.net文①章,未经允许不得转载!】
相关文章
-
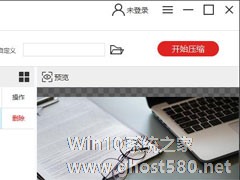
为了传输方便及不占用内存空间,很多用户都会将图片进行压缩操作,而图片压缩方式有很多,但压缩出来的质量大有不同,很多图片压缩出来清晰度直线下滑,所以小编建议大家使用闪电图片压缩器,该压缩工具压缩出来的图片清晰度跟原本是一样的。那么,闪电图片压缩器怎么用呢?我们一起往下看看吧!
方法步骤
1、运行软件,以下是软件操作主界面;
2、在软件的左侧,我们选择... -
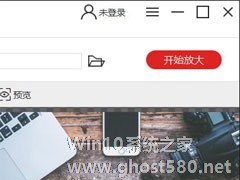
一般情况下,我们将一张图片不断的放大之后,清晰度就会越来越模糊,而如果使用闪电图片无损放大器来放大图片的话,放大之后的图片依旧会保持原有的清晰度,不失真是该软件最大的优点。那么,闪电图片无损放大器怎么用呢?下面,我们就一起往下看看吧!
方法步骤
1、打开闪电图片无损放大器后,选择软件左上方的“添加文件”,然后将需要放大的图片上传到软件上;
2、上传... -

现在大家的保密意识都很强,为了防止一些重要信息被人看到,很多人都会选择给文件添加密码,以此保护重要文件的安全。既然是给文件添加密码,那就需要用到文件加密软件来帮助我们了,在这里,小编给大家推荐一款非常好用的加密软件——闪电文件夹加密大师。下面,我们就一起往下看看闪电文件夹加密大师使用方法介绍吧!
方法步骤
1、打开下载好的闪电文件加密大师后,双击桌面图标打开软... -
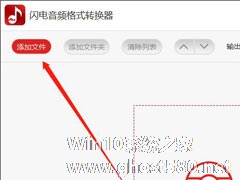
闪电音频格式转换器作为一款优秀的音频处理软件,除了支持多种音频格式相互以外,还支持对音频进行合并、覆盖等操作,并且操作过程简单方便,总的来说,功能十分强大。那么,闪电音频格式转换器怎么用呢?下面,我们就一起往下看看吧!
方法步骤
1、双击打开闪电音频格式转换器后,选择软件左上方的“添加文件”,再将音频上传到软件上;
2、上传音频文件后,在软件的右下...