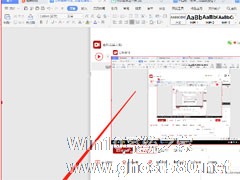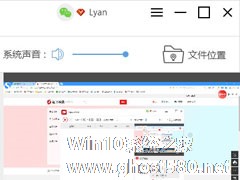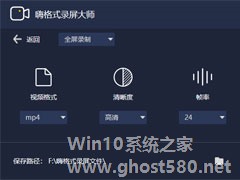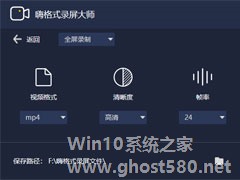-
金舟录屏大师怎么同时录制桌面和摄像头?
- 时间:2024-05-17 14:27:23
大家好,今天Win10系统之家小编给大家分享「金舟录屏大师怎么同时录制桌面和摄像头?」的知识,如果能碰巧解决你现在面临的问题,记得收藏本站或分享给你的好友们哟~,现在开始吧!
金舟录屏大师是一款非常专业的屏幕录像机软件,拥有全屏、自定义区域、摄像头、分频录制等4大模式,支持输出的格式有MP4,AVI,MKV,WMV,FLV,GIF等,功能十分强大。那么,金舟录屏大师怎么同时录制桌面和摄像头呢?下面,我们一起往下看看吧!
方法步骤
1、首先,双击打开软件,在软件右下角的录屏模式中选择“分屏模式”;

2、选择后,在此界面的左下方选择“添加摄像头”;

3、在这里,我们可以自由设定摄像头的录制区域,点击“确定”即可;

4、完成上一步后,如图,我们可以将摄像头录制框移至合适位置,点击“确定”;

5、接下来,点击“录制”按钮既可以开始录制了;

6、录制过程中,以下两个悬浮窗口可随时结束/暂停/开始录制;

7、录制完成后,点击软件右上方的“文件位置”可打开文件预览。

以上就是关于「金舟录屏大师怎么同时录制桌面和摄像头?」的全部内容,本文讲解到这里啦,希望对大家有所帮助。如果你还想了解更多这方面的信息,记得收藏关注本站~
【②本文来*源Win10系统之家,不得自行转载,违者必追究!】
相关文章
-
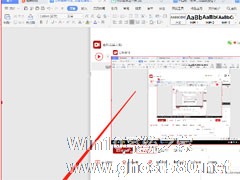
金舟录屏大师是一款非常专业的屏幕录像机软件,拥有全屏、自定义区域、摄像头、分频录制等4大模式,支持输出的格式有MP4,AVI,MKV,WMV,FLV,GIF等,功能十分强大。那么,金舟录屏大师怎么同时录制桌面和摄像头呢?下面,我们一起往下看看吧!
方法步骤
1、首先,双击打开软件,在软件右下角的录屏模式中选择“分屏模式”;
2、选择后,在此界面的左... -
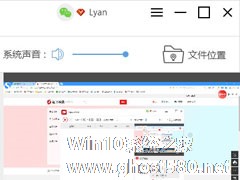
一般情况下,使用金舟录屏大师等第三方录屏软件录制屏幕的时候,基本都是默认全屏录制,但有时我们又不需要录制全屏,只需录制部分区域,这又该怎么办呢?其实很简单,大多数录屏软件都是有多种录屏格式可供选择的。下面,我们就一起往下看看金舟录屏大师录制自定义区域屏幕的方法吧!
方法步骤
1、双击打开软件,在左下方选择“录屏模式”-“自定义区域”;
2、接下来,... -
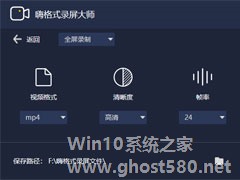
随着网络时代的快速发展,各种网络课程视频层出不穷,现在的我们足不出户,只要有网络,就能在网上观看各种课程视频,学习各种东西,非常的方便。那么,如果我们要自己录制讲课视频该怎么操作呢?下面,我们就一起往下看看嗨格式录屏大师录制讲课视频的方法。
方法步骤
1、进入软件选择录屏模式,如果您是录制电脑屏幕上的内容,建议您选择“全屏录制”模式。如果您是录制真人讲课视频,... -
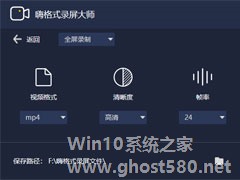
在当今社会下,网络视频已经成为最主流的传播载体,当我们在网上看到一些好看的视频时,都会将其下载下来,不过有时候有些网络视频是无法下载下来的,这时候我们如果非要将其保存到本地的话,就只能使用录屏软件将其录制下来了。那么,嗨格式录屏大师怎么录制网上的视频呢?下面,我们一起往下看看。
方法步骤
1、打开嗨格式录屏大师;
2、选择录制的模式,网络视频的录制...