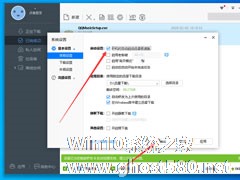-
迅雷极速版怎么设置下载速度?迅雷极速版下载速度设置方法
- 时间:2024-05-01 19:24:42
大家好,今天Win10系统之家小编给大家分享「迅雷极速版怎么设置下载速度?迅雷极速版下载速度设置方法」的知识,如果能碰巧解决你现在面临的问题,记得收藏本站或分享给你的好友们哟~,现在开始吧!
和许多下载工具一样,用户在迅雷极速版中也可以自行设置下载速度。当然,不少刚刚接触迅雷极速版的朋友,其实并不清楚该如何设置下载速度!针对这一情况,小编今天为大家带来了迅雷极速版下载速度设置方法,有需要的朋友可以稍作参考。
方法步骤
打开迅雷极速版,进入系统设置页面;

接着,选取“下载设置”一栏;

然后,在右侧窗口中的模式设置一栏中选取“自定义模式”;

之后,点击“修改配置”;

最后,设置最大下载速度和最大上传速度,并按下“确定”。

以上就是关于「迅雷极速版怎么设置下载速度?迅雷极速版下载速度设置方法」的全部内容,本文讲解到这里啦,希望对大家有所帮助。如果你还想了解更多这方面的信息,记得收藏关注本站~
『此*文为Win10系统之家文♂章,转载请注明出处!』
相关文章
-

和许多下载工具一样,用户在迅雷极速版中也可以自行设置下载速度。当然,不少刚刚接触迅雷极速版的朋友,其实并不清楚该如何设置下载速度!针对这一情况,小编今天为大家带来了迅雷极速版下载速度设置方法,有需要的朋友可以稍作参考。
方法步骤
打开迅雷极速版,进入系统设置页面;
接着,选取“下载设置”一栏;
然后,在右侧窗口中的模式设置一栏中选取“自... -

相信有用过迅雷极速版的朋友都清楚,该软件的下载模式是可以手动设置的,这也是为了让用户依据自身情况选择合适的下载目录。那么,迅雷极速版下载目录该怎么设置呢?下面是小编分享的迅雷极速版下载目录设置方法简述,小伙伴们可不要错过了。
方法步骤
打开迅雷极速版,进入系统设置页面
接着,点击右侧窗口内常用目录一栏内的“选择目录”
最后,选择合适的目... -
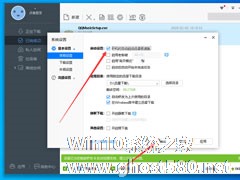
对那些经常有文件需要下载朋友而言,将下载软件设置为开机启动模式可以有效避免重复打开下载软件的“烦恼”。那么,迅雷极速版开机启动该怎么设置呢?针对这一问题,小编今天为大家带来了迅雷极速版开机启动设置方法。
方法步骤
打开迅雷极速版,进入系统设置页面;
接着,常规设置内的启动设置选项中找到“开机时自动启动迅雷极速版”;
最后,勾选这 -

除了无广告、无插件、无捆绑外,迅雷极速版还内置了不少使用性极强的功能,例如当用户长时间没有操作电脑时便会自动下载之前被暂停任务的“空闲下载”!那么,迅雷极速版该怎么开启空闲下载呢?让我们一起来了解一下。
方法步骤
打开迅雷极速版,依次点击“主菜单”、“计划任务管理”、“空闲下载”;
待新窗口出现后,点击“开启”即可。<imgsrc="http...