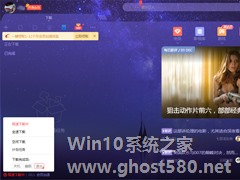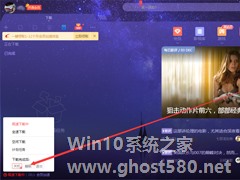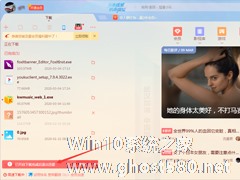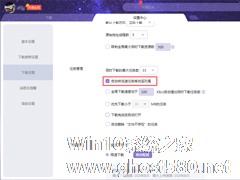-
迅雷怎么设置下载完后自动退出?迅雷X下载完后自动退出设置技巧
- 时间:2024-04-30 13:00:53
大家好,今天Win10系统之家小编给大家分享「迅雷怎么设置下载完后自动退出?迅雷X下载完后自动退出设置技巧」的知识,如果能碰巧解决你现在面临的问题,记得收藏本站或分享给你的好友们哟~,现在开始吧!
在完成下载任务后,迅雷X并不会自动推出,其主程序会继续驻留系统,这也在一定程度上影响了系统的运行效率。那么,迅雷该怎么设置下载完后自动退出呢?下面小编就以“迅雷X”为例,分享一下下载完后自动退出的设置技巧。
方法步骤
打开迅雷X;

点击左下角的下载状态栏,并选择下载完成后“退出”;


设置完成后,便会出现“已开启下载完成后退出”的提示!另外,如果想放弃这一设置的话,只需要在提示出现后按下“退出”按钮。


以上就是关于「迅雷怎么设置下载完后自动退出?迅雷X下载完后自动退出设置技巧」的全部内容,本文讲解到这里啦,希望对大家有所帮助。如果你还想了解更多这方面的信息,记得收藏关注本站~
【Win10系统之家文②章,转载请联系本站网管!】
相关文章
-
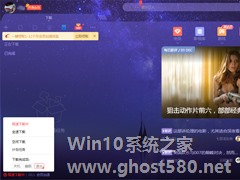
迅雷怎么设置下载完后自动退出?迅雷X下载完后自动退出设置技巧
在完成下载任务后,迅雷X并不会自动推出,其主程序会继续驻留系统,这也在一定程度上影响了系统的运行效率。那么,迅雷该怎么设置下载完后自动退出呢?下面小编就以“迅雷X”为例,分享一下下载完后自动退出的设置技巧。
方法步骤
打开迅雷X;
点击左下角的下载状态栏,并选择下载完成后“退出”; -
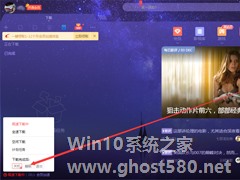
迅雷下载怎么设置下载完之后睡眠?迅雷X下载完后睡眠设置方法简述
谈及“迅雷”,相信网友们都不会觉得陌生,毕竟它是国内最受用户欢迎的下载软件之一。但许多刚刚接触该软件的朋友都不清楚,要怎么设置下载完之后睡眠!下面小编就以“迅雷X”为例,简单介绍一下迅雷X下载完后睡眠的设置方法。
方法步骤
打开迅雷X;
点击左下角的下载状态栏,并选择下载完成后“睡眠”;<pstyle="text-a -
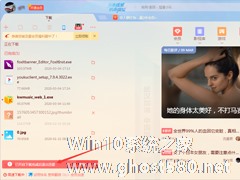
下载完成后自动退出迅雷怎么设置?迅雷X下载完成后自动退出设置教程
作为一款下载工具,迅雷在下载完成后便失去了“价值”,且让其继续驻留系统还可能会影响设备的运行效率。那么问题出现了,下载完成后自动退出迅雷该怎么设置呢?下面小编就以“迅雷X”为例,分享一下下载完成后自动退出的设置教程。
方法步骤
打开迅雷X;
鼠标点击左下角的“下载状态栏”;
接着,选取下载完成后&ldqu -
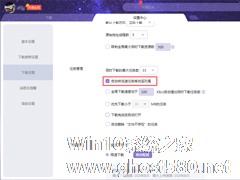
如何设置迅雷自动将低速任务排至下载列尾?迅雷X自动将低速任务排至下载列尾设置技巧
在使用迅雷X下载多个任务时,这些任务的下载速度也各不相同,偶尔还会出现多个低速下载任务抢占下载最大任务数的问题。那么,如何设置迅雷自动将低速任务排至下载列尾?下面小编就以“迅雷X”为例,分享一下自动将低速任务排至下载列尾设置技巧。
方法步骤
打开迅雷X,进入设置中心;
在下载设置页面的任务管理一栏中找到“自动将低速任务移动至列尾”;