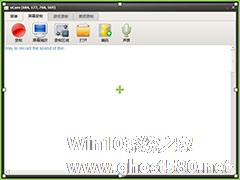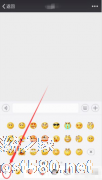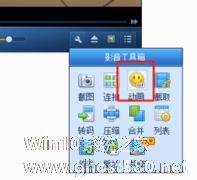-
oCam如何录制GIF?oCam录制GIF的方法
- 时间:2024-05-20 04:45:11
大家好,今天Win10系统之家小编给大家分享「oCam如何录制GIF?oCam录制GIF的方法」的知识,如果能碰巧解决你现在面临的问题,记得收藏本站或分享给你的好友们哟~,现在开始吧!
oCam是一款设计简单、功能强大的屏幕录像软件,它还可以录制你的桌面屏幕,你可以选择全屏模式截图,也可以选择自定义区域截图,该软件还可以捕捉到您的计算机上正在播放的音乐。这款软件简单的操作,强大功能可以助你很好的录制屏幕,那如何使用这款软件录制GIF图呢?下面小编就为大演示如何将oCam录制的影像保存为GIF格式。
1、打开oCam,设置好需要录制的区域;

2、打开选择编码,保存为GIF;

3、开始录制需要的画面;

4、点击打开,就可以看到刚刚录制的GIF。


以上就是关于「oCam如何录制GIF?oCam录制GIF的方法」的全部内容,本文讲解到这里啦,希望对大家有所帮助。如果你还想了解更多这方面的信息,记得收藏关注本站~
Win10系统之家文★章,转载请联系本站网管!
相关文章
-
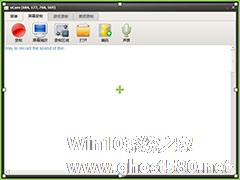
oCam是一款设计简单、功能强大的屏幕录像软件,它还可以录制你的桌面屏幕,你可以选择全屏模式截图,也可以选择自定义区域截图,该软件还可以捕捉到您的计算机上正在播放的音乐。这款软件简单的操作,强大功能可以助你很好的录制屏幕,那如何使用这款软件录制GIF图呢?下面小编就为大演示如何将oCam录制的影像保存为GIF格式。
1、打开oCam,设置好需要录制的区域;
2... -

Screen to Gif怎么用?Screen to Gif录制GIF动画的方法
ScreentoGif是一款专业且优秀的Gif动画录制软件,它既可以选择窗口录制的方式,也可以选择指定区域录制的方式,总而言之,无论是哪种方式都可以快速的录制屏幕上的指定区域,并将其保存为动画格式。那么,ScreentoGif怎么用呢?下面,我们就一起往下看看ScreentoGif录制GIF动画的方法吧!
方法步骤
1、首先点击软件图标,打开软件,点击页面上方... -
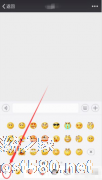
微信如何添加GIF小黄鸭表情 添加微信GIF小黄鸭表情的方法
微信如何添加GIF小黄鸭表情?在微信上和好友聊天的时候,可以发送很多有趣的表情。最近小黄鸭表情动图非常的流行,下面就一起来看看添加微信GIF小黄鸭表情的方法吧!
1、打开微信,进入聊天窗口,在表情包窗口的左下角有个“+”号,点击。
2、进入添加界面,在搜索栏中搜索小黄鸭。
3、可以看到在搜索出来的表情包里有很多小黄鸭的表情包。<i -
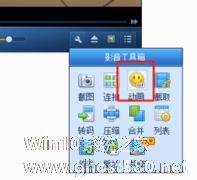
如何使用QQ影音截取GIF动图 使用QQ影音截取GIF动图的方法
qq影音是一款支持海量格式且占用资源极小的影音播放器,它里面有很多小功能,例如截取gif动图,但是很多用户不知道具体怎么操作。下面就是使用qq影音截取gif动图的方法,一起了解一下。
1、将qq影音打开。然后开要截取的视频,点击中间的打开文件,找到影音文件或者直接将文件拖入到播放器里面开始播放。
2、点击播放器右下角的【扳手】,...