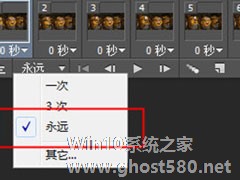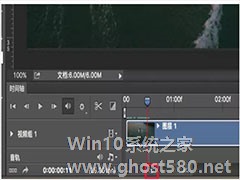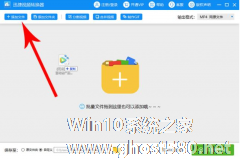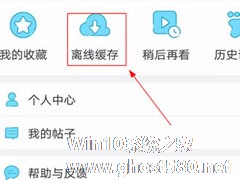-
PS怎么将视频做成动图?四个步骤轻松搞定
- 时间:2024-05-03 21:16:08
大家好,今天Win10系统之家小编给大家分享「PS怎么将视频做成动图?四个步骤轻松搞定」的知识,如果能碰巧解决你现在面临的问题,记得收藏本站或分享给你的好友们哟~,现在开始吧!
我们经常在网上看到一些有趣、搞笑的视频都会被转换成为GIF动图,这样方便大家地传播分享出去,但是你知道怎么将视频做成动图的吗?其实GIF动图利用PS就能轻松搞定,接下来我们一起往下看看制作GIF动图地方法吧。
方法步骤
1、首先打开PS,点击左上角【文件】-【导入】-【视频帧到图层】;

2、将视频导入到里面后会弹出编辑框,将下方滑块拖放到你需要生成动图的位置;

3、点击确定后你的视频就会导入到PS中,然后点击【窗口】-【时间轴】,在时间轴的窗口中将循环的模式设置为【永远】;

4、最后进行保存,按CTRL+SHIFT+ALT+S进行存储为Web所用格式,在格式中选择GIF,其他选项默认,当然了你可以在下方来调整动图的大小和品质,最后点击存储即可。

以上就是关于「PS怎么将视频做成动图?四个步骤轻松搞定」的全部内容,本文讲解到这里啦,希望对大家有所帮助。如果你还想了解更多这方面的信息,记得收藏关注本站~
♂本文*来源Win10系统之家,未经同意不得转载!
相关文章
-
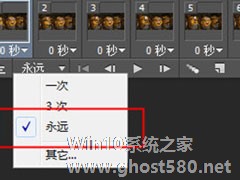
我们经常在网上看到一些有趣、搞笑的视频都会被转换成为GIF动图,这样方便大家地传播分享出去,但是你知道怎么将视频做成动图的吗?其实GIF动图利用PS就能轻松搞定,接下来我们一起往下看看制作GIF动图地方法吧。
方法步骤
1、首先打开PS,点击左上角【文件】-【导入】-【视频帧到图层】;
2、将视频导入到里面后会弹出编辑框,将下方滑块拖放到你需要生成... -
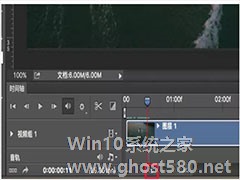
如何利用PS将视频制成GIF动图?说起制作GIF动图,大家一般是会选择图片素材,其实我们可以直接将视频制成动图。下面,小编就为大家介绍下利用PS将视频制成GIF动图方法。
打开Photoshop软件,直接导入视频素材,界面下方将弹出时间轴操作界面,滑动箭头展开所有的帧,拖动图标来回移动,如图,
选择所需要的视频范围,可以移动截切控件进行选择,也可以使用编辑界面... -
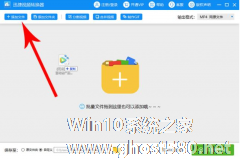
怎么使用迅捷视频转换器将QLV格式视频制成GIF动图?迅捷视频转换器是一款功能齐全的格式转换软件,可支持各种视频、音频、图像等文件的格式转换。想要使用迅捷视频转换器将QLV格式视频制成GIF动图,具体该怎么操作?下面就是迅捷视频转换器将QLV格式视频制成GIF动图的具体教程,一起来看看吧!
1、将迅捷视频转换器打开,点击“添加文件”,或者直接拖拽QLV视频文... -
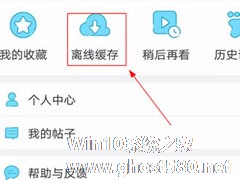
飞熊视频是一款受到大家喜爱的视频社区,里面的功能强大,而且游戏种类众多满足不同玩家的需求,但是看的时间长了,飞熊视频的缓存量是非常大的,因为它是默认下载到本地上的,所以及时清理掉缓存是非常有必要的。接下来我们一起往下看看飞熊视频是怎么清理缓存的呢。
方法步骤
1、首先,在“我的”功能界面下可以看到当前用户的设置中有一个离线缓存的功能,点击即可进入;
...