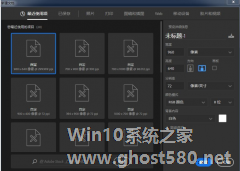-
PS怎么加强光照效果?PS加强光照效果的方法
- 时间:2024-05-18 00:56:28
大家好,今天Win10系统之家小编给大家分享「PS怎么加强光照效果?PS加强光照效果的方法」的知识,如果能碰巧解决你现在面临的问题,记得收藏本站或分享给你的好友们哟~,现在开始吧!
PS是一款大家在平时生活中经常使用的一款办公编辑图片的软件,那你知道PS怎么加强光照效果的吗?接下来我们一起往下看看PS加强光照效果的方法吧。
方法步骤
1、用【套索】工具选中这个豹子;

2、选中后点击【选择】-【修改】-【羽化】(快捷键SHIFT+F6)。将羽化的像素调整到90;

3、然后新建一个图层,点击【编辑】-【填充】(快捷键SHIFT+F5),填充内容为白色;

4、这样豹子的身上就覆盖了白色的一片;

5、按CTRL+D取消选择,并将这个白色的图层的混合模式选择为【叠加】;
如此一来,这只豹子的的光照效果就被你加强啦,不会影响图像中其他物体的光照效果。

以上就是PS怎么加强光照效果的全部内容,按照以上的方法操作,你就能轻松的掌握PS加强光照效果的方法了。
以上就是关于「PS怎么加强光照效果?PS加强光照效果的方法」的全部内容,本文讲解到这里啦,希望对大家有所帮助。如果你还想了解更多这方面的信息,记得收藏关注本站~
【Win10系统之家文②章!】
相关文章
-

PS是一款大家在平时生活中经常使用的一款办公编辑图片的软件,那你知道PS怎么加强光照效果的吗?接下来我们一起往下看看PS加强光照效果的方法吧。
方法步骤
1、用【套索】工具选中这个豹子;
2、选中后点击【选择】-【修改】-【羽化】(快捷键SHIFT+F6)。将羽化的像素调整到90;
3、然后新建一个图层,点击【编辑】-【填充】(快捷键S... -

PS怎么制作墙面效果?所谓的墙面效果,就是将一张图片印在墙上,看上去效果岁一般,却可以使用这个方法在任何照片上的地板、石头上印图案,这样说就有意思多了,想知道详细操作方法的朋友请阅读下文步骤。
PS制作墙面效果的方法:
1、打开ps软件之后,我们打开一张想要制作墙面贴图效果的图片。
2、新建空白图层图层1;选择渐变工具, -
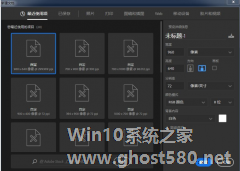
ps怎么制作九宫格照片效果?ps是一款图片编辑软件,用户可以使用其对图片进行编辑优化。想要使用ps制作九宫格照片,具体该怎么制作?下面就是ps制作九宫格照片效果的方法,一起来看看吧!
1、打开Ps软件,新建一个文档,宽、高分别为960像素、640像素,导入照片素材,将其复制到文档,得到图层1,
2、点击工具栏中的裁剪工具,选择切片工具... -

PS怎么把照片做成圆珠笔效果?PS把照片做成圆珠笔效果的方法
PS是一款经常使用的办公室软件之一,最近大家都很喜欢将图片转化成绘画的风格,你知道PS怎么把照片做成圆珠笔效果的吗?接下来我们一起往下看看PS把照片做成圆珠笔效果的方法吧。
方法步骤
1、首先我们将照片导入到PS中,并复制一个新的图层出来,原图层保留做对比;
2、然后我们在复制的图层上进行处理:点击上方【滤镜】-【风格化】-【查找边缘命令】,然后照...