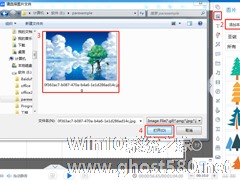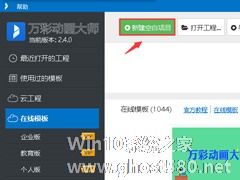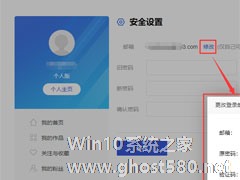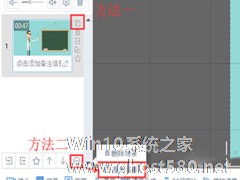-
万彩动画大师如何编辑图片?万彩动画大师编辑图片的方法步骤
- 时间:2024-05-03 01:19:12
大家好,今天Win10系统之家小编给大家分享「万彩动画大师如何编辑图片?万彩动画大师编辑图片的方法步骤」的知识,如果能碰巧解决你现在面临的问题,记得收藏本站或分享给你的好友们哟~,现在开始吧!
万彩动画大师如何编辑图片?万彩动画大师是款很不错的软件,最近有小伙伴向我询问如何用万彩动画大师编辑图片,今天的教程小编就给大家带来万彩动画大师编辑图片的操作步骤。
方法/步骤
1、首先打开万彩动画大师软件,然后我们添加本地图片。依次点击元素工具栏上“图片 – 添加本地图片”按钮,选择并打开任意一张本地图片。

2、接着我们单击图片,在右边编辑栏中找到图片编辑器选项,单击其右边“编辑”按钮进入图片编辑器界面。


3、若是我们需要裁切图片,旋转/翻转图片
伙伴们可以直接通过拖动图片四周的节点来控制图片裁切范围,之后单击“保存”按钮即可。

4、再点击“左/右/旋转”或者“垂直/水平翻转”选项,依次点击即可实现图片的左旋/右旋/垂直旋转/水平旋转。

5、最后我们添加图片特效。 万彩动画大师提供二十余种滤镜效果,单击任一滤镜按钮,等待渲染后即可得到效果,之后点击“保存”按钮即可。(图示“油画”滤镜效果)

以上就是今天教程的全部内容啦,大家都学会了吗?还想了解更多的软件教程请关注系统之家。
以上就是关于「万彩动画大师如何编辑图片?万彩动画大师编辑图片的方法步骤」的全部内容,本文讲解到这里啦,希望对大家有所帮助。如果你还想了解更多这方面的信息,记得收藏关注本站~
♂本文*来源Win10系统之家,未经同意不得转载!
相关文章
-
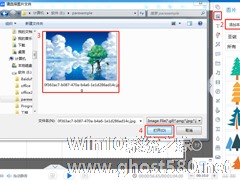
万彩动画大师如何编辑图片?万彩动画大师是款很不错的软件,最近有小伙伴向我询问如何用万彩动画大师编辑图片,今天的教程小编就给大家带来万彩动画大师编辑图片的操作步骤。
方法/步骤
1、首先打开万彩动画大师软件,然后我们添加本地图片。依次点击元素工具栏上“图片–添加本地图片”按钮,选择并打开任意一张本地图片。
2、接着我们单击图片,在右边编辑栏中找到图片... -
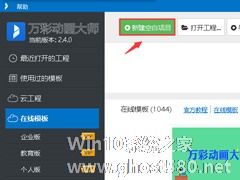
万彩动画大师如何创建新工程文件?万彩动画大师创建新工程文件的方法
万彩动画大师如何创建新工程文件?最近有很多的小伙伴在使用万彩动画大师时遇到了一些难题:不知道如何创建新的工程文件,那么今天小编就给大家带来万彩动画大师创建新工程文件的方法步骤。
方法/步骤
1、我们需要先打开万彩动画大师软件,然后我们选择“新建空白项目”。
2、接着我们开始编辑工程。
3、然后我们打开一个在线模板。<imgsrc=... -
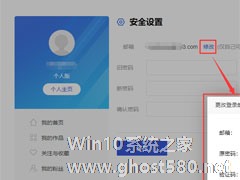
万彩动画大师是一款非常优秀的动画制作软件,拥有海量精美的动画模板,涵盖多个主题内容,操作过程也非常简单,就算是从来没接触过动画制作的朋友短时间内也能轻松学会制作。那么,万彩动画大师如何修改账号密码及邮箱呢?下面,我们就一起往下看看吧!
方法步骤
1、进入万彩动画大师官网,登录账号;
2、点击右上角头像,下拉框中随便选一个点进去后台,点击安全设置,即... -
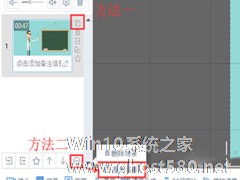
说起万彩动画大师相信大家应该不陌生吧,那你知道万彩动画大师怎么复制场景的吗?接下来我们一起往下看看万彩动画大师复制场景的方法吧。
方法步骤
方法一:点击场景缩略图右上角的“复制场景”图标,即可复制当前场景;
方法二:点击“更多&rdqu...