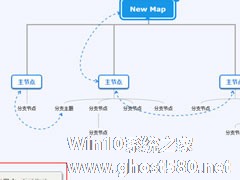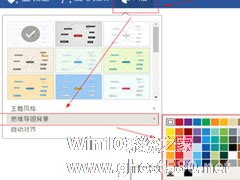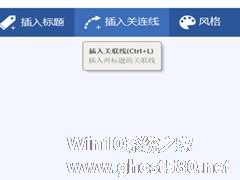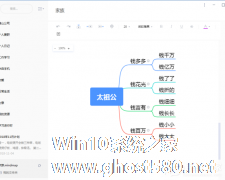-
迅捷思维导图怎么同时选中两个节点?迅捷思维导图同时选中两个节点的方法
- 时间:2024-05-03 14:18:06
大家好,今天Win10系统之家小编给大家分享「迅捷思维导图怎么同时选中两个节点?迅捷思维导图同时选中两个节点的方法」的知识,如果能碰巧解决你现在面临的问题,记得收藏本站或分享给你的好友们哟~,现在开始吧!
迅捷思维导图是一款常见的办公室制作软件,它界面简洁,功能一目了然,你知道迅捷思维导图怎么同时选中两个节点的吗?接下来我们一起往下看看迅捷思维导图同时选中两个节点的方法吧。
方法步骤
1、首先,打开迅捷思维导图,新建一个思维导图,随便点击一个节点移动会发现整个思维导图都跟着移动了,所以常规的鼠标选择区域选中节点是行不通的;

2、还有一种方法就是选中其中的一个节点,然后键盘按着“CTRL”键,然后再选择别的节点,然后你就会选择两个节点现在都被选中了;

3、通过上一步的方法,不仅仅可以同时选中两个节点,还可以选择多个节点,同样的如果想要删除以选中的节点的话只需要按住键盘上的“CTRL”键再点击一次即可。
以上就是迅捷思维导图怎么同时选中两个节点的全部内容,按照以上的方法操作,你就能轻松的掌握迅捷思维导图同时选中两个节点的方法了。
以上就是关于「迅捷思维导图怎么同时选中两个节点?迅捷思维导图同时选中两个节点的方法」的全部内容,本文讲解到这里啦,希望对大家有所帮助。如果你还想了解更多这方面的信息,记得收藏关注本站~
【文♀章②来自Win10系统之家,转载请联系网站管理人员!】
相关文章
-
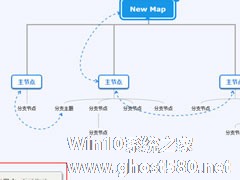
迅捷思维导图怎么同时选中两个节点?迅捷思维导图同时选中两个节点的方法
迅捷思维导图是一款常见的办公室制作软件,它界面简洁,功能一目了然,你知道迅捷思维导图怎么同时选中两个节点的吗?接下来我们一起往下看看迅捷思维导图同时选中两个节点的方法吧。
方法步骤
1、首先,打开迅捷思维导图,新建一个思维导图,随便点击一个节点移动会发现整个思维导图都跟着移动了,所以常规的鼠标选择区域选中节点是行不通的;
2、还有一种方法就是选中其... -
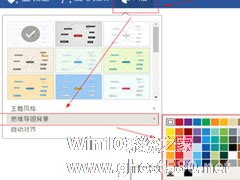
在平时的日常办公中我们经常会使用迅捷思维导图这款桌面制作软件,你知道迅捷思维导图怎么设置背景的吗?接下来我们一起往下看看迅捷思维导图设置背景的方法吧。
方法步骤
1、首先,点击打开迅捷思维导图,进入主页面,点击软件上方的“风格”按钮;
2、在“风格”功能选项中选择思维导图背景颜色即可,在里面可以自由选择软件的创作背景了,其中清爽的蓝色更能够激发用户... -
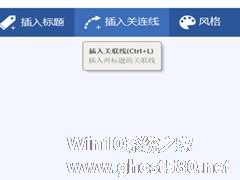
迅捷思维导图是一款可以激发自己的创意的应用软件,通过科学的方法来引发思考,你知道迅捷思维导图怎么画出虚线的吗?接下来我们一起往下看看迅捷思维导图画出虚线的方法吧。
方法步骤
1、首先要知道迅捷思维导图里面的虚线其实就是关联线,通过连接关联线将两个节点联系在一起,明白虚线的含义之后打开迅捷思维导图主页面,选择一个节点之后点击软件上方的“插入关联线”即可连接到下一... -
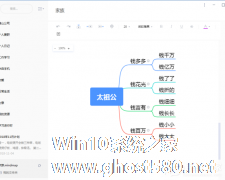
有道云笔记怎么制作思维导图?有道云笔记现在还推出了制作思维导图的功能,要怎么去制作这个思维导图呢,下面就给大家分享具体步骤。
尽管有道云笔记的确上线了思维导图服务,但是目前仅支持PC和Web端,手机上面暂时还没有提供创建思维导图的服务,不过相信未来很快就会上线了。
在使用PC版有道云...