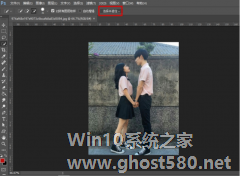-
如何利用PS做出人物剪影效果?
- 时间:2024-05-03 23:35:22
大家好,今天Win10系统之家小编给大家分享「如何利用PS做出人物剪影效果?」的知识,如果能碰巧解决你现在面临的问题,记得收藏本站或分享给你的好友们哟~,现在开始吧!
如何利用PS做出人物剪影效果?将图片制作成剪影效果更能凸显氛围、不再那么单一,那有什么方法可以实现呢?下面,小编就为大家介绍下利用PS做出人物剪影效果方法。
打开Photoshop软件,导入一张人物图片,用快速选择工具将人物粗略的抠出来,点击上方的“选择并遮住”,修整一下细节。

选好人物区域,输入到“新建带有图层蒙版的图层”,点击确定。

这时观察图层有没有什么不满意的地方,可以用画笔进行修改。

新建一个白色画布,将我们刚才抠好的人物、准备好的草坪和星空素材拖进去,调整大小和位置。

将人物和草坪图层合并,点击下面这个类似于太极形状的地方,选择色相/饱和度。


点击“此调节影响下面所有图层”,将明度调到负100,这时剪影效果就出来了。


以上就是小编为大家介绍的利用PS做出人物剪影效果方法。更多相关教程敬请关注系统之家。
以上就是关于「如何利用PS做出人物剪影效果?」的全部内容,本文讲解到这里啦,希望对大家有所帮助。如果你还想了解更多这方面的信息,记得收藏关注本站~
『此文♀为Win10系统之家文♀章,转载请联系本站网管!』
相关文章
-

如何利用PS做出人物剪影效果?将图片制作成剪影效果更能凸显氛围、不再那么单一,那有什么方法可以实现呢?下面,小编就为大家介绍下利用PS做出人物剪影效果方法。
打开Photoshop软件,导入一张人物图片,用快速选择工具将人物粗略的抠出来,点击上方的“选择并遮住”,修整一下细节。
选好人物区域,输入到“新建带有图层蒙版的图层”,点击确定。
这时观察图... -

如何利用PS软件制作人物剪影效果?如果你的摄影技术不够强大,拍不出剪影照片效果,那么不妨借助Photoshop进行照片后期处理,一样能够完美呈现剪影效果。下面,小编就为大家介绍下利用PS软件制作人物剪影效果方法。
1、打开Photoshop软件,导入图片素材,小编从网上随便找了一张古装剧照,
2、复制一层,对复制的图层进行去色,点击菜单栏的图像——调整——去色... -
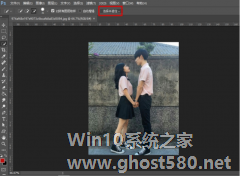
如何使用ps制作人物剪影?ps是一款专业的图片编辑软件,用户可以使用ps将照片进行编辑美化。想要用ps制作人物剪影,但是不知道具体该怎么操作。下面就是使用ps制作人物剪影的教程,喜需要的朋友可以参考一下。
1、将Photoshop软件打开,然后导入一张人物图片,用快速选择工具将人物粗略的抠出来,点击上方的“选择并遮住”,修整一下细节。
2、将人物区域... -

HDR滤镜效果使用在人像照片上,可以产生一种极具视觉冲击力,细节层次丰富,突出了人物饱经沧桑的感觉,我们通过使用适当的HDR滤镜效果可以锦上添花,让照片更加生动。在PS中是如何打造HDR滤镜效果的呢?请看下文。最终效果原始照片(图片来源于互联网)
教程中使用的软件:
AdobePhotoshopCS4下载
PS如何打造HDR滤镜效果:</st