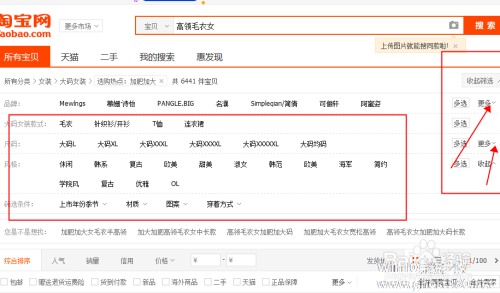-
如何使用dw制作网页
- 时间:2024-05-06 11:54:04
大家好,今天Win10系统之家小编给大家分享「如何使用dw制作网页」的知识,如果能碰巧解决你现在面临的问题,记得收藏本站或分享给你的好友们哟~,现在开始吧!
1.如何使用Dreamweaver制作一个网页
首先要下载安装Dreamveaver程序,接下来按下面步骤来操作:
创建网页页面
1、在Dreamveaver“文件-新建-常规-基本页-HTML”,这样就建好了一个页面,英文版的默认的文件名为untitled.htm。中文版的的默认的文件名为“无标题文档”。htm就表示这个网页文件是一个静态的HTML文件。给它改名为index.htm。
注:网站第一页的名字通常是index.htm或index.html。其它页面的名字可以自己取。这也就是主页,上传后打开网页默认连接到此页。
2、在标题空格里输入网页名称,点击修改-页面属性,打开“页面属性”窗口。在这里可以设置网站的标题、背景颜色或背景图像,超级链接的颜色(一般默认即可),其他都保持默认即可。
3.此时光标位于左上角,可输入一句话,如“欢迎来到我的主页”。选取文字,用菜单“窗口/属性”打开属性面板,选取文字大小为6,再使文字居中,然后在文字前用几个回车使其位于页面中间等。
4.如要选取字体,则选择字体中的最后一项:编辑字体列表。然后在对话框中选+号,接着在“可用字体”栏中选择需要加入到字体列表中的一种字体,点击中间的按钮就可以加入了。
注:在网页上最常用的是宋体字。不要将特殊的字体加到列表中使用,因为别人电脑上未装就看不到。如果需要用的话,要做成图片后再使用。
注:在网页上打入空格的办法是:把输入法调为全角。
注:在网页上换行的办法是:shift+Enter。只按Enter则为换段。
下面拿一个现成的例子来给大家讲解一下:
现在,以下边的简单网页为例,叙述一下制作过程。简单网页如下图:

在开始制作之前,我们先对这个页面进行一下分析。看看这个页面用到了哪些东西。
□网页顶端的标题“我的主页”是一段文字。
□网页中间是一幅图片。
□最下端的欢迎词是一段文字。
□网页背景是一深紫红颜色。
构思好这个网页的结构,我们就可以开始制作了。
首先启动Dreamweaver,确保你已经用站点管理器建立好了一个网站(根目录)。
为了制作方便,请您事先打开资源管理器,把要使用的图片收集到网站目录images文件夹内。
【插入标题文字】
进入页面编辑设计视图状态。在一般情况下,编辑器默认左对齐,光标在左上角闪烁,光标位置就是插入点的位置。如果要想让文字居中插入,点属性面板居中按钮即可。启动中文输入法输入“我的主页”四个字。字小不要紧,我们可以对它进行设置。
【设置文字的格式】 选中文字,在上图属性面板中将字体格式设置成默认字体,大小可任意更改字号。并选中“B”将字体变粗。
【设置文字的颜色】首先选中文字,在属性面板中,单击颜色选择图标,在弹出的颜色选择器中用滴管选取颜色即可。
【设置网页的标题和背景颜色】
点击“修改”菜单选“页面属性”。系统弹出页面属性对话框(如下图)

请在标题输入框填入标题“我的主页”。
设置背景颜色: 网页背景可以是图片,也可以是颜色。此例是颜色。如上图打开背景颜色选择器进行选取。如果背景要设为图片,点击背景图象“浏览”按钮,系统弹出图片选择对话框,选中背景图片文件,点击确定按钮。
设计视图状态,在标题“我的主页”右边空白处单击鼠标,回车换一行,按照以下的步骤插入一幅画图片,并使这张图片居中。您也可以通过属性面板中的左对齐按钮让其居左安放。
【插入图像】选择以下任意一种方法:
(1)使用插入菜单:在“插入”菜单选“图像”,弹出“选择图像源文件”对话框,选中该图像文件,单击确定。如下图:

(2)使用插入栏:单击插入栏对象按钮>选 按钮,弹出“选择图像源文件”对话框,其余操作同上。
(3)使用面板组“资源”面板(如下图):点按钮,展开根目录的图片文件夹,选定该文件,用鼠标拖动至工作区合适位置。

注:为了管理方便,我们把图片放在“images”文件夹内。如果图片少,您也可以放在站点根目录下。注意文件名要用英文或用拼音文字命名而且使用小写,不能用中文,否则要出现一些麻烦。
一个图片就插入完毕了。(插入*.swf动画文件,选择“插入”菜单>媒体>Flash)。
【输入欢迎文字】
在图片右边空白处单击,回车换行。仍然按照上述方法,输入文字“欢迎您……”然后,利用属性面板对文字进行设置。
保存页面。
一个简单的页面就这样编辑完毕了。
【预览网页】在页面编辑器中按F12预览网页效果。
网站中的第一页,也就是首页,我们通常在存盘时取名为index.htm。
2.怎么使用Dreamweaver制作网页?
本文主要是针对初学者,如何使用Dreamweaver制作一个网页?这个教程具体详细讲解了制作网页的步骤,及注意的问题,并且拿一个实例来给大家做了一下详细讲解!
创建网页页面
1、在Dreamveaver“文件-新建-常规-基本页-HTML”,这样就建好了一个页面,英文版的默认的文件名为untitled.htm。中文版的的默认的文件名为“无标题文档”。htm就表示这个网页文件是一个静态的HTML文件。给它改名为index.htm。
注:网站第一页的名字通常是index.htm或index.html。其它页面的名字可以自己取。这也就是主页,上传后打开网页默认连接到此页。
2、在标题空格里输入网页名称,点击修改-页面属性,打开“页面属性”窗口。在这里可以设置网站的标题、背景颜色或背景图像,超级链接的颜色(一般默认即可),其他都保持默认即可。
3.此时光标位于左上角,可输入一句话,如“欢迎来到我的主页”。选取文字,用菜单“窗口/属性”打开属性面板,选取文字大小为6,再使文字居中,然后在文字前用几个回车使其位于页面中间等。
4.如要选取字体,则选择字体中的最后一项:编辑字体列表。然后在对话框中选+号,接着在“可用字体”栏中选择需要加入到字体列表中的一种字体,点击中间的按钮就可以加入了。
注:在网页上最常用的是宋体字。不要将特殊的字体加到列表中使用,因为别人电脑上未装就看不到。如果需要用的话,要做成图片后再使用。
注:在网页上打入空格的办法是:把输入法调为全角。
注:在网页上换行的办法是:shift+Enter。只按Enter则为换段。
下面拿一个现成的例子来给大家讲解一下:
现在,以下边的简单网页为例,叙述一下制作过程。简单网页如下图:
在开始制作之前,我们先对这个页面进行一下分析。看看这个页面用到了哪些东西。
□网页顶端的标题“我的主页”是一段文字。
□网页中间是一幅图片。
□最下端的欢迎词是一段文字。
□网页背景是一深紫红颜色。
构思好这个网页的结构,我们就可以开始制作了。
首先启动Dreamweaver,确保你已经用站点管理器建立好了一个网站(根目录)。
为了制作方便,请您事先打开资源管理器,把要使用的图片收集到网站目录images文件夹内。
进入页面编辑设计视图状态。在一般情况下,编辑器默认左对齐,光标在左上角闪烁,光标位置就是插入点的位置。如果要想让文字居中插入,点属性面板居中按钮即可。启动中文输入法输入“我的主页”四个字。字小不要紧,我们可以对它进行设置。
【设置文字的格式】 选中文字,在上图属性面板中将字体格式设置成默认字体,大小可任意更改字号。并选中“B”将字体变粗。
【设置文字的颜色】首先选中文字,在属性面板中,单击颜色选择图标,在弹出的颜色选择器中用滴管选取颜色即可。
【设置网页的标题和背景颜色】
点击“修改”菜单选“页面属性”。系统弹出页面属性对话框(如下图)
请在标题输入框填入标题“我的主页”。
设置背景颜色: 网页背景可以是图片,也可以是颜色。此例是颜色。如上图打开背景颜色选择器进行选取。如果背景要设为图片,点击背景图象“浏览”按钮,系统弹出图片选择对话框,选中背景图片文件,点击确定按钮。
设计视图状态,在标题“我的主页”右边空白处单击鼠标,回车换一行,按照以下的步骤插入一幅画图片,并使这张图片居中。您也可以通过属性面板中的左对齐按钮让其居左安放。
【插入图像】选择以下任意一种方法:
(1)使用插入菜单:在“插入”菜单选“图像”,弹出“选择图像源文件”对话框,选中该图像文件,单击确定。如下图:

(2)使用插入栏:单击插入栏对象按钮>选 按钮,弹出“选择图像源文件”对话框,其余操作同上。
(3)使用面板组“资源”面板(如下图):点按钮,展开根目录的图片文件夹,选定该文件,用鼠标拖动至工作区合适位置

注:为了管理方便,我们把图片放在“images”文件夹内。如果图片少,您也可以放在站点根目录下。注意文件名要用英文或用拼音文字命名
而且使用小写,不能用中文,否则要出现一些麻烦。
一个图片就插入完毕了。(插入*.swf动画文件,选择“插入”菜单>媒体>Flash)。
【输入欢迎文字】
在图片右边空白处单击,回车换行。仍然按照上述方法,输入文字“欢迎您……”然后,利用属性面板对文字进行设置。
保存页面。
一个简单的页面就这样编辑完毕了。
【预览网页】在页面编辑器中按F12预览网页效果。
网站中的第一页,也就是首页,我们通常在存盘时取名为index.htm。
【小结】我们制作了一个简单的网页。
内容有四:
①图片插入和对齐设置;
②文字的格式、颜色和加粗等设置;
③背景颜色的设置;
④预览网页,查看实际效果。
不仅要掌握还要举一反三反复练习。


3.新手如何dw制作网页
只需要,进行简单的网页的页面制作,连接,连一下。
而做网站,则需要,进行后台程序的制作。
我首先,来说一下,网页的制作的过程:
第一、设计你所想要的主页(index.HTML),就是,简单的排版,不一定需要在电脑上。
第二、就是主页的布局及制作。布局,现在一般是用CSS做的,如果,你对CSS了解很少的话,你可以用表格制作(本人严重建议使用CSS制作,可以避免很多麻烦)!而制作的话就是,插入图片及文字就可以了!
第三、就是制作后续的连接页面。(具体方法同主页制作方法!)
其次,来说一下:层与表格之间的区别,
层在DW CS3、CS4的版本里的代码,都是用来实现的,即,层在实质上就是CSS实现的DIV框。只不过层是用固定定位来显示的(即相对于浏览器的上界面多少px(像素),相对于左界面多少px)。当然,你可以通过,css代码来实现,相对定位。
而表格,就没有那么复杂了,它就只是,纯粹的一个框,里面几个单元格而已。
最后说一下,表单和框架
表单是用来传输信息的,就是与数据库联通,进行数据的交换时用到的东东。
而框架的话就是,平常我们电脑里的资源管理器的东东一样,就是在一个页面里,当你点击了某一部分的文字时,另一部分,内容进行变化,但你点击的那一部分是不会变的!
框架的形式有很多种,一般有上下式、左右式等!
4.如何使用dreamweaver制作网页
Dreamweaver这一款专业的网页制作软件,相信相关专业的人员都不会陌生。可以说,它是第一套针对专业网页设计师特别发展的视觉化网页开发工具,利用它可以轻而易举地制作出跨越平台限制和跨越浏览器限制的充满动感的网页。
这里西西给大家带来一个dreamweaver制作网页的教程,初学DW的朋友可以参考一下。
一、定义站点
1、 在任意一个根目录下创建好一个文件夹(我们这里假设为E盘),如取名为MyWeb。
***备注:网站中所用的文件都要用英文名。
2、打开Dreamweaver,选择“站点—新建站点”,打开对话框。在站点名称中输入网站的名称(可用中文),在本地根文件夹中选择刚才创建的文件夹(E:web)。然后确定即可。
***备注:再次打开Dreamweaver,会自动找到刚才设立的站点。如果有多个站点,可以在菜单“站点—打开站点”中去选择。
二、创建页面
1、在本地文件夹E:MyWeb下面的空白处,按右键选“新建文件”,这样就建好了一个页面,默认的文件名为untitled.htm。htm就表示这个网页文件是一个静态的HTML文件。给它改名为index.htm。
***网站第一页的名字通常是index.htm或index.html。其它页面的名字可以自己取。
2、双击index.htm进入该页面的编辑状态。在标题空格里输入网页名称,按右键选页面属性,打开“页面属性”窗口。在这里可以设置网站的标题、背景颜色或背影图像,超级链接的颜色(一般默认即可),其他都保持默认即可。
3.此时光标位于左上角,可输入一句话,如“欢迎来到我的主页”。选取文字,用菜单“窗口/属性”打开属性面板,选取文字大小为6,再使文字居中,然后在文字前用几个回车使其位于页面中间。
4.如要选取字体,则选择字体中的最后一项:编辑字体列表。然后在对话框中选+号,接着在“可用字体”栏中选择需要加入到字体列表中的一种字体,点击中间的按钮就可以加入了。
***在网页上最常用的是宋体字。不要将特殊的字体加到列表中使用,因为别人电脑上未装就看不到。如果需要用的话,要做成图片后再使用。
***在网页上打入空格的办法是:把输入法调为全角。
***在网页上换行的办法是:shift+Enter。只按Enter则为换段。
三、为页面添加图片
1、在本地文件夹E:MyWeb下面的空白处,按右键选“新建文件夹”,这样建立了一个文件夹,用它来放图片,可以改名为tu或pic或images都可以。
2、用菜单“窗口/对象”打开对象面板,点击“插入图像”,在对话框里选要插入的图片。如果会出现对话框:“你愿意将该文件复制到根文件夹中吗?”,必须选“是”,然后将它保存到刚建好的文件夹里。
3、选中该图片,打开属性面板,可以在上面为图片取名,重新设置图片的高、宽,拖住图片角上的点可以变大小。按住shift键,再拖动角上的点,可以使图片保持宽高比例拉伸。如要恢复这原始大小,则单击右下角的“重设大小”按钮。
4、 “链接”可以直接在这里输入地址。“替代”是图片的说明,即鼠标指向图片所显示的文字;“边框”是图片边框宽度,“对齐”是对齐方式。
四、添加超级链接
1、为文字添加链接。
比如,在页面上输入“我的文章”,然后将其选中,打开属性面板,在“链接”一格中,选择它所要链接到的页面即可。后面一格“目标”我们一般常用的是self即打开的新窗口代替了现开的窗口;或是选择blank即打开新窗口。
2、为图片添加链接
与上面文字的链接同理,插入图片,然后在属性面板中的链接一格中选择即可。
****图片可以创建不同的多个链接。方法如下:
在属性面板中的“地图”一项下面有一些图形,比如点击方形,光标变成十字,在图片上画一个蓝色矩形的热区,此时在属性面板上可以为这个热区设置链接地址,鼠标指向会显示。同样,再用圆形设置一个热区,就可以再为该图片设置其他链接了。
3、添加E-mail链接
选中需要添加E-mail链接的文字或图片,打开属性面板,在“链接”一格中输入填写邮件地址。格式如下:mailto:邮件地址。注意中间不空格。
4、如果链接到浏览器无法打开的文件,例如exe、Zip等文件,那么浏览者在点击这个链接的时候,就会实现文件下载、或是在线播放的功能。
五、表格的使用
1、点击插入/表格,打开表格面板进行设置。行数、列数、宽度、边框等,“单元格填充”为单元格内侧与内容的距离;“单元格间距”为单元格之间的距离,单位均为像素。
2、插入表格后,在表格的边框上点击一下,可以全选整个表格。然后在下面的属性面板里可以进行各种设置。
3、把光标移到其中一个单元格,此时看到的属性面板,就是单元格的属性面板。也可以进行各种关于单元格的操作。如背景色、背景图、边框、合并、拆分等。
六、关于表格的其他操作
一制作细线表格 原理:
1、选中整个表格,设置其背景为黑色(该颜色即表格线的颜色)。
2、选中所有单元格,设置其背景为白色。
二自动格式化表格
1、先制作好一张表格,然后选中。
2、选菜单中的命令/格式化表格。即可以其中选择预设好的一些表格样式。
三一像素分割条
1、插入一个1行1列,宽为200像素,边框边距均为0的表格。
2、选中表格,设置表格高为1像素,并设置一个背景色(即所要的线条颜色)。
3、切换到代码和设计窗口,将代码<td> 删除。
七、用表格构建完整的页面
一网页顶部(一般包括图标、广告、导航菜单)
1、创建一个1行2列,宽为760像素,边框及边距均为0的表格。
2、选中表格,设置排列方式为居中对齐,背景色为#3366CC。
3、将光标置于左边单元格中,设置其水平排列为左对齐,垂直排列为顶端对齐,然后插入一张图像,一般在此插入的是网站的图标,即logo。
4、将光标置于右边单元格中,设置其宽度为500,水平排列为居中对齐,垂直排列为中间,然后插入图像,一般是网页广告,即banner。
5、将光标置于刚完成的表格之后,插入/表格,创建一个1行1列,宽为760像素,边框及边距均为0的表格。
6、选中刚创建的表格,设置排列方式为居中对齐,背景色为#005173。
7、在该表格中依次插入多个图像,作为导航条菜单。
二网页中部(左边栏目列表、中间网站新闻、右边栏目列表)
1、 在导航条表格后面,插入/表格,创建一个1行3列,宽为760像素,边框及边距均为0的表格。并设置排列方式为居中对齐,背景色为#FFFFFFF。
2、 将光标置于左边单元格中,设置其宽度为18%,水平排列为居中对齐,垂直排列为顶端对齐,然后插入一张图像,插入一个导航条。
3、 将光标置于刚插入的图片后,插入/表格,插入一个12行1列,宽为90%的表格。设置其单元格间距为1,背景色为#CCCCCC。
4、 将光标放在表格第一个单元中,设置其高为20,背景色为#FFFFFF。插入/图像,插入一个导航文字前面的小点。同样设置其他11个单元格,这样左边的栏目分类列表就完成了。
5、 将光标置于主体表格的中间单元格中,设置其宽度为66%,水平排列为居中对齐,垂直排列为顶端对齐,然后插入/图像,插入一个导航条。
6、 将光标置于图像后,插入/表格,插入一个4行1列,宽为95%的表格。设置其单元格间距为1,背景色为#CCCCCC。
7、 将光标置于表格的第一个单元格中,拖动鼠标,将4个单元格都选中,设置高为60,背景色为#FFFFFF。
8、 将光标置于主体表格右边的单元格中,设置其宽度为16%,水平排列为居中对齐,垂直排列为顶端对齐,插入/图像,插入一个导航条。
9、 将光标置于图像后,插入/表格,插入一个7行一列,宽为90%的表格。设置其间距为1,背景色为#CCCCCC。
10、按住Ctrl键,用鼠标点击刚插入的表格的第1、3、5、7单元格,然后设置它们的高为55,背景色为#FFFFFF。
11、选中第2、4、6单元格,设置其高为6,背景色为#FFFFFF。
12、切换到源代码窗口,将第2、4、6单元格中的空格符号“ ”删除。
三网页底部(一般包括版权信息及其他相关内容)
1、 将光标置于主体表格后,插入/表格,创建一个2行2列,宽为760像素,边框及边距均为0的表格。
2、 选中表格,设置排列方式为居中对齐,背景色为#3366CC。
3、 将光标置于表格第1行的左边单元格中,设置其宽度为50%,水平排列为默认,垂直排列为基线,背景色为#FFFFFF,然后输入版权信息,内容颜色随便。
4、 将光标置于表格第1行右边单元格中,插入/图像,插入一个圆角图像,在它后面输入Email字样,设置其大小和颜色为1和#FFFFFF。
5、 插入/表单对象/文本域,插入一个文本域,宽度可以随意。
6、 插入/图像,插入一个GO的图像。
7、 设置页属性。点击菜单修改/页面属性,在标题一栏中输入标题,并选择背景图像,将顶部边界设为0。
***将整个网页分部分放到不同的表格中组合而成,还可以加快浏览器读取页面的时间。;因为浏览器是读完整个表格后才显示内容的,所以最好不要框在整个一个表格中。
八、用布局表格构建完整的页面
1、 单击插入/布局,里面的布局视图按钮,就切换到布局视图状态(默认为标准视图)。也可以用菜单里的查看/表格视图/布局视图来进入。
2、 先单击绘制布局表格按钮,然后在页面中像绘图一样创建出布局表格。
3、 就像上一个例子一样,先绘制好网页的顶部,再中部,再底部的大表格。
4、 再单击绘制布局单元格按钮,然后在已经绘制好的布局表格中,再绘制布局单元格。
5、 返回到标准视图,在已经划分好的表格里,再插入嵌套的小的表格,把页面再细化,就可以完成整个页面的设计了。
****注意把整个页面都放在一个大的布局表格中,因为这样的网页浏览速度会很慢。应该按照页面的版面和内容划分出几个布局表格,然后在其中分别插入布局单元格。
九、层的使用
1、点击插入/层。也可以点击图标,然后拖动鼠标创建出一个层。
3、选中创建的层,看属性面板。“层编号”和“标签”都使用默认即可。“层编号”是编程时需要用的,我们现在一般不用。“上”即距页面上边界的距离;“左”是距左边界的距离。“z轴”是层的顺序,数字大的叠加在数字小的上面。
****如不设置颜色时,层是透明的。
4、点中层左上角的小方框可以随意拖动层,大小也可以调节。
5、“溢出”一栏中,当文字多于层的大小时,visible(超出的部分照样显示)、hidden(超出部分隐藏)、scroll(不管有否超出,都显示滚动条)、auto(有超出时才出现滚动条)。
6、点击菜单窗口/其他/层,此时将出现层管理窗口。可以在其中修改层的名称和Z轴值,也可以点击眼睛图标使层可见或不可见。还有一个防止重叠的选项。
7、层的对齐。按住shift键,同时选中几个层。然后用修改/对齐,用这里的选项。
8、嵌套层。⑴首先在文档中插入一个层。⑵将光标置于该层内,然后继续插入一个层,就得到了嵌套层。⑶里面的叫子层,外面的父层。它们的Z轴顺序是一样的。拖动父层时,子层也会相对移动。移动子层时,父层不会随之移动。
5.怎么用dw制作如图的网页?
如果你会运用Dreamweaver div+css来写前端的话,仅靠这个就足够写一个漂亮的前端页面了,可以尝试几点来使页面效果更丰富:
运用好盒子的浮动,做好层级的设计,页面会更有层次
设计一个Logo,有图形设计的logo不仅仅是几个文字,可以在iconfont找一些成熟漂亮的图标,切记新手要学会利用素材,而不是搞全新的创作,为什么,因为不具备创作的能力
:hover 的运用,比如hover设置底部边框线颜色改变,就会有鼠标滑过变色的效果,也同样可以使用鼠标滑过字体颜色大小改变,背景图的改变等,一句代码、事半功倍
制作一个漂亮的导航条,无需js使用 ul li即可完成一个带下拉菜单栏的导航栏,一个可下拉的导航栏会为整个页面增加不少高级感,建议使用浅灰色不必那么鲜艳,同时加入鼠标滑过效果体验更佳
引入成熟的js轮播图,首页有一个通屏的滚动banner效果会不错,这里可以直接引用成熟的轮播图代码事半功倍,在这里不要觉得不会写js下载代码是不可取的办法,在网页设计上,使用成熟或开源的代码是合理高效的方法,在写网页设计报告的时候也直接写清楚是引用的,自己通过调整尺寸适配等引入到自己的网页中即可
学生作业还是要尽可能的将所学知识点融入在网页中,比如音频、视频、表单验证等功能的运用,也是丰富页面的一个手段
最后可以去大设计师论坛看下我这边做的一些成品,旅游、美食、明星、校园、游戏等等主题,也都有共享源码,可以看下我的css、导航栏是怎么写的,就酱~
6.如何用dw软件制作网页的小网站
打开DW,DW界面如图
2
分析所制作的网页的需求,明确目标
3
明确需求。如果是建议一个网站,需要建立一个站点,方便管理并使制作步骤更为有条理。
4
新建站点弹出来的窗口。在这里我输入的是“新闻网页”,放在Dreamwaver CS6文件夹下的新闻网页文件夹
5
在新闻网页文件夹下新建“images”文件,导入制作网页所需要的素材,这里所需要的素材都是图片
6
新建HTML,选择“创建”
在“标题”中输入“新闻网页首页”,转换到“设计”界面
根据制作网页需求插入表格,只是在行列有所变化,下面的“表格宽度”以下选项根据图设置
插入表格如图,选择表格,会看到表格边框变红,选择之后变黑。在属性中对齐选项选择“居中对齐”
在表格第一行第一列输入“用户名”,在第一行第二个表格插入“文件域”。然后是密码,同样的插入“文件域”。切换到“拆分”界面,选中密码对应的“文件域”,将“type”改为“password”
插入图像,不知道怎么填的话就一直选择“确定”即可
插入按钮,同上面插入图像的处理方法那样处理,如果不知道填什么就一直“确定”,无妨。在属性栏里的值改为“登录”。然后插入图像“谷歌logo”,附上效果图
选中第二行,点击鼠标右键,选择“表格”,“合并单元格”
在第二行插入图片。完成页面制作。保存HTML文件。然后在站点“新闻网页”可以看到保存的HTML文件
点击制作好的HTML文件,选择用360浏览器打开,输入用户名和密码,然后会看到如下情况:用户名课件,密码不可见,符合实际
步骤阅读
当然也可以在Dreamwaver CS6 的实时视图中完成第15步
以上就是关于「如何使用dw制作网页」的全部内容,本文讲解到这里啦,希望对大家有所帮助。如果你还想了解更多这方面的信息,记得收藏关注本站~
本②文来*源Win10系统之家,不得自行转载,违者必追究!
相关文章
-
1.如何使用Dreamweaver制作一个网页首先要下载安装Dreamveaver程序,接下来按下面步骤来操作:创建网页页面1、在Dreamveaver“文件-新建-常规-基本页-HTML”,这样就建好了一个页面,英文版的默认的文件名为untitled.htm。...
-
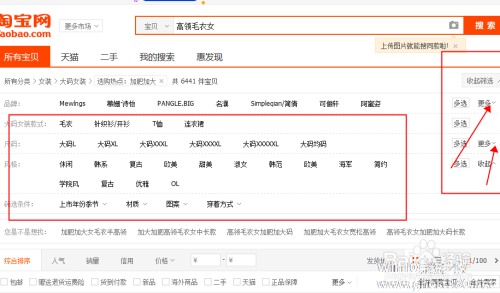 1.淘宝宝贝标题禁用哪些关键词为了你的店铺避免被淘宝禁言,最好要看看哪些是淘宝标题禁用关键词,以免被降权处罚。关于标题禁用的关键字,统计了以下几点,跟大家一起学习(以下内容无法得到官方的证实,淘宝只会告诉你有...
1.淘宝宝贝标题禁用哪些关键词为了你的店铺避免被淘宝禁言,最好要看看哪些是淘宝标题禁用关键词,以免被降权处罚。关于标题禁用的关键字,统计了以下几点,跟大家一起学习(以下内容无法得到官方的证实,淘宝只会告诉你有... -
 1.关键词怎么做才好首先我们从网站发展的三个阶段来分析关键词:一,首先我们的网站在建设之初需要选取一个关键词来建设。二,当我们的网站关键词出现排名之后,为什么别人的站点比我们的排名要高。高质量站点的竞争对手...
1.关键词怎么做才好首先我们从网站发展的三个阶段来分析关键词:一,首先我们的网站在建设之初需要选取一个关键词来建设。二,当我们的网站关键词出现排名之后,为什么别人的站点比我们的排名要高。高质量站点的竞争对手... -

有不少用户使用EasyBoot(EZBoot)制作系统启动盘,发现EZboot不能完美支持超过4G的单个文件。当ISO镜像中有大于4G的单个文件时,启动时会出现如下界面:
面对这种情况除了尽可能减小GHO和WIM文件的体积,难道没有其它方法可以解决了吗?对于GHO我们都知道可以用Ghostexp设置一下分卷大小分割一下就可以了,点视图——选项,分割成两个文件,再文件——编...