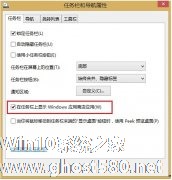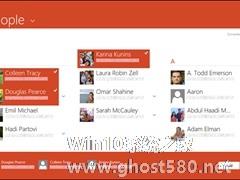-
Win8.1如何在锁屏界面上显示详细的应用信息
- 时间:2024-05-19 11:26:14
大家好,今天Win10系统之家小编给大家分享「Win8.1如何在锁屏界面上显示详细的应用信息」的知识,如果能碰巧解决你现在面临的问题,记得收藏本站或分享给你的好友们哟~,现在开始吧!
从Win8系统开始,锁屏界面成为启动完成后默认的第一显示界面,Win8.1也不例外。与此同时,Win8.1在锁屏界面上还可以显示详细的应用信息,在实际使用中有不小的便利。

操作方法
你可以选取一个要在锁屏界面上为你提供详细更新的应用,以便可以获得日历上的下一个约会之类的事情的相关信息,或了解谁在 Skype 上呼叫你。
1.从屏幕右边缘向中间轻扫,点击“设置”,然后点击“更改电脑设置”。
(如果使用的是鼠标,则指向屏幕右下角,然后将鼠标指针向上移动,单击“设置”,然后单击“更改电脑设置”。)
2.点击或单击“电脑和设备”,然后点击或单击“锁屏”。
3.在“选择显示详细状态的应用”下,点击或单击加号按钮,然后点击或单击列表中的应用以选择它。
不过,Win8.1系统上支持显示在锁屏界面显示详细信息的,只能是Metro应用,广大数量的传统应用是无法在锁屏界面实现这功能。好在Metro应用也越来越丰富和实用了。
以上就是关于「Win8.1如何在锁屏界面上显示详细的应用信息」的全部内容,本文讲解到这里啦,希望对大家有所帮助。如果你还想了解更多这方面的信息,记得收藏关注本站~
『本♀文来♀源Win10系统之家Www.gHosT580.neT!』
相关文章
-
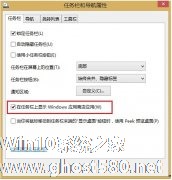
很多使用Win8.1系统的网友想直接在任务栏上直接进行应用商店的操作,觉得这样的操作方便又省心。那么他们可以如愿以偿地进行操作吗?答案当然是肯定的,我们今天便将两种实用的方案迅速分享给大家。
方案一:
1.打开到传统桌面,右键点击任务栏选择"属性"
2.在"任务栏"选项卡中勾选"在任务栏上显示Windows应用商店应用",然后单击"确定"保存设置即... -

有网友使用上Win8.1系统后,不知经过怎样的设置,一按Windows徽标键进入开始屏幕就显示所有应用界面,而不是默认的开始屏幕界面。这该怎么办?
解决方法
第一步、在任务栏空白处单击鼠标右键,菜单中选择“属性”。
第二步、在打开的“任务栏和导航属性”中,点击“导航”选项,取消“转到‘开始’屏幕时自动显示应用视图”的勾选,确定后退出。
... -
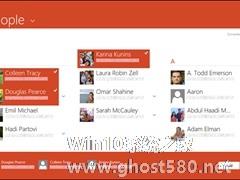
好好的Win8.1系统,原本一直正常使用,但好像某一次到了安全选项卡的设置,然后几乎所有的Metro应用都打不开了,删了重装后又可以使用了。最近发现人脉应用虽然能打开,但是“查看所有联系人”这一项一点就闪退,从其它应用里能看见所有的联系人都在,但就是在人脉里打不开。怎么办呢?
事件查看器AppHost(事件ID126)里有如下错误记录:
-UserData
Win8的开始屏幕显示了各种内置应用和用户安装应用的磁贴,方便用户使用。其实,Win8开始屏幕只是默认显示应用磁贴,系统管理工具如磁盘清理、系统配置等也是可以显示在开始屏幕上,只是需要我们开启。如何操作呢?
1.在Win8开始屏幕界面,按Win+I快捷键或点击“设置”超级按钮,打开“设置”菜单。如图:
2.点击“设置”菜单中的“磁贴”选项,打开“磁贴”设置菜单...
- Win8教程
-
-
操作系统排行榜
更多>> -
- Ghost Win8.1 64位 老机精简专业版 V2023.02
- 【老机专用】Ghost Win8 32位 免费精简版 V2022.01
- 【致敬经典】Ghost Windows8 64位 免激活正式版 V2021.08
- 微软Windows8.1 32位专业版免激活 V2023.05
- Windows11 22H2 (22621.1778) X64 游戏美化版 V2023.06
- Windows11 22H2 (22621.1778) X64 专业精简版 V2023.06
- 笔记本专用 Ghost Win10 64位 专业激活版(适用各种品牌) V2022.08
- GHOST WIN8 X86 稳定专业版(免激活)V2022.07
- Windows8.1 64位 免费激活镜像文件 V2022.07
- Windows 8.1 64位 极速纯净版系统 V2022
-
Win8教程排行榜
更多>>
- 热门标签
-