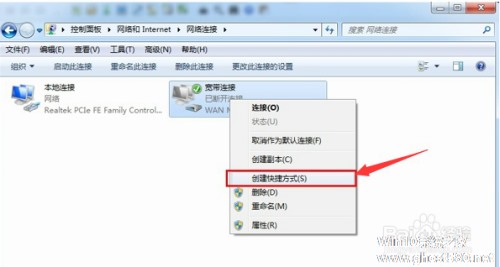-
双显示器如何连接
- 时间:2024-05-08 08:06:49
大家好,今天Win10系统之家小编给大家分享「双显示器如何连接」的知识,如果能碰巧解决你现在面临的问题,记得收藏本站或分享给你的好友们哟~,现在开始吧!
1.一个主机,两台显示器的连接方法
接双显示器时,将两个显示器分别接到显卡的VGA和DVI上,若显示器无DVI输入,可以用DVI转VGA转接头,将显卡的DVI转为VGA。
双屏显示就是利用一个双头输出的显卡接两个显示器。现在的显卡几乎都是双头输出,一个VGA一个 DVI、两个DVI或者是一个DVI一个HDMI。
拓展资料:
1.在连接显示器时,首先看显示器和电脑主机显卡都有哪些接口,找接口类型相同,两者都支持的信号传输接口,通过与接口相匹配的信号线进行连接。
2.电脑在开机后自检过程中发现,既有集成显卡,又有独立显卡的情况下,会自动屏蔽集成显卡,而从独立显卡的接口输出视频信号。
显示器和主机的连接方法:
1.通过VGA信号线连接。VGA信号线一端连接电脑独立显卡的VGA信号接口,另一端连接显示器的VGA信号接口。
2.通过HDMI信号线连接。HDMI信号线一端连接电脑独立显卡的HMDI接口,另一端连接显示器的HDMI接口。最后,使用显示器自带的电源线,一端连接显示器电源插孔,一端连接供电插板。
2.两个显示器怎么接
1、无论是笔记本电脑,台式机主机,均能够实现双屏显示输出。我们一起来看看,如何简单的实现双屏显示吧。
2、实现步骤:查看显卡端接口,常规的显卡接口,一般可以支持DP、HDMI、DVI接口等,VGA接口逐步被淘汰;可以分别使用HDMI、DP口和不同的显示器进行连接。
3、显示器端接口,查看显示器背板支持的接口类型,均会支持HDMI、DP接口;除了极少数比较老的显示器只支持VGA接口外,需要单独购买专线线缆。
4、采购线缆,根据显卡和显示器支持的接口类型,选购线缆;选购线缆一方面需要注意长度,一方面尽量采购大厂质量较好的线缆连接。
5、屏幕输出调整,通过线缆连接成功后,可以通过快捷键WIN+P调出屏幕输出模式;仅计算机、复制、仅投影仪等使用的较少,一般使用的是扩展的模式进行双频输出。
6、周边工具,双屏输出后,在来看看可以提我们电脑桌面品质的一些工具;下图是我正在使用的双频显示支架,角度随心所动,极大的释放了桌面的空间。关于电脑主机连接双显示器,还有那些问题和更好的应用?
3.电脑怎么连接双屏?
工具:两台 显示器 ,一台电脑主机
方法:根据你的电脑显卡的双接口情况连接好二台显示器。如接口不支持时将显卡的接口用转换接头进行转换后再连接。硬件正确连接后,现在马上升级你的显卡程序(因大部分电脑都是用GHOST安装系统的,显卡程序为简化程序)。如不会安装,可下载驱动精灵自动升级显卡程序。升级完成后设置你的显卡。(目前市面上主要是三种类型的显卡——Intel集成显卡、ATi系列显卡、NVIDIA系列显卡。这三种显卡的设置略有不同,但基本都差不多),下面以NVIDIA显卡为例进行讲解。
打开NVIDIA显卡设置程序:首先点左面的“设置多个显示器”,然后点右面的“独立配置,互不相关(双屏显示模式)”,选你“原电脑的显示器+模拟显示器”,接着选择你的主显示器,再点“应用按纽”,接着点“是”按纽。这时另一台显示已被点亮,显示的是桌面图标。当所使用的显示器不一样,所以要更改你显示器的分辨率。设置你的主显示器的分辨率,设置你的模拟显示器的分辨率(请注意你模拟显示器的最佳分辨率是多少)。到此显示器的设置已完成。 打开你所需的程序,并缩放至半屏,拖动你的程序至模拟显示器后再全屏显示。打开你的其它程序进行另外的工作。
Win10的电视屏幕双屏显示设置
工具: 笔记本电脑 ,电视屏幕显示器
方法:首先确认笔记本包含外接的显示端口,比如VGA,HDMI等。这样便于外接显示器,实现双屏显示。连接上外接显示器,这样硬件方面就具备了双屏显示的条件了。接下来是软件的设置。可以使用快捷键进行配置,比如dell的快捷键是fn+f1,不过因为笔记本不同快捷键也不同。因此介绍软件的配置方法。打开控制面板中设置选项,查看显示设置。
配置多显示器的方式为扩展这些显示器。选中第二显示器后就可以设置显示器的显示参数了,比如分辨率和色彩,在设置地时候,可以选择视觉效果最舒服的。保持以上的配置信息,双显示屏显示win10界面时,就可以正常使用win10双屏显示功能了。Win10的双屏显示功能不仅把显示内容扩展了,操作起来也是更加得心应手。不过,操作前应该先检查一下,自己的电脑确实有双显示功能。
4.俩个显示器如何连接主机
双显示器如何连接、设置
1、首先,我们需要将两个显示器通过数据线,然后连接在之前所准备的特定显卡上面。
2、如果我们所准备的显卡并没有高清接口,我们可以使用VGA转换器来连接显示器。连接完毕之后,我们则需要将两台显示器的 开关 按钮同时按下,并且进行设置。这个时候大家会发现,只有其中的一个显示器能够开启,另外一台显示器完全无法进入使用状态,因此,我们才有了接下来的设置步骤。
3、我们所使用的电脑最好是windows系统,首先,我们需要右键打开“属性”,点击“页面”。在这个时候,我们便会看到系统给我们的两个显示器的图标。
4、请选中“2号”,然后点击“设置”,然后勾选出适合您使用的分辨率。
5、选择“将Windows桌面扩展到该监视器上”,这个时候,第二台显示器就可以工作了。
6、通过以上五个步骤,可以轻松帮助我们为一台主机连接两个显示器,只需要按照步骤去连接、设置就可以轻松使用啦。
5.台式机怎样连接两个显示器
双显示器连接介绍
一台主机如果想要连接两个显示器,我们是需要对显卡进行升级的。
在市场上,常见的显卡芯片有nvidia芯片以及ati芯片,这两种芯片都使用于中高端显卡中,因此,这些显卡也就拥有了丰富的输出口。因此,我们则需要选择一款中高端显卡,这些显卡的价格都在600元以上,是我们必不可少的使用工具。
另外,我们如果想要搭配两个显示器,则需要选择与显卡输出口搭配的显示器,这样才可以将二者匹配,进行使用。
双显示器如何连接、设置
1、首先,我们需要将两个显示器通过数据线,然后连接在之前所准备的特定显卡上面。
2、如果我们所准备的显卡并没有高清接口,我们可以使用VGA转换器来连接显示器。连接完毕之后,我们则需要将两台显示器的 开关 按钮同时按下,并且进行设置。这个时候大家会发现,只有其中的一个显示器能够开启,另外一台显示器完全无法进入使用状态,因此,我们才有了接下来的设置步骤。
3、我们所使用的电脑最好是windows系统,首先,我们需要右键打开“属性”,点击“页面”。在这个时候,我们便会看到系统给我们的两个显示器的图标。
4、请选中“2号”,然后点击“设置”,然后勾选出适合您使用的分辨率。
5、选择“将Windows桌面扩展到该监视器上”,这个时候,第二台显示器就可以工作了。
6、通过以上五个步骤,可以轻松帮助我们为一台主机连接两个显示器,只需要按照步骤去连接、设置就可以轻松使用啦。
在连接两个显示器的过程中,硬件是非常重要的。但是在软件方面,我们也需要格外的注意了。在连接之前,我们最好为显卡的驱动进行一次升级,这样才能够打开“多屏幕”的输入功能哦。其实,这种方法我们也可以应用到 液晶电视 上,因为液晶电视也拥有VGA与HDMI接口,因此,我们也可以将液晶电视当成第二屏幕来使用哦,是不是非常方便呢?
以上就是关于「双显示器如何连接」的全部内容,本文讲解到这里啦,希望对大家有所帮助。如果你还想了解更多这方面的信息,记得收藏关注本站~
【Win10系统之家www.ghost580.net①文章,转载请注明出处!】
上一篇:cad如何设置虚拟打印机 下一篇:如何查看电脑占用端口
相关文章
-
1.LED显示屏与台式电脑怎么连接?让笔记本与LED显示屏连接的方法:在系统桌面用鼠标右键点击“属性”进入“显示属性”然后选择“设置”选项卡在“显示设备”中选择你液晶电视的型号,并为液晶电视选择相应的分辨率,例如1280×72...
-
 1.一台电脑如何接两个显示器【我想一台主机拖两台显示器】:关键是要有一张多输出接口的显卡!主机需要安装一张‘两个’输出‘接口’的显卡,即可达到目的;这张显卡设置为‘复制’或‘双屏显示’注意:【不是两个卡槽装2个显卡!!】;...
1.一台电脑如何接两个显示器【我想一台主机拖两台显示器】:关键是要有一张多输出接口的显卡!主机需要安装一张‘两个’输出‘接口’的显卡,即可达到目的;这张显卡设置为‘复制’或‘双屏显示’注意:【不是两个卡槽装2个显卡!!】;... -
1.笔记本电脑怎么外接两个显示器做分屏笔记本需要拥有两个或两个以上的视频输出接口,才支持双输出。使用两个信号线分别将两个显示器连接到笔记本的两个视频输出端口。以win7为例,具体设置方法:1、在桌面空白处右击鼠标...
-
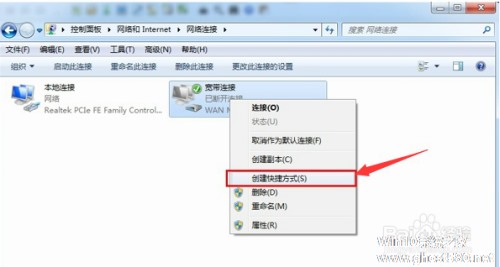 1.宽带连接快捷方式怎么创建1、首先打开开始菜单,在开始菜单中打开控制面板,在控制面板中找到网络和internet这个选项,然后单击这个选项,进入网络设置页面。2、在网络和共享中心下面的小链接中,有一个查看网络状态和任...
1.宽带连接快捷方式怎么创建1、首先打开开始菜单,在开始菜单中打开控制面板,在控制面板中找到网络和internet这个选项,然后单击这个选项,进入网络设置页面。2、在网络和共享中心下面的小链接中,有一个查看网络状态和任...