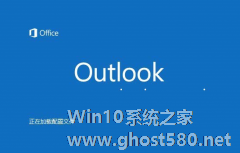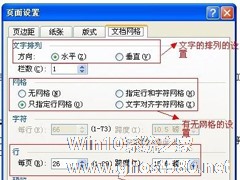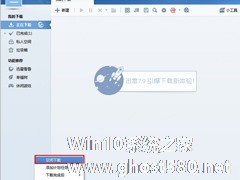-
Outlook如何设置?Outlook设置方法
- 时间:2024-05-21 19:10:41
大家好,今天Win10系统之家小编给大家分享「Outlook如何设置?Outlook设置方法」的知识,如果能碰巧解决你现在面临的问题,记得收藏本站或分享给你的好友们哟~,现在开始吧!
Outlook邮箱现在使用的用户颇多,如果说只是简单的收发邮件,那么使用网页版的Outlook邮箱就够了,不过需要使用到一些其它功能设置就需要使用Outlook客户端,那么Outlook如何设置呢?下面来看看详细设置过程。
1、首先打开Outlook Express,在上面的工具条里,找到工具菜单,点一下工具菜单,出来一系列的命令,点击一下账户。

2、点击后,跳出来一个对话框,然后点击一下邮件的字样,右侧会有一个添加的按钮,点一下,又出现一个邮件的命令。

3、好了,在接下来的对话框里,根据提示输入你的所用户名,如果没有重复的话,就会继续点下一步,接着会让你输入电子邮件地址,再点一下下一步。

4、接下来又跳出一个新的命令条,这个时候,需要你输入POP和SMTP服务器的地址。接着再点下一步,输入你的用户名和密码。用户名只输入@前的名字就可以了。再点一下下一步。


5、好了,所有的都输入完成后,确定了自己也记住了所有的设置,例如用户名和密码后,点击完成。

6、接下来,又回到了最初打开的对话框,这个时候,对话框里多了一个你刚才设置好的邮箱的地址。双击一下刚才添加的这个地址,就会弹出一个新的对话框,用来设置 SMTP 服务器身份验证。
7、然后点击一下服务器那个按钮,出现一个新的对话框,上面有你的用户名和密码。然后接着点击一下发送邮件服务器那里,在我的服务器要求身份验证那里打上对勾。

8、接下来点击一下右边的设置按钮,选择使用与接收邮件服务器相同的设置打上对勾。点击确定,回到刚才的对话框,再点击确定,然后就可以关闭帐户对话框了。好了,看下图里红色框里的就是你新设置好的接收邮件的OUT帐户了。恭喜你设置成功。


当你设置过一遍后你就会发现其实这些设置都是很简单的,不过对于软件不熟悉的用户来说还是有点不知道怎么下手。好了,Outlook如何设置的方法就介绍到这了,希望对你有所帮助。
以上就是关于「Outlook如何设置?Outlook设置方法」的全部内容,本文讲解到这里啦,希望对大家有所帮助。如果你还想了解更多这方面的信息,记得收藏关注本站~
『Win10系统之家wwW.gHost580.net①独家②使用!』
相关文章
-
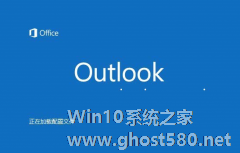
如何设置Outlook 2016暑假自动回复 outlook自动答复设置教程 怎么设置Outlook2016暑假自动回复
如何设置Outlook2016暑假自动回复?outlook是一个办公邮件管理软件。现在很多人工作都是用邮件进行沟通,但是却不能保证随时都可以看到并答复别人。例如在暑假的时候,收到邮件不答复会显得不礼貌。那么,Outlook2016想要在暑假设置自动答复,具体该怎么操作?下面就是outlook自动答复设置教程,一起了解一下。
1、打开outlook软件并登陆进去。
... -

CAD是一款能进行绘图和打印的软件,生活中我们常常要把绘画出来的图纸打印出来,但是首先还需要进行打印设置,那么CAD图纸打印样式要如何设置呢?如果你不懂的话,来看看小编整理的CAD图纸打印样式设置方法吧!
步骤:
1、打开软件,我们进入CAD页面,可以看到之前的工作内容。里面多数是绘图的工作。我们选择好需要打印的内容,以及打印的范围。
2、我们点击... -
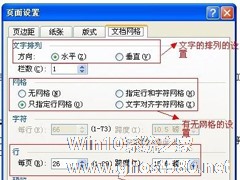
Word2003页面设置是一个很不错的功能,同时也是一个应用很广泛的功能,Word2003页面设置可以让文档页面更加美观,同时巧妙的设置页面间距可以让文档更加容易阅读,所以本文给大家介绍Word2003页面如何设置,以便以后在更多领域上的运用。
1、首先打开Word2003应用;
2、然后选择文件中的页面设置的选项;
3、打开页面设置的中的页边距的... -
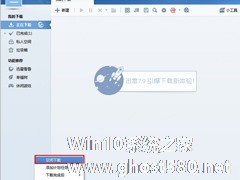
我们使用迅雷下载一般都会下载比较大的文件,这时候要耗费大量时间和大量网络空间,如果我们在使用电脑的时候迅雷在同步下载则会严重影响我们的使用,假如能够设置迅雷在空闲的时候自动下载就好了。下面我们就来一起设置迅雷闲时下载。
1、首先我们打开迅雷下载,然后点击计划任务===“空闲下载”;
2、在弹出的对话框中点击“开启”;
3、然后我们就可以看到迅雷会在...