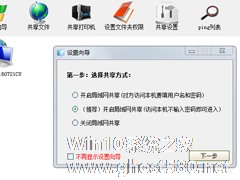-
局域网共享设置工具使用方法 Win7局域网共享设置方法
- 时间:2024-04-19 11:28:51
大家好,今天Win10系统之家小编给大家分享「局域网共享设置工具使用方法 Win7局域网共享设置方法」的知识,如果能碰巧解决你现在面临的问题,记得收藏本站或分享给你的好友们哟~,现在开始吧!
不管是在工作中还是在生活中,我们总是经常需要与人相互传输文件,要是遇到大文件需要传输那可就麻烦了,大文件的传输要很久。所以,为了防止这一麻烦的发生,我们就有必要该学习学习局域网共享设置的方法了,这样就不怕大文件传输了。下面,我们一起来看看Win7如何设置局域网共享。
方法步骤
1、下载Win7系统局域网共享软件,该软文为绿色免安装软件,双击运行即可使用。运行软件后,有一个使用向导,自主选择共享方式,分为访问需要帐号密码的文件共享和不需要密码的文件共享。一般,我们选择不需要密码的共享方式即可。

2、单击下一步,软件开启共享服务,选择需要共享的文件夹。

3、成功开启动向服务。

4、本机已经完成文件共享设置,局域网内的其他电脑要访问我们的共享文件只要单击开始菜单的执行,在执行框里输入:\\本机IP地址,其他电脑即可实现文件访问。
那怎么获取本机在局域网内的IP地址呢?
1、单击开始菜单的执行框,输入cmd,继续输入代码:ipconfig,即可看到本机的地址。


2、那么,我只要把自己的ip地址告诉其他小伙伴,小伙伴只要在执行框里输入:\\192.168.191.1即可看到我共享的文件。
以上就是Win7设置局域网共享的方法,设置局域网共享后,传输文件就会方便许多。
以上就是关于「局域网共享设置工具使用方法 Win7局域网共享设置方法」的全部内容,本文讲解到这里啦,希望对大家有所帮助。如果你还想了解更多这方面的信息,记得收藏关注本站~
『Win10系统之家wwW.gHost580.net①独家②使用!』
相关文章
-
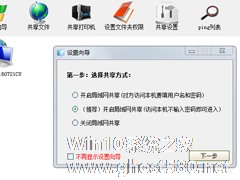
不管是在工作中还是在生活中,我们总是经常需要与人相互传输文件,要是遇到大文件需要传输那可就麻烦了,大文件的传输要很久。所以,为了防止这一麻烦的发生,我们就有必要该学习学习局域网共享设置的方法了,这样就不怕大文件传输了。下面,我们一起来看看Win7如何设置局域网共享。
方法步骤
1、下载Win7系统局域网共享软件,该软文为绿色免安装软件,... -

Win7电脑文件局域网共享如何设置?Win7文件局域网共享设置方法教学
Win7电脑文件局域网共享如何设置?在同一个办公区域内,我们可以去使用局域网功能来实现文件的共享,连接的用户可以进行文件的上传或者是下载。很多用户不知道怎么去进行电脑文件局域网共享的创建。接下来我们一起来看看... -

现在很多人家里拥有的电脑不止一台,把家里的几台电脑组成局域网,共享文件、联机游戏是非常有必要的,但是组建局域网又是很多朋友永远的痛,需要设置工作组、设置登录方式、打开服务等等,时常还会出点小问题而无法共享。WIN7系统的网络功能比XP有了进一步的增强,使用起来也相对清晰。但是由于做了很多表面优化的工作,使得底层的网络设置对于习惯了XP系统的人来说变得很不适应,其中局域网组建就是一个很... -

Win7怎么连接XP共享的打印机?局域网打印机怎么设置共享?
办公室打印机是使用局域网相关联的打印机,用户需要打印一份文件只需要发送命令即可进行打印。一些用户使用Win7系统连接XP系统的打印机的不知道怎么操作,笔者就此整理了一下局域网打印机连接教程。当然Win7系统连接Win7系统打印机也是一样的。参见下文了解Win7系统连接XP系统打印机的方法。
操作步骤:
查看你的Windows7和WindowsXP这两台电脑是不...