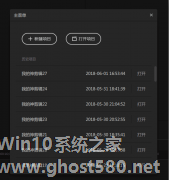-
如何使用DiskGenius新建硬盘分区?
- 时间:2024-05-20 02:05:06
大家好,今天Win10系统之家小编给大家分享「如何使用DiskGenius新建硬盘分区?」的知识,如果能碰巧解决你现在面临的问题,记得收藏本站或分享给你的好友们哟~,现在开始吧!
如何使用DiskGenius新建硬盘分区?电脑重装系统之后、硬盘分区变得杂乱,此时我们可以借助DiskGenius软件重新进行分区。下面,小编就为大家介绍下使用DiskGenius新建硬盘分区的方法。
打开DiskGenius软件,进入页面,可以看到当前显示的硬盘,我们选择删除分区。
这时会弹出提示,需要确认硬盘数据是否可以删除,我们选择是。
分区删除之后,在DiskGenius上方点击新建分区菜单。
在弹出来对话框的中可以对硬盘进行设置,比如4k对齐,然后点击确定。
分区创建完成,我们点击DiskGenius左上方的保存按钮。
新创建的分区需要格式化,点击保存之后、选择格式化,这下我们的硬盘又变成全新状态了。
以上就是小编为大家介绍的使用DiskGenius新建硬盘分区的方法。更多相关教程敬请关注系统之家。
以上就是关于「如何使用DiskGenius新建硬盘分区?」的全部内容,本文讲解到这里啦,希望对大家有所帮助。如果你还想了解更多这方面的信息,记得收藏关注本站~
【此★文为Win10系统之家www.ghost580.net①文章!】
相关文章
-

如何使用DiskGenius新建硬盘分区?电脑重装系统之后、硬盘分区变得杂乱,此时我们可以借助DiskGenius软件重新进行分区。下面,小编就为大家介绍下使用DiskGenius新建硬盘分区的方法。
打开DiskGenius软件,进入页面,可以看到当前显示的硬盘,我们选择删除分区。
这时会弹出提示,需要确认硬盘数据是否可以删除,我们选择是。
分区... -
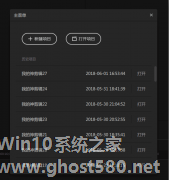
如何使用神剪辑打开或新建项目 使用神剪辑打开或新建项目的方法
如何使用神剪辑打开或新建项目?神剪辑是一款视频编辑软件,里面有很多好用的工具。那么,想要在神剪辑中打开或是新建项目,该怎么操作?下面就是使用神剪辑打开或新建项目的方法,一起了解一下。
【新建】
1、运行神剪辑软件,在弹出的“主菜单”窗口,鼠标左键点击“新建项目”。新建项目的意义在于在接下来的视频剪辑中我们一直使用该项目属性和尺寸... -
 Diskgenius分区工具是我们经常会使用的一款电脑硬盘分区工具。作为一款第三方免费的工具,支持在PE和Windows系统中使用,但是不少用户不知道具体怎么使用diskgenius对硬盘分区,下面小编就带着大家一起学习一下吧!重要...
Diskgenius分区工具是我们经常会使用的一款电脑硬盘分区工具。作为一款第三方免费的工具,支持在PE和Windows系统中使用,但是不少用户不知道具体怎么使用diskgenius对硬盘分区,下面小编就带着大家一起学习一下吧!重要... -

我们经常需要从不同的图片中截取需要的元素,所以会使用一些软件将需要的给抠出来。但很多人都不知道如何使用AI进行抠图,更没有听说过用IA抠图的,你们知道怎么操作吗?下面就和大家说一下如何使用AI抠图,使用AI抠图的方法。
步骤如下:
第一步,在AI软件中选择打开选项。使用打开选项的好处在于,它在处理之后不受限于图片是否还存在。
第二步,找到素材选项并...