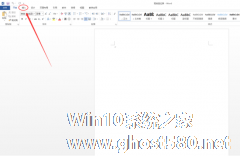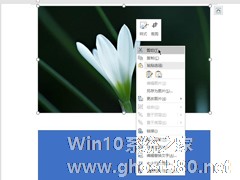-
如何使用word制作班级座位表 word制作班级座位表的方法
- 时间:2024-05-04 22:00:14
大家好,今天Win10系统之家小编给大家分享「如何使用word制作班级座位表 word制作班级座位表的方法」的知识,如果能碰巧解决你现在面临的问题,记得收藏本站或分享给你的好友们哟~,现在开始吧!






以上就是关于「如何使用word制作班级座位表 word制作班级座位表的方法」的全部内容,本文讲解到这里啦,希望对大家有所帮助。如果你还想了解更多这方面的信息,记得收藏关注本站~
★文♀章来自Win10系统之家www.ghost580.net,转载请注明出处!
相关文章
-
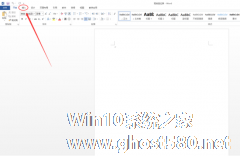
如何使用word制作班级座位表 word制作班级座位表的方法
如何使用word制作班级座位表?word是一个办公软件,相信很多小伙伴都使用过。想要使用word制作班级座位表,具体该怎么操作?下面就是word制作班级座位表的方法,一起来看一下。
1、新建空白word文档,打开新建文档。点击“插入”。
2、打开之后,点击“表格”。
3、在表格选项卡中,选择你需要制作 -
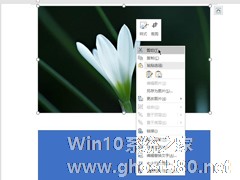
Word是大家最熟悉的办公软件之一。但是大家往往都觉得Word只能拿来编辑文档,其实Word的功能远远不止这样,比如制作图片的双重曝光特效,Word也能做到。那么具体该怎么操作呢?下面小编就为大家介绍Word制作图片双重曝光特效的方法步骤。
方法/步骤
1、新建一个Word文档,插入一张图片,在菜单栏中点击【插入】——【形状】,选择矩形,
2、确保... -
 Word是一款很棒的办公文档软件,有不少小伙伴都在使用,不过很多小伙伴经常会看到使用Word文档所制作的九宫格图片,因此也想要去制作却不知道要如何操作,那么下面就和小编一起来看看如何使用Word来制作九宫格图片,有需...
Word是一款很棒的办公文档软件,有不少小伙伴都在使用,不过很多小伙伴经常会看到使用Word文档所制作的九宫格图片,因此也想要去制作却不知道要如何操作,那么下面就和小编一起来看看如何使用Word来制作九宫格图片,有需... -
 现在有不少用户的个人签名都是直接用电子签名来替代,可以轻松的解决不在现场的问题,也可以让自己的word文档拥有更多的特色,但很多小伙伴还不清楚要如何去操作,其实制作起来非常简单,下面就和小编一起来看看吧。Word...
现在有不少用户的个人签名都是直接用电子签名来替代,可以轻松的解决不在现场的问题,也可以让自己的word文档拥有更多的特色,但很多小伙伴还不清楚要如何去操作,其实制作起来非常简单,下面就和小编一起来看看吧。Word...