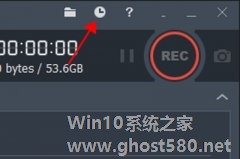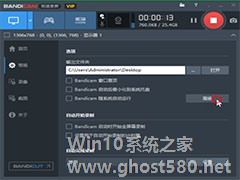-
Bandicam如何设置定时录制视频?
- 时间:2024-04-26 03:53:32
大家好,今天Win10系统之家小编给大家分享「Bandicam如何设置定时录制视频?」的知识,如果能碰巧解决你现在面临的问题,记得收藏本站或分享给你的好友们哟~,现在开始吧!
Bandicam如何设置定时录制视频?Bandicam是大家熟知的一款录屏工具,功能多、易操作,非常受欢迎。Bandicam支持定时录制功能。下面,小编就为大家介绍下Bandicam设置定时录制视频方法。
打开Bandicam软件,进入界面,点击【常规】,在右侧点击定时录制的【设置】按钮,或者点击右上角的时钟图标。
弹出【录制计划列表】窗口,点击下方的【新建】按钮。
弹出【定时录制】窗口,勾选【开启】,然后设置录制视频的开始、结束时间,也可固定录制时长,选择录制目标,设置完成,点击确定。
录制目标:选择录制区域,有当前、全屏、选区录制这三种选项。
注意:想使用Bandicam定时录制功能,必须确保软件处于开启状态。
以上就是小编为大家介绍的Bandicam设置定时录制视频方法。更多相关教程敬请关注系统之家。
以上就是关于「Bandicam如何设置定时录制视频?」的全部内容,本文讲解到这里啦,希望对大家有所帮助。如果你还想了解更多这方面的信息,记得收藏关注本站~
★文♀章来自Win10系统之家www.ghost580.net,转载请注明出处!
相关文章
-

Bandicam如何设置定时录制视频?Bandicam是大家熟知的一款录屏工具,功能多、易操作,非常受欢迎。Bandicam支持定时录制功能。下面,小编就为大家介绍下Bandicam设置定时录制视频方法。
打开Bandicam软件,进入界面,点击【常规】,在右侧点击定时录制的【设置】按钮,或者点击右上角的时钟图标。
弹出【录制计划列表】窗口,点击下方的【新建】... -
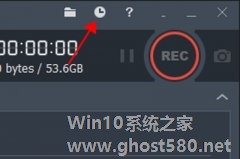
如何使用Bandicam定时录制视频 Bandicam定时录制视频的教程
如何使用Bandicam定时录制视频?Bandicam是一款录屏软件,用户可以使用其录制视频。Bandicam中有一个功能可以定时录制视频,但是很多用户不知道如何使用。下面就是Bandicam定时录制视频的教程,一起来了解一下。
第一步:在Bandicam的主界面的上方点击点击“时钟”图标或者在【常规】里点击“定时录制的设置”。
&n... -
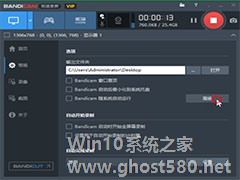
Bandicam如何设置录制视频的尺寸?如果你想录制超清视频画面,可以选择Bandicam这款工具,它对电脑配置要求较低,非常实用。下面,小编就为大家介绍下Bandicam设置录制视频的尺寸方法。
打开Bandicam软件,进入界面,点击左侧栏的“常规”,再点击右侧的“高级”选项,
... -

录制快手视频如何设置自动暂停?小伙伴们在使用快手时为了配合音乐节奏,我们在拍短视频时需要停顿一下、然后继续拍摄,该怎么做呢?下面,小编就为大家介绍下录制快手视频设置自动暂停方法。
打开快手App,进入首页,点击【拍摄】按钮,
进入录制界面,点击顶部的【暂停】按钮,
随后会出现一个设定暂停点的界面,在这里可以拖动进度条来调整暂停点,因为权限问题,只能...