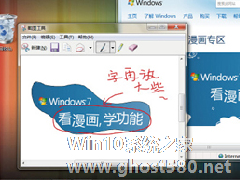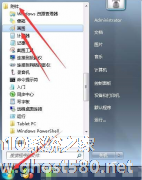-
Win7画图工具怎么截图?Win7画图工具截图教程
- 时间:2024-05-01 03:20:58
大家好,今天Win10系统之家小编给大家分享「Win7画图工具怎么截图?Win7画图工具截图教程」的知识,如果能碰巧解决你现在面临的问题,记得收藏本站或分享给你的好友们哟~,现在开始吧!
Win7画图工具怎么截图?近期有Win7用户在使用系统自带的画图工具时,想要进行截图,那么应该如何操作呢?其实方法很简单,下文小编提供了Win7画图工具截图教程,有需要的朋友们就来学习下吧。
操作步骤:
打开win7画图工具。

按下快捷键“Ctrl+V”粘贴刚刚截的图。

点击放大、缩小按钮,调整视图。

拖动滑块适当调整图片大小。

裁剪完成后,点击保存按钮即可。

上文就讲解了Win7画图工具截图的操作过程,希望有需要的朋友都来学习哦。
以上就是关于「Win7画图工具怎么截图?Win7画图工具截图教程」的全部内容,本文讲解到这里啦,希望对大家有所帮助。如果你还想了解更多这方面的信息,记得收藏关注本站~
★文♀章来自Win10系统之家www.ghost580.net,转载请注明出处!
相关文章
-
 Win7画图工具怎么截图?近期有Win7用户在使用系统自带的画图工具时,想要进行截图,那么应该如何操作呢?其实方法很简单,下文小编提供了Win7画图工具截图教程,有需要的朋友们就来学习下吧。操作步骤:打开win7画图工具。按...
Win7画图工具怎么截图?近期有Win7用户在使用系统自带的画图工具时,想要进行截图,那么应该如何操作呢?其实方法很简单,下文小编提供了Win7画图工具截图教程,有需要的朋友们就来学习下吧。操作步骤:打开win7画图工具。按... -

如果说只是需要进行简单的图片处理操作,那么我们可以使用电脑中自带的画图工具,虽然说画图工具没有那些专业的图片处理软件强大,不过应对一些简单的图片处理还是可以的。下面将以Win7系统为例,给大家介绍图片工具的使用方法。
1、通过Win7的开始打开,找到“附件”--“画图”,即可启动Win7画图程序;
2、在Win7画图程序中打开一张图片,若是该图片的原始尺寸较大... -
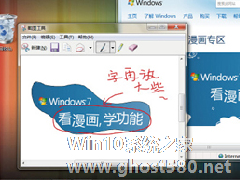
win7用了好多年了,今天才知道win7他也有自带截图工具的,一起分享下吧。
一、神奇截图工具
Windwos7的截图工具,多种截屏方式供你选择,还能随时作批注哦~
批注功能在批注文稿中,实在是太方便了,与同事沟通更加顺畅了。
二、怎么找到截图工具
只要在开始菜单的搜索框中输入“截图工具”即可以找到他了。这里小编建议把这个“... -
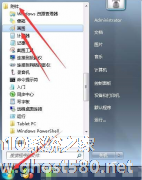
如果设置win7自带画图工具橡皮擦的大小 设置win7自带画图工具橡皮擦的大小的方法
如果设置win7自带画图工具橡皮擦的大小?在使用win7自带画图工具绘制图形的时候,某些地方绘制错误,想要使用橡皮擦擦除,但是橡皮擦的形状太小,不方便。怎么设置橡皮擦大小?下面就是设置win7自带画图工具橡皮擦的大小的方法,一起来看看吧!
1、点击开始菜单栏,选择【所以程序】中的【附件】并点击,在附件中打开【画图】。
2、进入到【画图】工具的界面后,在工具栏中...