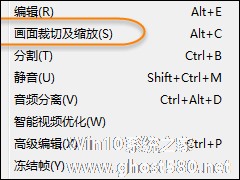-
万兴神剪手如何剪辑音频?万兴神剪手剪辑音频的方法
- 时间:2024-04-20 10:50:53
大家好,今天Win10系统之家小编给大家分享「万兴神剪手如何剪辑音频?万兴神剪手剪辑音频的方法」的知识,如果能碰巧解决你现在面临的问题,记得收藏本站或分享给你的好友们哟~,现在开始吧!
万兴神剪手如何剪辑音频?万兴神剪手具有视频剪辑、格式转换等功能,是一款好用的视频编辑软件。万兴神剪手要如何剪辑音频呢,下面就给大家分享具体步骤。
1、编辑视频的时候,配乐自然是不可缺少的一环,而在万兴神剪手里剪辑配乐音频的方法非常简单,大家需要通过主页的“创作视频”选项添加视频素材。

2、紧接着在进入视频编辑页面后,通过右侧的“配乐”功能就可以为视频添加自己感兴趣的音乐,或者设置手机本地的音频文件。

3、如此一来,选中配乐之后通过下方的进度条就可以对歌曲进行剪辑了,随后通过右上角按钮进行确定保存即可。

以上就是我为大家分享的全部内容了,更多软件教程可以关注系统之家。
以上就是关于「万兴神剪手如何剪辑音频?万兴神剪手剪辑音频的方法」的全部内容,本文讲解到这里啦,希望对大家有所帮助。如果你还想了解更多这方面的信息,记得收藏关注本站~
【Win10系统之家②文章,转载请联系!】
相关文章
-

万兴神剪手如何剪辑音频?万兴神剪手具有视频剪辑、格式转换等功能,是一款好用的视频编辑软件。万兴神剪手要如何剪辑音频呢,下面就给大家分享具体步骤。
1、编辑视频的时候,配乐自然是不可缺少的一环,而在万兴神剪手里剪辑配乐音频的方法非常简单,大家需要通过主页的“创作视频”选项添加视频素材。
2、紧接着在进入视频编辑页面后,通过右侧的“配乐”功能就可以为视频添加自己感... -
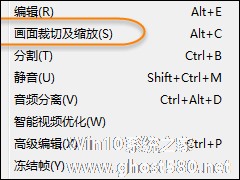
万兴神剪手怎么剪辑视频?万兴神剪手是款功能非常强大的图像处理软件,具有支持导入、编辑和导出GIF格式,支持超高清4K视频剪辑等多种功能,那么当我们想使用万兴神剪手剪辑视频时,该如何进行操作呢?下面小编就和大家分享下万兴神剪手剪辑视频的具体操作步骤。
万兴神剪手剪辑视频方法:
1、打开万兴神剪手主页面,点击“媒体库”,此时页面顶部位置会出现“录制”选项,展开下拉... -

万兴神剪手如何旋转视频?下载完的视频发现视频是倒的,要怎么把视频旋转回去呢,下面就给大家分享万兴神剪手如何旋转视频的具体步骤。
1、编辑创作视频的时候,大家先通过“创作视频”功能来选中视频素材,然后进入编辑页面。
2、点击视频编辑页面右侧的“编辑”按钮,就能在下方出现的菜单中找到“旋转”功能了。
3、通过旋转功能我们可以让视频的方向进行左右的旋转,... -

万兴神剪手如何添加字幕?相信很多小伙伴都使用过万兴神剪手对视频进行剪辑优化。最近有用户问小编,想要使用万兴神剪辑给视频添加字幕。下面就是万兴神剪手添加字幕的方法,一起来看一下。
1、首先点击主界面的“创作视频”按钮进行编辑,在相应目录中选择需要添加字幕的视频。
2、然后点击进入视频的创作页面里,在其中滑动右侧列表,选择其中的“编辑”功能,就可以来对该视频进行字...