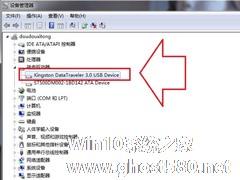-
如何用U盘重装Win7系统?U盘重装Win7系统步骤
- 时间:2024-04-26 23:09:21
大家好,今天Win10系统之家小编给大家分享「如何用U盘重装Win7系统?U盘重装Win7系统步骤」的知识,如果能碰巧解决你现在面临的问题,记得收藏本站或分享给你的好友们哟~,现在开始吧!
在使用电脑的过程中,不可避免会遇到系统重装的时候。目前系统重装最常用的方式是U盘重装,U盘体积小巧,便于携带,很多用户都会使用U盘来重装系统。小编建议你使用系统之家官方出品的【系统之家装机大师】,下面小编就给大家讲讲U盘重装Win7系统的详细步骤。
安装须知:
准备工作:
一台正常联网可使用的电脑。
一个大于4GB的空U盘。
制作启动U盘步骤:
首先需要制作U盘启动盘,制作方法如下:
一、U盘启动盘制作
1、进入工具后,在最上方选择→【U盘启动】,保留默认的格式,点击开始制作。

2、工具会自动提示是否开始制作。注意:制作工具将会清理U盘中所有的数据且不可恢复,请提前存储U盘中重要数据文件。

3、等待U盘制作完毕。

4、U盘制作完毕后,工具会进行提示,并且显示当前电脑的开机U盘启动快捷键。

5、制作完毕后,需要测试当前U盘启动盘是否制作完成。需要点击 右下方模拟启动-BIOS启动。

6、稍等片刻,成功显示此界面则为成功。

7、然后用户需要将下载好的系统移动到U盘中即可。

二、U盘装Win7系统
1、查找自己电脑主板的U盘启动盘快捷键。

2、U盘插入电脑,重启电脑按快捷键选择U盘为第一启动项。进入后,键盘↑↓键选择第二个【02】启动Windows10PEx64(网络版),然后回车。

3、进入PE界面后,点击桌面的一键重装系统。

4、打开工具后,点击浏览选择U盘中的下载好的系统镜像ISO。选择后,再选择系统安装的分区,一般为C区,如若软件识别错误,需用户自行选择。

5、选择完毕后点击下一步。

6、此页面直接点击安装即可。

7、系统正在安装,请等候。

8、系统安装完毕后,软件会自动提示需要重启,并且拔出U盘,请用户拔出U盘再重启电脑。

9、重启后,系统将自动进入系统安装界面,到此,装机就成功了!

以上就是关于「如何用U盘重装Win7系统?U盘重装Win7系统步骤」的全部内容,本文讲解到这里啦,希望对大家有所帮助。如果你还想了解更多这方面的信息,记得收藏关注本站~
Win10系统之家www.ghoSt580.Net①文章,转载请联系网站管理人员!
相关文章
-
 在使用电脑的过程中,不可避免会遇到系统重装的时候。目前系统重装最常用的方式是U盘重装,U盘体积小巧,便于携带,很多用户都会使用U盘来重装系统。小编建议你使用系统之家官方出品的【系统之家装机大师】,下面小编就给大...
在使用电脑的过程中,不可避免会遇到系统重装的时候。目前系统重装最常用的方式是U盘重装,U盘体积小巧,便于携带,很多用户都会使用U盘来重装系统。小编建议你使用系统之家官方出品的【系统之家装机大师】,下面小编就给大... -
 近期有Win7用户的电脑系统使用很久了,经常会出现运行卡顿不流畅的情况,因此就想给电脑重装下系统,而且经常听到U盘重装系统,但是又担心操作起来很麻烦,所以就问有没有什么方法是可以不用U盘就重装Win7系统的,针对这...
近期有Win7用户的电脑系统使用很久了,经常会出现运行卡顿不流畅的情况,因此就想给电脑重装下系统,而且经常听到U盘重装系统,但是又担心操作起来很麻烦,所以就问有没有什么方法是可以不用U盘就重装Win7系统的,针对这... -
 随着技术的不管更新,现在重装系统的方法也是越来越多了,但使用U盘去重装系统往往困扰一些刚接触电脑不久或新手小白,因此无u盘重装系统是最好的选择,那么我们应该如何操作才能重装系统呢?下面就跟着小编一起来操作吧...
随着技术的不管更新,现在重装系统的方法也是越来越多了,但使用U盘去重装系统往往困扰一些刚接触电脑不久或新手小白,因此无u盘重装系统是最好的选择,那么我们应该如何操作才能重装系统呢?下面就跟着小编一起来操作吧... -
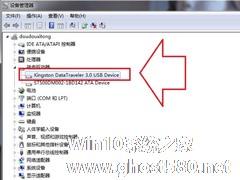
通常情况下用户退出U盘的时候都需要点击安全删除硬件后才能完成退出。那么要怎么才能快速退出U盘呢?本文就和大家介绍在Win7系统中快速退出U盘的步骤。
1、在插入U盘并按组合键“Win+R”打开运行窗口输入“devmgmt.msc”按回车键或确定。
2、打开设备管理器之后,在窗口中找到“磁盘驱动器”并展开,在列表中可以看到U盘驱动程序(如图),并双击打开。<...