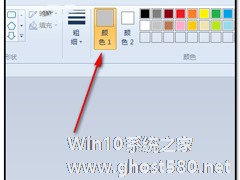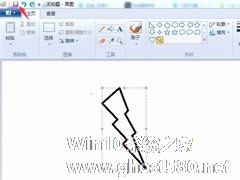-
画图工具怎么制作阴影文字?画图工具制作阴影文字的方法
- 时间:2024-04-26 02:33:32
大家好,今天Win10系统之家小编给大家分享「画图工具怎么制作阴影文字?画图工具制作阴影文字的方法」的知识,如果能碰巧解决你现在面临的问题,记得收藏本站或分享给你的好友们哟~,现在开始吧!
大家都知道,ps是一款图形处理工具,但是今天我们不说ps,而是系统自带的画图工具,你知道如何使用画图工具制作阴影文字吗?相信很多人都不知道,那么,今天小编来教大家使用画图工具制作阴影文字的方法,有兴趣的朋友一起来看看吧!

画图工具怎么制作阴影文字?
1、比如,现在要制作带阴影的“百度”两字。那么,我们打开画图工具的操作界面。并新建空白文件。

2、我们把“颜色1”设置为灰色,这是作为阴影这一层。
3、然后,点文本工具,在画布上输入文字“百度”,字体、字号,按自己实际需要来设置。
4、接着,把“颜色1”设置为黑色,这个颜色自定的,按自己实际需要来设置颜色。

5、然后,点文本工具,在画布上输入黑色的文字“百度”,字体、字号,要和刚才输入的灰色“百度”的一样。
6、记得鼠标不要在其它位置点击,要保持文字选中的状态。然后,移动黑色的“百度”到灰色“百度”上方。形成了文字带阴影的效果。鼠标在其它位置点下。再点击保存。全部操作完成。下图为最终效果。

以上就是画图工具制作阴影文字的方法,即使没有使用ps,我们也能制作出阴影文字。
以上就是关于「画图工具怎么制作阴影文字?画图工具制作阴影文字的方法」的全部内容,本文讲解到这里啦,希望对大家有所帮助。如果你还想了解更多这方面的信息,记得收藏关注本站~
【*文章来★自Win10系统之家,转载请联系本站网管!】
相关文章
-
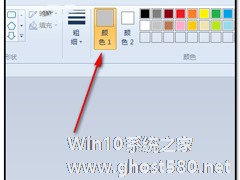
大家都知道,ps是一款图形处理工具,但是今天我们不说ps,而是系统自带的画图工具,你知道如何使用画图工具制作阴影文字吗?相信很多人都不知道,那么,今天小编来教大家使用画图工具制作阴影文字的方法,有兴趣的朋友一起来看看吧!
画图工具怎么制作阴影文字?
1、比如,现在要制作带阴影的“百度”两字。那么,我们打开画图工具的操作界面。并新建空白文件。
2、我... -

画图工具是一款非常好用的绘画工具,你可以运用里面的工具栏进行绘画出你想要的图形,画完之后再填上你想要的颜色效果,那么在画图工具里怎么制作奥特曼头像呢?下面就是在画图工具里制作奥特曼头像的操作步骤,一起往下看看吧!
方法步骤
1、首先用圆圈工具画一个圆;
2、用直线工具在中心处画一条竖的直线,这是奥特曼的头盖,每个奥特曼不一样;
3、用圆... -
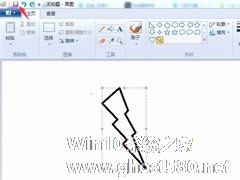
画图工具是一款很实用的画图软件,电脑绘画的一般都实用它,它的工具里面有很多图形图案,可以画各种各样的图形,那么在画图工具里怎么制作闪电图形呢?下面就是在画图工具里制作闪电图形的操作步骤,一起往下看看吧!
方法步骤
1、点击画图工具,再点击形状选项中的小箭头展开;
2、这时候单击选中闪电图形;
3、再按下鼠标左键拖动就可以了;<ps... -

WPS是一款功能强大的办公软件,通常在WPS中有很多在线模板提供用户使用,不过有些时候找不到适合自己的模板,这个时候就需要自己制作模板了。那么在WPS中怎么制作自定义模板呢?下面和大家分享WPS制作自定义模板的方法,有兴趣的朋友一起来看看吧!
WPS制作自定义模板的方法:
1、打开WPS文字,点击文件--页面设置,按照我通常的习惯,设置页边距和装订线,读者可以...