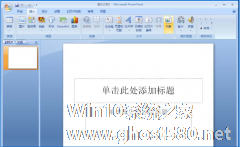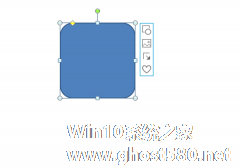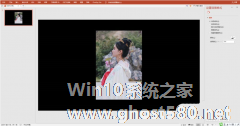-
如何使用PPT截图?PPT截图教程
- 时间:2024-05-03 16:29:58
大家好,今天Win10系统之家小编给大家分享「如何使用PPT截图?PPT截图教程」的知识,如果能碰巧解决你现在面临的问题,记得收藏本站或分享给你的好友们哟~,现在开始吧!
一听到PPT,大家脑海中浮现的就是幻灯片,作为一款制作演示文稿的软件,PPT非常受欢迎。那么在制作演示文稿的时候,需要插入一些截图,大家都知道在电脑上截图有多种方法,各有妙用,那么你知道PPT怎么截图吗?下面就是为大家介绍PPT截图的方法。
如何使用PPT截图?
1、打开PPT。先将要编辑的PPT打开,小编这里用新的PPT。

2、点击插入。打开后将鼠标移到最左上角的地方,点击插入。
3、点击截图。这时候就可以看到截图功能了,点击这里,然后选择第一个选项,也只有一个选项。
4、等待。等一下PPT会捕捉下一个文件,也就是说你得先打开要截图的文件,然后PPT开始捕捉是会出现白色的样子如图。

5、选取。接着选取一块想要截图的区域,如图所示,选中的就会显示原来的颜色。

6、保存。等选中完后,PPT就会自动存在在刚才打开的PPT的空白文档里了,你可以看看自己的截图了。

以上就是使用PPT截图的方法,学会这个方法,在制作PPT的时候就不再需要借助其他工具进行截图了。
以上就是关于「如何使用PPT截图?PPT截图教程」的全部内容,本文讲解到这里啦,希望对大家有所帮助。如果你还想了解更多这方面的信息,记得收藏关注本站~
【♀本文来②源Win10系统之家wWw.ghoST580.neT,未经同意不得转载!】
相关文章
-

一听到PPT,大家脑海中浮现的就是幻灯片,作为一款制作演示文稿的软件,PPT非常受欢迎。那么在制作演示文稿的时候,需要插入一些截图,大家都知道在电脑上截图有多种方法,各有妙用,那么你知道PPT怎么截图吗?下面就是为大家介绍PPT截图的方法。
如何使用PPT截图?
1、打开PPT。先将要编辑的PPT打开,小编这里用新的PPT。
2、点击插入。打开后将... -
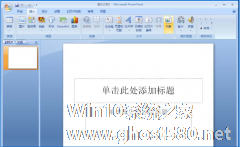
如何使用ppt中的SmartArt制作矩阵图 使用ppt中的SmartArt制作矩阵图的教程
如何使用ppt中的SmartArt制作矩阵图?ppt是一款专业用来制作幻灯片的软件。ppt中有一个SmartArt,想要使用SmartArt制作矩阵图,具体该怎么制作?下面就是使用ppt中的SmartArt制作矩阵图的教程,一起了解一下。
1、将ppt打开
2、选中默认的两个文本框,按键盘上的del键将其删除;
3、出现一个空白页面; -
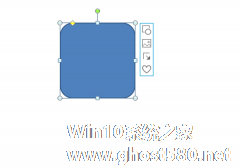
如何使用ppt制作开场动画?ppt是一个幻灯片制作软件,用户可以使用其将文件做成ppt格式,使文件以一种生动的方式展现出来。想要使用ppt制作漂亮的开场动画,具体该怎么操作?下面就是使用ppt制作开场动画的教程,一起来看看吧!
1、首先启动ppt2010,执行插入-形状命令,选择圆角矩形,按住shift键绘制圆角矩形。
2、调整其大小... -
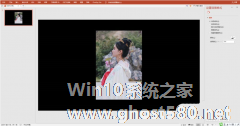
如何使用ppt制作雪中美人效果图片 使用ppt制作雪中美人效果图片的教程
如何使用ppt制作雪中美人效果图片?ppt是一款办公软件,用户可以使用其制作幻灯片,以次提高工作趣味性。现在想要使用ppt制作雪中美人效果图片,具体该怎么制作?下面就是使用ppt制作雪中美人效果图片的教程,一起来看看吧!
1、打开PPT,设置幻灯片背景颜色为黑色,插入“美人”图片素材。
2、插入“椭圆”形状,画出直径约1厘米的正圆形。