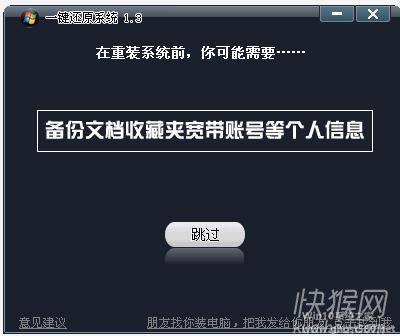-
ppt模板怎么用
- 时间:2024-05-16 02:28:36
大家好,今天Win10系统之家小编给大家分享「ppt模板怎么用」的知识,如果能碰巧解决你现在面临的问题,记得收藏本站或分享给你的好友们哟~,现在开始吧!
Workbition - PPT模板和简历PDF系列软件最新版本下载
1.ppt模板怎么使用

首先利用windows中的“画图”,或者其它图形编辑软件,将所需的模板存为图形文件。
然后进入powerpoint,在工具栏“格式”中选择“背景”,运用“填充效果”在“图片”中选择相应的图形文件,回到“背景”后,选择“忽略母板的背景图形”
最后按“应用”即可。这样我们就为当前这张幻灯片改变了模板。重复以上步骤就可以为所需的幻灯片更换不同的模板。
b.导新模板
如果是导已制做好的模板,先将已做好的ppt存在桌面上(比如文件名叫tt):点击格式--点击幻灯片设计--点击最下面的“浏览”--在路径中找到你存在桌面上的tt文件--点击“应用”--完成。
c. 运用“超级链接”
我们将整组幻灯片按照播放次序并且将使用同一个模板的幻灯片依次存为一组文件,每个文件中可以只有一张幻灯片,也可以有多张幻灯片,但同一文件中的幻灯片具有相同的模板,相临文件中的幻灯片具有不同的模板。
然后利用powerpoint工具栏“插入”中的“超级链接”将一个个的文件链接起来。 具体方法是:
1.选择放映时的第一个文件;
2.找到这个文件中的最后一张幻灯片,在这张幻灯片上画一个比幻灯片略大的矩形,将这个矩形选择为“无填充色”,并且把它置于幻灯片的底层;
3.选中这个矩形,然后在“插入”中选择“超级链接”,在“链接到文件或url”下的空栏中键入下一个文件名,或者利用“浏览”选择下一个文件名,最后“确定”;
4.选择下一个文件,重复第2步和第3步,直到最后一个文件,最后一个文件就不需要链接了。
2.ppt模板如何使用
在ppt中模板文件的扩展名是.pot,下载模板是.ppt格式的(我遇到的情况是这样),只要把下载的文件复制到C盘--program files---microsoft office---templates--Presentation Designs 的文件夹下,重命名为.pot格式即可。
(我遇到的情况是这样,不知道你的这样可以不)
别人幻灯的模板,非office自带,怎样把它用到自己的幻灯里,谢谢!
方法一:打开别人的PP,另存为幻灯片模板格式即可(最好放到C盘下administer/template/下,看不到这个目录的需选中文件夹选项中显示隐藏文件一项)。
方法二:打开别人的PP,关了。再打开自己的PP,在模板设计工具栏中,会显示最近用过的模板,其中包括你先前打开的别人的模板,双击应用即可,记得保存。(限OFFICE2003以上)
从已有PPT文档中提取母板:
1)用powerpoint软件打开已有的PPT文档
2)点击视图→母板→幻灯片母板3
)点击文件→另存为,在“保存类型”中选择“演示文稿设计模版”(
文件后缀名为.pot)---注意记好保存的位置。
打开自己的PPT文件,对任意一张片子点右键
,选择“幻灯片设计”,在右侧最下方,选择
“浏览”,找到刚才保存的文件,选择“应用”。
3.PPT模板下载后如何用?
学powerpoint模板技巧
powerpoint模板的应用可能不被人注意。如果能巧妙地利用powerpoint模板,就可以为我们带来极大的方便,提升我们的工作效率。
灵活调用模板
powerpoint提供的模板非常丰富,可以根据需要灵活选用:选择“文件”→“新建”,在打开的任务窗格中可以看到它提供了“新建”、“根据现有演示文稿新建”和“根据模板新建”三种调用模板的方式。
“新建”下又有“根据设计模板”和“根据内容提示向导”等方式。而单击“根据现有演示文稿新建”下的“选择演示文稿”,可以将现有演示文稿作为模板建立新文件。“根据模板新建”下则有“通用模板”和“microsoft.com上的模板”等多种选择,单击“通用模板”可以打开“模板”对话框,选用系统安装的各种模板。网络模板上文已经做过介绍,这里不再重复。
灵活选用幻灯片模板
powerpoint xp之前版本调用模板很死板,演示文稿中的幻灯片只能应用同一种模板。powerpoint xp对此作了很大的改进,你可以给演示文稿中的幻灯片选用各种模板:首先选中“视图”菜单下的“任务窗格”,打开“幻灯片设计”任务窗格。并在“普通”视图下选中要应用模板的幻灯片(如果有多个幻灯片要应用同一模板,可以按住ctrl键逐个选择),最后再将鼠标指向任务窗格中显示的某个模板,单击右侧的下拉按钮打开菜单,选择其中的“应用于选定幻灯片”即可。
套用更多的网络模板
powerpoint xp自身携带的模板总是有限的。不过,可从微软公司的站点免费下载更多的网络模板,选择“文件”→“新建”,然后单击打开的任务窗格下方的“microsoft.com上的模板”按钮,即可打开该站点上的中文模板库。它包括了“出版和教育”、“办公”、“简报”等十四大类共二百多个模板。只要单击网页上的模板类型链接(如“出版和教育”),就可以在网页上看到该类模板的名称和提供商等内容。按下“预览”按钮即可进行预览,而单击某个模板名称,就会显示“模板最终许可协议”,在接受协议后单击“在powerpoint中编辑”,ie就会将模板下载到你的硬盘中,并会自动用powerpoint打开该模板。如果你对模板的效果满意,可以用“另存为”将它保存为模板,以后就可以像普通模板那样方便调用了。
快速应用配色方案
不知道大家注意过没有,在powerpoint中的“配色方案”其实是一种特殊的模板,如果你想将某个配色方案应用于多个幻灯片,可以按住ctrl键选中“幻灯片”窗口中的多个幻灯片,然后单击“幻灯片设计”任务窗格中的“配色方案”,最后单击任务窗格中你喜欢的“配色方案”,则所选幻灯片就会使用这个配色方案。如果你想将设计模板、动画方案或文字版式快速应用于多个幻灯片,也可以使用这个技巧。
右键新建自己的文件
先进入c:\documents and settings\名\templates文件夹下,右击,选择“新建”→“powerpoint演示文稿”新建一个powerpoint文件,再双击此文件,然后对其中颜色、字体等进行自行定义。最后,选中它,把它改名为pwrpnt10.pot文件。
以后在“资源管理器”中右击鼠标,选择选择“新建”→“powerpoint演示文稿”,再双击新建的演示文稿,你就会发现,它已经套用了在pwrpnt10.pot文件中的设置了。从而可以制作出自己的个性powerpoint演示文件,真是方便极了。
用“内容提示向导”新建文稿
“内容提示向导”也是一种特殊的模板,它是根据需求定制的一系列模板的集合。powerpoint开始“内容提示向导”的方法是:单击“文件”菜单下的“新建”,您就可以看到“新建演示文稿”任务窗格,单击其中的“根据内容提示向导”即可打开“内容提示向导”对话框。您只需经过选择演示文稿类型、确定输出类型(屏幕输出、web演示文稿等)和输入演示文稿选项几个步骤,就可以在“幻灯片”选项卡中看到符合特定任务要求的一系列模板。您只要逐个选中模板中的幻灯片,根据需要插入文字和图片,就可以完成演示文稿的制作。
安装外部模板
模板是以文件的形式存放的。因此,如果从网上或光盘上找到一些word模板,只要把它们拷贝到c:\documents and settings\administrator\application data\microsoft\templates文件夹下(windows 2000/xp)或c:\windows\application data\microsoft\templates文件夹下即可(windows 9x/me)。
利用“只读法”使用多个模板
同样也可以使用“只读”法来制作多个模板:可以先在一个文件夹下生成几个ppt文件,然后分别双击,并用powerpoint打开它们,并在其中进行一番设置,制作成多个“模板”。接着再选中它们,右击,选择“属性”,在打开的“属性”窗口中选中“只读”前的小钩,把多个“模板”文件设置成只读文件。以后要应用某一个“模板”文件时,只要双击它,此时powerpoint会打开一个以当前选中的“模板”文件为蓝本的副本文件,只要按下ctrl+s键,powerpoint就会弹出“另保存”对话框供另存文件,而且原来“模板”文件中的内容并不会被覆盖。利用这种方法理论上可以实现无数个“模板”,真是方便极了。
将演示文稿另存为模板
如果得到了一个制作精美的演示文稿,希望在以后自己制作演示文稿时也能用到这样的设计。这时就可以将它另存为模板:单击“文件→新建”,在“新建演示文稿”任务窗格的“根据现有演示文稿新建”之下,单击“选择演示文稿”,再选择所需的演示文稿,然后单击“创建”。接着,删除新模板中不需要的文本、幻灯片或设计对象,然后确认更改。完成修改以后执行“文件”菜单中的“另存为”。在“文件名”框中,键入模板的名称。在“保存类型”框中,单击“演示文稿设计模板”,单击“保存”按钮即可。
在新建模板以后,新模板就会在下次打开 powerpoint 时按字母顺序显示在“幻灯片设计”任务窗格的“可供使用”之下,供使用。
更改新演示文稿的默认设计
当单击“常用”工具栏上的“新建”按钮时,powerpoint 将会显示一个使用默认的设计幻灯片。其实,完全可以更改这个设计以使它总是包括一些常用元素,这样就不需要每次创建演示文稿都去更改这些内容了,带来很多方便:单击“常用”工具栏上的“新建”按钮。然后选择“视图”→“母版”→“幻灯片母版”。接着,就能在幻灯片母版上进行更改了。做完更改后,在“幻灯片母版视图”工具栏上,单击“关闭母版视图”。最后,选择“文件”→“另存为”。在“保存类型”框中,选择“演示文稿设计模板”;在“文件名”框中,键入“blank”,再单击“保存”。关闭模板。
小提示
必须要注意,如果想要将 blank.pot 作为默认设计,必须将它保存在“另存为”对话框的默认路径下。而且必须将模板命名为“blank.pot”。
快速使用其他的模板
powerpoint允许使用其他人制作的模板或者是从其他人制作的幻灯片中提取模板,应用到自己的幻灯片中:先打开自己希望更改模板的演示文稿,然后选择“格式”→“幻灯片设计”,这时会在主窗口的右边出现“幻灯片设计”任务窗格,然后将滚动条拉到最下方,单击“浏览”。然后就可以在弹出的文件选择对话框中选择想要借用的模板文件pot或者是ppt、pps文件,甚至可以选择一个web页文件来作为模板。
应用多个模板版式
powerpoint完全支持在一个演示文稿中使用多个模板!这样,就不用为版面单调而发愁了:先打开想要更改模板的幻灯片,选择“格式”→“幻灯片设计”,这时在主窗口的右边会出现一个“幻灯片设计”任务窗格。只要将鼠标移到希望应用的模板上(请不要着急单击模板),此时在模板右边会出现一个向下的箭头,单击此箭头,在弹出菜单中执行“应用于选定幻灯片”。这样,这个幻灯片就具有了一个和其他页面不同的模板了。
设置默认模板
如果更改了默认的“空白”设计模板,却又希望重新将原始默认设计应用于演示文稿。可以这样操作:首先打开要应用默认设计的演示文稿,再单击工具栏上的“设计”按钮,在“可供使用”之下,单击第一项“默认设计模板”即可。如果希望对所有新演示文稿都应用原始默认设计,可以重命名blank.pot文件或删除它。
在powerpoint中替换或者添加幻灯片模板
如果想要替换或添加幻灯片母版,可以选择“视图”→“母版”→“幻灯片母版”。然后单击“幻灯片母版视图”工具栏中的“设计”按钮。如果要替换演示文稿中的选定母版,而不是所有的母版,那则在左侧的缩略图选择母版。接着在“幻灯片设计”任务窗格中,指向所需要的模版,单击箭头。然后如果要使用新设计模版的母版替换所选定的母版,请单击“替换所选设计”;如果想要使用新设计模版的母版替换所有的当前母版,请单击“替换所有设计”;要在演示文稿中添加新的设计模版和母版,请单击“添加设计方案”。
4.下载的ppt模板怎么用?
先打开自己希望更改模板的演示文稿,然后选择“设计”→“主题”,点击下拉箭头,单击“浏览主题”。然后就可以在弹出的“选择主题或主题文档”对话框中选择想要借用的模板文件potx或者是pptx、pPS文件,甚至可以选择一个Web页文件来作为模板。
将外部模板安装为powerpoint内部模板:模板是以文件的形式存放的。因此,如果从网上或光盘上找到一些ppt模板,只要把它们复制粘贴到C:Documents and SettingsAdministratorApplicationDataMicrosoftDataMicrosoftTemplates文件夹下,不过需注意Office 2007/2010能够识别*.pot和*.potx两种格式的模板。
修改PPT模板:
一般打开的PPT模板大部分都是别人的信息,我想改为自己的怎么改呢?以下就PPT模板如何用这文章的重点部分啦,我们一般可以从三个大的方面去修改下载回来的PPT模板(如果PPT模板库存不足,可以考虑PPT模板打包下载),分别是:配色方案、LOGO的添加、字体格式的设置。
配色方案修改:
配色方案在【格式】–>【幻灯片设计】–>【配色方案】–>【编辑配色方案】下调整。
LOGO的添加:
Logo添加修改在【视图】–>【母版】–>【幻灯片母版】下调整。直接选择logo图片删除或修改。
字体格式的设置:
标题和文本格式的设置在【视图】–>【母版】–>【幻灯片母版】下调整.
做完更改后,在“幻灯片母版”菜单上,单击“关闭母版视图”。最后,选择“文件”→“另存为”。在“保存类型”框中,选择“演示文稿设计模板”:
当然,我们也可以使用网络幻灯片模板模板:可从微软公司的站点免费下载更多的网络模板,选择“文件”→“新建”,在右侧打开的“可用的模板和主题”任务窗格下方的“Office.com的模板”板块,包括了“表达表格”、“贺卡”、“幻灯片背景”等多个模板。
单击板块上的模板类型链接(如“幻灯片背景”→“美食”),就可以在右侧板块看到该类模板的名称和提供商等内容。点击“下载”按钮即可将模板下载到你的硬盘中,并会自动用PowerPoint打开该模板。如果你对模板的效果满意,可以用“另存为”将它保存为模板,以后就可以像普通模板那样方便调用了。
5.怎么使用免费ppt模板
一,Office 2007/2010
模板使用方法:新建一个PPT文档,或者打开已有的文档——菜单栏——设计——你就会看到已经安装了的所有的模板,然后,点一下右边的下拉箭头,会看到更多,喜欢哪个,就用力哪个吧!
推荐:ppt转换成视频
(图1)
二,灵活应用多个幻灯片模板:用第一种方法幻灯片只能应用同一种模板,有时候会让整个幻灯片感觉单调死板。我们可以给演示文稿中的幻灯片选用各种模板:在“普通”视图下选中要应用模板的幻灯片(如果有多个幻灯片要应用同一模板,可以按住Ctrl键逐个选择),再将鼠标指向“设计”中“主题”任务窗格中显示的某个模板,单击右侧的下拉按钮打开菜单,选择其中的“应用于选定幻灯片”即可。
(图2)
三,使用网络幻灯片模板模板:可从微软公司的站点免费下载更多的网络模板,选择“文件”→“新建”,在右侧打开的“可用的模板和主题”任务窗格下方的“Office.com的模板”板块,包括了“表达表格”、“贺卡”、“幻灯片背景”等多个模板。(见图3)
(图3)
单击板块上的模板类型链接(如“幻灯片背景”→“美食”),就可以在右侧板块看到该类模板的名称和提供商等内容。点击“下载”按钮即可将模板下载到你的硬盘中,并会自动用PowerPoint打开该模板。如果你对模板的效果满意,可以用“另存为”将它保存为模板,以后就可以像普通模板那样方便调用了。
(图4)
四,快速使用其他的幻灯片模板:先打开自己希望更改模板的演示文稿,然后选择“设计”→“主题”,点击下拉箭头,单击“浏览主题”。然后就可以在弹出的“选择主题或主题文档”对话框中选择想要借用的模板文件potx或者是pptx、pps文件,甚至可以选择一个Web页文件来作为模板。
请点击输入图片描述
(图5)
五,将外部模板安装为powerpoint内部模板:模板是以文件的形式存放的。因此,如果从网上或光盘上找到一些ppt模板,只要把它们复制粘贴到C:\Documents
and
Settings\Administrator\ApplicationData\Microsoft\Data\Microsoft\Templates文件夹下,不过需注意Office
2007/2010能够识别*.pot和*.potx两种格式的模板。
请点击输入图片描述
6.PPT模板如何用
学PowerPoint模板技巧
PowerPoint模板的应用可能不被人注意。如果能巧妙地利用PowerPoint模板,就可以为我们带来极大的方便,提升我们的工作效率。
灵活调用模板
PowerPoint提供的模板非常丰富,可以根据需要灵活选用:选择“文件”→“新建”,在打开的任务窗格中可以看到它提供了“新建”、“根据现有演示文稿新建”和“根据模板新建”三种调用模板的方式。
“新建”下又有“根据设计模板”和“根据内容提示向导”等方式。而单击“根据现有演示文稿新建”下的“选择演示文稿”,可以将现有演示文稿作为模板建立新文件。“根据模板新建”下则有“通用模板”和“Microsoft上的模板”等多种选择,单击“通用模板”可以打开“模板”对话框,选用系统安装的各种模板。网络模板上文已经做过介绍,这里不再重复。
灵活选用幻灯片模板
PowerPoint XP之前版本调用模板很死板,演示文稿中的幻灯片只能应用同一种模板。PowerPoint XP对此作了很大的改进,你可以给演示文稿中的幻灯片选用各种模板:首先选中“视图”菜单下的“任务窗格”,打开“幻灯片设计”任务窗格。并在“普通”视图下选中要应用模板的幻灯片(如果有多个幻灯片要应用同一模板,可以按住Ctrl键逐个选择),最后再将鼠标指向任务窗格中显示的某个模板,单击右侧的下拉按钮打开菜单,选择其中的“应用于选定幻灯片”即可。
套用更多的网络模板
PowerPoint XP自身携带的模板总是有限的。不过,可从微软公司的站点免费下载更多的网络模板,选择“文件”→“新建”,然后单击打开的任务窗格下方的“Microsoft上的模板”按钮,即可打开该站点上的中文模板库。它包括了“出版和教育”、“办公”、“简报”等十四大类共二百多个模板。只要单击网页上的模板类型链接(如“出版和教育”),就可以在网页上看到该类模板的名称和提供商等内容。按下“预览”按钮即可进行预览,而单击某个模板名称,就会显示“模板最终许可协议”,在接受协议后单击“在PowerPoint中编辑”,IE就会将模板下载到你的硬盘中,并会自动用PowerPoint打开该模板。如果你对模板的效果满意,可以用“另存为”将它保存为模板,以后就可以像普通模板那样方便调用了。
快速应用配色方案
不知道大家注意过没有,在PowerPoint中的“配色方案”其实是一种特殊的模板,如果你想将某个配色方案应用于多个幻灯片,可以按住Ctrl键选中“幻灯片”窗口中的多个幻灯片,然后单击“幻灯片设计”任务窗格中的“配色方案”,最后单击任务窗格中你喜欢的“配色方案”,则所选幻灯片就会使用这个配色方案。如果你想将设计模板、动画方案或文字版式快速应用于多个幻灯片,也可以使用这个技巧。
右键新建自己的文件
先进入C:Documents and Settings名Templates文件夹下,右击,选择“新建”→“PowerPoint演示文稿”新建一个PowerPoint文件,再双击此文件,然后对其中颜色、字体等进行自行定义。最后,选中它,把它改名为pwrpnt10pot文件。
以后在“资源管理器”中右击鼠标,选择选择“新建”→“PowerPoint演示文稿”,再双击新建的演示文稿,你就会发现,它已经套用了在pwrpnt10pot文件中的设置了。从而可以制作出自己的个性PowerPoint演示文件,真是方便极了。
用“内容提示向导”新建文稿
“内容提示向导”也是一种特殊的模板,它是根据需求定制的一系列模板的集合。PowerPoint开始“内容提示向导”的方法是:单击“文件”菜单下的“新建”,您就可以看到“新建演示文稿”任务窗格,单击其中的“根据内容提示向导”即可打开“内容提示向导”对话框。您只需经过选择演示文稿类型、确定输出类型(屏幕输出、Web演示文稿等)和输入演示文稿选项几个步骤,就可以在“幻灯片”选项卡中看到符合特定任务要求的一系列模板。您只要逐个选中模板中的幻灯片,根据需要插入文字和图片,就可以完成演示文稿的制作。
安装外部模板
模板是以文件的形式存放的。因此,如果从网上或光盘上找到一些Word模板,只要把它们拷贝到C:Documents and SettingsAdministratorApplication DataMicrosoftTemplates文件夹下(Windows 2000/XP)或C:WindowsApplication DataMicrosoftTemplates文件夹下即可(Windows 9x/Me)。
利用“只读法”使用多个模板
同样也可以使用“只读”法来制作多个模板:可以先在一个文件夹下生成几个PPT文件,然后分别双击,并用PowerPoint打开它们,并在其中进行一番设置,制作成多个“模板”。接着再选中它们,右击,选择“属性”,在打开的“属性”窗口中选中“只读”前的小钩,把多个“模板”文件设置成只读文件。以后要应用某一个“模板”文件时,只要双击它,此时PowerPoint会打开一个以当前选中的“模板”文件为蓝本的副本文件,只要按下Ctrl+S键,PowerPoint就会弹出“另保存”对话框供另存文件,而且原来“模板”文件中的内容并不会被覆盖。利用这种方法理论上可以实现无数个“模板”,真是方便极了。
将演示文稿另存为模板
如果得到了一个制作精美的演示文稿,希望在以后自己制作演示文稿时也能用到这样的设计。这时就可以将它另存为模板:单击“文件→新建”,在“新建演示文稿”任务窗格的“根据现有演示文稿新建”之下,单击“选择演示文稿”,再选择所需的演示文稿,然后单击“创建”。接着,删除新模板中不需要的文本、幻灯片或设计对象,然后确认更改。完成修改以后执行“文件”菜单中的“另存为”。在“文件名”框中,键入模板的名称。在“保存类型”框中,单击“演示文稿设计模板”,单击“保存”按钮即可。
在新建模板以后,新模板就会在下次打开 PowerPoint 时按字母顺序显示在“幻灯片设计”任务窗格的“可供使用”之下,供使用。
更改新演示文稿的默认设计
当单击“常用”工具栏上的“新建”按钮时,PowerPoint 将会显示一个使用默认的设计幻灯片。其实,完全可以更改这个设计以使它总是包括一些常用元素,这样就不需要每次创建演示文稿都去更改这些内容了,带来很多方便:单击“常用”工具栏上的“新建”按钮。然后选择“视图”→“母版”→“幻灯片母版”。接着,就能在幻灯片母版上进行更改了。做完更改后,在“幻灯片母版视图”工具栏上,单击“关闭母版视图”。最后,选择“文件”→“另存为”。在“保存类型”框中,选择“演示文稿设计模板”;在“文件名”框中,键入“blank”,再单击“保存”。关闭模板。
小提示
必须要注意,如果想要将 blankpot 作为默认设计,必须将它保存在“另存为”对话框的默认路径下。而且必须将模板命名为“blankpot”。
快速使用其他的模板
PowerPoint允许使用其他人制作的模板或者是从其他人制作的幻灯片中提取模板,应用到自己的幻灯片中:先打开自己希望更改模板的演示文稿,然后选择“格式”→“幻灯片设计”,这时会在主窗口的右边出现“幻灯片设计”任务窗格,然后将滚动条拉到最下方,单击“浏览”。然后就可以在弹出的文件选择对话框中选择想要借用的模板文件pot或者是ppt、pps文件,甚至可以选择一个Web页文件来作为模板。
应用多个模板版式
PowerPoint完全支持在一个演示文稿中使用多个模板!这样,就不用为版面单调而发愁了:先打开想要更改模板的幻灯片,选择“格式”→“幻灯片设计”,这时在主窗口的右边会出现一个“幻灯片设计”任务窗格。只要将鼠标移到希望应用的模板上(请不要着急单击模板),此时在模板右边会出现一个向下的箭头,单击此箭头,在弹出菜单中执行“应用于选定幻灯片”。这样,这个幻灯片就具有了一个和其他页面不同的模板了。
设置默认模板
如果更改了默认的“空白”设计模板,却又希望重新将原始默认设计应用于演示文稿。可以这样操作:首先打开要应用默认设计的演示文稿,再单击工具栏上的“设计”按钮,在“可供使用”之下,单击第一项“默认设计模板”即可。如果希望对所有新演示文稿都应用原始默认设计,可以重命名blankpot文件或删除它。
在PowerPoint中替换或者添加幻灯片模板
如果想要替换或添加幻灯片母版,可以选择“视图”→“母版”→“幻灯片母版”。然后单击“幻灯片母版视图”工具栏中的“设计”按钮。如果要替换演示文稿中的选定母版,而不是所有的母版,那则在左侧的缩略图选择母版。接着在“幻灯片设计”任务窗格中,指向所需要的模版,单击箭头。然后如果要使用新设计模版的母版替换所选定的母版,请单击“替换所选设计”;如果想要使用新设计模版的母版替换所有的当前母版,请单击“替换所有设计”;要在演示文稿中添加新的设计模版和母版,请单击“添加设计方案”。
◤PPT模板如何用
以上就是关于「ppt模板怎么用」的全部内容,本文讲解到这里啦,希望对大家有所帮助。如果你还想了解更多这方面的信息,记得收藏关注本站~
【Win10系统之家文②章,转载请联系本站网管!】
相关文章
-
 1.ppt模板怎么使用a.利用背景的变换首先利用windows中的“画图”,或者其它图形编辑软件,将所需的模板存为图形文件。然后进入powerpoint,在工具栏“格式”中选择“背景”,运用“填充效果”在“图片”中选择相应的图形文件,回到“...
1.ppt模板怎么使用a.利用背景的变换首先利用windows中的“画图”,或者其它图形编辑软件,将所需的模板存为图形文件。然后进入powerpoint,在工具栏“格式”中选择“背景”,运用“填充效果”在“图片”中选择相应的图形文件,回到“... -
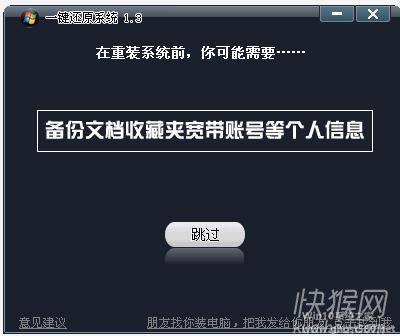 1.win7开机一键还原系统怎么操作如何开机一键还原win7系统呢?很多时候使用电脑会遇到中病毒、系统损坏的情况,此时如果有开机一键还原Win7系统那就方便太多了,下面小编和大家分享一下开机一键还原Win7系统的操作教程。...
1.win7开机一键还原系统怎么操作如何开机一键还原win7系统呢?很多时候使用电脑会遇到中病毒、系统损坏的情况,此时如果有开机一键还原Win7系统那就方便太多了,下面小编和大家分享一下开机一键还原Win7系统的操作教程。... -
 1.笔记本电脑无线网卡怎么用?怎么收费?你想要无线上网。首先要买一个终端(俗称卡托,usb接口的,和U盘差不多),因为usb接口台式电脑的话也能用,再在营业厅办理一个资费卡(手机卡、有号码)可以是移动、联通、电信,淘宝网有...
1.笔记本电脑无线网卡怎么用?怎么收费?你想要无线上网。首先要买一个终端(俗称卡托,usb接口的,和U盘差不多),因为usb接口台式电脑的话也能用,再在营业厅办理一个资费卡(手机卡、有号码)可以是移动、联通、电信,淘宝网有... -
 1.笔记本电脑的蓝牙在哪儿?怎么打开?这个蓝牙是指:蓝牙适配器(1)第一步:先了解要使用的电脑安装的系统是什么版本,如果是XP系统SP2的最好,就不需要安装蓝牙驱动——直接将蓝牙适配器插入电脑USB接口就行了。如果电脑是X...
1.笔记本电脑的蓝牙在哪儿?怎么打开?这个蓝牙是指:蓝牙适配器(1)第一步:先了解要使用的电脑安装的系统是什么版本,如果是XP系统SP2的最好,就不需要安装蓝牙驱动——直接将蓝牙适配器插入电脑USB接口就行了。如果电脑是X...