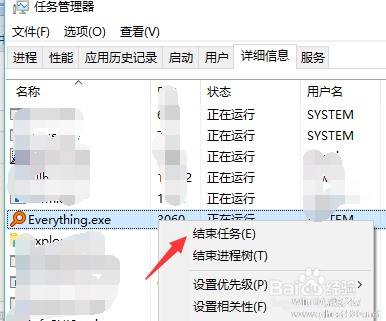-
win7如何查看系统隐藏文件
- 时间:2024-05-02 12:27:00
大家好,今天Win10系统之家小编给大家分享「win7如何查看系统隐藏文件」的知识,如果能碰巧解决你现在面临的问题,记得收藏本站或分享给你的好友们哟~,现在开始吧!
中宝平增客系统app系列软件最新版本下载
1.win7系统如何查看电脑中的隐藏文件及文件夹
前面我们介绍了在win7系统中隐藏电脑中的文件及文件夹的方法,那么对于隐藏了的文件和文件夹我们又该如何查看呢,下面小编带大家一起了解
工具/原料
<p> win7系统</p>
<p> 电脑中已隐藏的文件</p>
方法/步骤
1、这里还是以笔者电脑上F盘里被隐藏的照片文件夹为例,进入F盘

2、在F盘上面的一行菜单栏中找到第一个组织菜单,鼠标点击组织右边的下拉箭头,弹出操作列表

3、在下拉操作列表中选择文件夹和搜索选项这项

4、在弹出的文件夹选项中,选择中间的查看菜单

5、在查看下面的高级设置中,将滑块向下滑动,找到隐藏文件和文件夹这一项,并选择下面的显示隐藏文件和文件夹或驱动器这一项,设置好后点应用,确定

6、确定之后,再看F盘里,原来没有出现的照片文件夹出现了,该文件夹相对别的没有隐藏的文件夹有点透明度,那么说明这个文件夹就是隐藏的文件夹了

7、如果看完之后,想让它继续隐藏不要出现,那么还是跟前面的操作一样,找到文件夹属性里,选择不显示隐藏文件这一项就可以了

注意事项
这个设置跟xp有点点不同在于找文件夹选项,其他设置跟xp是一样的
2.win7系统如何显示隐藏的文件
用惯windows xp系统的网友如果突然用windows 7的系统后,找不到显示隐藏文件功能在哪里,下面我就来带领大家一步一步操作来显示隐藏文件:
操作步骤
1、点左下角“开始”菜单,再点击“计算机”。

2、点击窗口顶部靠左位置的“组织”菜单,选择其中的“文件夹和搜索选项”。

3、在弹出的窗口里点击切换到“查看”选项卡。

4、在窗口中部位置下拉滚动条,找到“显示隐藏的文件、文件夹或驱动器”,把前面的圈圈选中,然后点击确定。

5、这时电脑中的隐藏文件和文件夹就都可以看到了。

以上就是关于「win7如何查看系统隐藏文件」的全部内容,本文讲解到这里啦,希望对大家有所帮助。如果你还想了解更多这方面的信息,记得收藏关注本站~
『文②章①来自Win10系统之家www.ghost580.nEt,转载请联系本站网管!』
相关文章
-
 1.win7系统如何查看电脑中的隐藏文件及文件夹前面我们介绍了在win7系统中隐藏电脑中的文件及文件夹的方法,那么对于隐藏了的文件和文件夹我们又该如何查看呢,下面小编带大家一起了解工具/原料 win7系统<...
1.win7系统如何查看电脑中的隐藏文件及文件夹前面我们介绍了在win7系统中隐藏电脑中的文件及文件夹的方法,那么对于隐藏了的文件和文件夹我们又该如何查看呢,下面小编带大家一起了解工具/原料 win7系统<... -
 1.win7如何查看系统日志文件在Windows操作系统好几个版本中,都可以把系统日志另存为文本文件、CSV文件等等,以方便系统管理员查询。不过同XP操作系统版本不同,在Windows7中其日志另存为多了一个格式,即Xml格式。如下图...
1.win7如何查看系统日志文件在Windows操作系统好几个版本中,都可以把系统日志另存为文本文件、CSV文件等等,以方便系统管理员查询。不过同XP操作系统版本不同,在Windows7中其日志另存为多了一个格式,即Xml格式。如下图... -
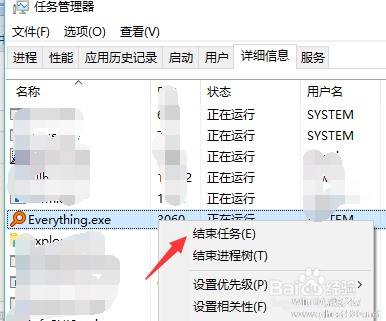 1.win7系统怎么取消粘滞键避免干扰游戏进程win7系统自带不断成熟,自带很多小功能,这里小编向大家介绍粘滞键,其实粘滞键算是win7系统比较人性化的设计了,它可以帮助那些不喜欢同时按下两个键或者是多个键的朋友省去...
1.win7系统怎么取消粘滞键避免干扰游戏进程win7系统自带不断成熟,自带很多小功能,这里小编向大家介绍粘滞键,其实粘滞键算是win7系统比较人性化的设计了,它可以帮助那些不喜欢同时按下两个键或者是多个键的朋友省去... -
 1.win7系统怎么改装xp,怎么做的一般现在新买的品牌电脑都会带有正版的WIN7,现在的电脑硬件配置都很不错,但很多用户还是不习惯使用WIN7想换成WINXP,可安装WINXP要么是装不进去,要么装进去后启动不了或蓝屏,这种问题...
1.win7系统怎么改装xp,怎么做的一般现在新买的品牌电脑都会带有正版的WIN7,现在的电脑硬件配置都很不错,但很多用户还是不习惯使用WIN7想换成WINXP,可安装WINXP要么是装不进去,要么装进去后启动不了或蓝屏,这种问题...