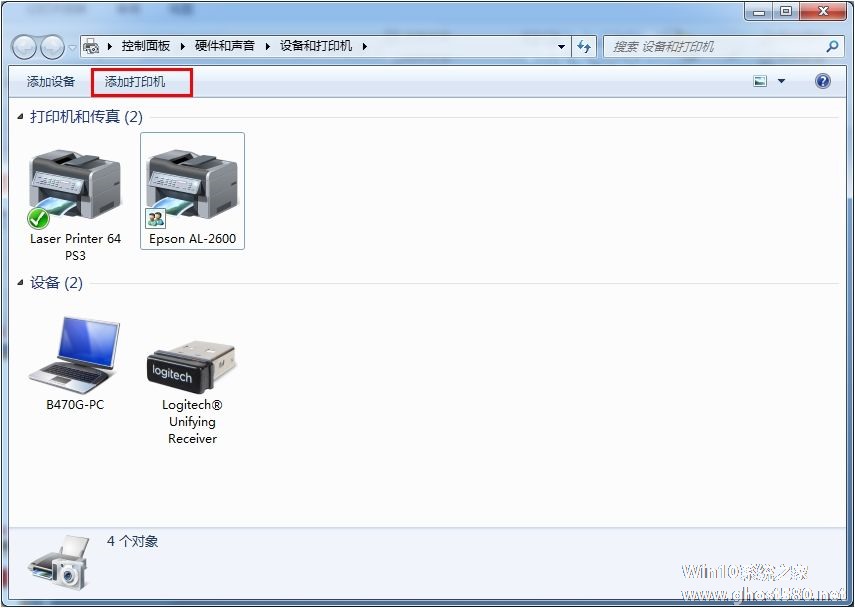-
win7如何配置IIS
- 时间:2024-05-06 06:23:01
大家好,今天Win10系统之家小编给大家分享「win7如何配置IIS」的知识,如果能碰巧解决你现在面临的问题,记得收藏本站或分享给你的好友们哟~,现在开始吧!
生意如何小账本专业版-小商户销售和存货记账系列软件最新版本下载
1.win7专业版怎么配置iis?
制面板——程序和功能——打开或关闭Windows功能
根据需要设置Internet管理服务下的Web管理工具和万维网服务:
一般都是默认设置好的,如是在本机上测试的,就不用动其它什么的了,只须选上这几个:“web管理工具”(全选上)和“应用程序开发功能”(根据需要选)
然后确定,等待安装。
打开iis
1、开始–控制面板-管理工具-Internet 信息服务(IIS)管理器(注意不是Internet 信息服务(IIS) 6.0 管理器)。
点对话框最下面的内容视图
点击上面的iisStart.html,会出现下图
iis还没完成,因为现在配置asp.net项目的话,会出现很多问题如访问数据库权限问题。
设置访问数据库权限
点左边的应用程序池
右边那栏:编辑应用程序池——高级设置
找到标识
选择localSystem或NetworkService
设置应用程序池(ApplicationPool)为Classic.NETAppPool,而不是默认的DefaultAppPool,选择好要设置的站点,点右边的“基本设置”。
这里必须用操作系统的登录名和密码 不然无权访问硬盘分区
链接为——
设置——
测试设置——
第二行显示授权就是因为上面的步骤给了用户名和密码 否则这里就是无权 asp.net的页面无法访问
然后再给“系统盘:Windows\ServiceProfiles\NetworkService\AppData\Local”下面的 Temp目录添加一个“Authenticated Users”的用户,其中AppData目录是隐藏的,在进入的时候可以直接在地址栏输入路径,或者在文件夹选项里显示隐藏文件。
设置权限步骤:右击Temp文件夹,选择“属性”——选择“安全”选项卡——单击“编辑”——出来“Temp的权限”对话框,单击“添加”,在下面的“输入对象名称来选择”中输入Authenticated Users,确定——返回到“Temp的权限”,将AuthenticatedUsers的权限中的完全控制给勾上,确定——确定
启用父路径支持
在站点主页上选择“ASP”,然后在“行为”组中将“启用父路径”设置为True即可。
2.win7怎样配置iis pdf
一、首先是安装IIS。打开控制面板,找到“程序与功能”,点进去
二、点击左侧“打开或关闭Windows功能”
三、找到“Internet 信息服务”,按照下图打勾即可
四、安装完成后,再回到控制面板里面,找到“管理工具”,点进入
五、双击“Internet 信息服务(IIS)管理器”就是IIS了。如果经常需要使用IIS的朋友,建议鼠标指到“Internet 信息服务(IIS)管理器”上,右键--发送到--桌面快捷方式,这样就能从桌面进入IIS,而不用每次都点控制面板。
六、选中“Default Web Site”,双击中间的“ASP”
把“启用父路径”改为“True”
七、下面就是配置站点了。单击右侧“高级设置”
选择你网站的目录
八、回到IIS,单击右侧的“绑定...”,选中你要绑定的网站,点“编辑”
如果是一台电脑,只修改后面的端口号就行,可以随意修改数字。如果是办公室局域网,点击下拉框,选择自己电脑上的局域网IP,例如:192.168.**.**,然后修改端口号
九、回到IIS,如果右侧显示停止,就选择启动,然后点击下面的浏览网站,就可以打开你绑定文件夹里面的网站了
十、如果有多个网站,在IIS左边“网站”右键“添加网站”
主要修改三个地方,“网站名称”、“物理路径”、“端口”,如果局域网,请修改“IP地址”,同上
十一、添加好后,点击新建的网站名字,就是这个网站的详情了。
3.win7下怎么安装iis配置环境
在Windows7下如何安装IIS7,以及IIS7在安装过程中的一些需要注意的设置,以及在IIS7下配置ASP的正确方法。在Windows7下面IIS7的安装方法: 一、进入Windows7的控制面板,选择左侧的打开或关闭Windows功能。
二、现在出现了安装Windows功能的选项菜单,注意选择的项目,我们需要手动选择需要的功能,下面这张图片把需要安装的服务都已经选择了,大家可以按照图片勾选功能。
三、安装完成后,再次进入控制面板,选择管理工具,双击Internet(IIS)管理器选项,进入IIS设置。
四、现在进入到IIS7控制面板。
五、选择DefaultWebSite,并双击ASP的选项,
六、IIS7中ASP父路径是没有启用的,要开启父路径,选择True,搞定父路径选项。
七、配置IIS7的站点。单击右边的高级设置选项,可以设置网站的目录。
八、点击右侧的绑定...,设置网站的端口。
九、点击默认文档,设置网站的默认文档。
至此,Windows7的IIS7设置已经基本完成了,ASP Access程序可以调试成功
在Windows7下如何安装IIS7,以及IIS7在安装过程中的一些需要注意的设置,以及在IIS7下配置ASP的正确方法。在Windows7下面IIS7的安装方法:
一、进入Windows7的控制面板,选择左侧的打开或关闭Windows功能。
二、现在出现了安装Windows功能的选项菜单,注意选择的项目,我们需要手动选择需要的功能,下面这张图片把需要安装的服务都已经选择了,大家可以按照图片勾选功能。
三、安装完成后,再次进入控制面板,选择管理工具,双击Internet(IIS)管理器选项,进入IIS设置。
四、现在进入到IIS7控制面板。
五、选择DefaultWebSite,并双击ASP的选项,
六、IIS7中ASP父路径是没有启用的,要开启父路径,选择True,搞定父路径选项。
七、配置IIS7的站点。单击右边的高级设置选项,可以设置网站的目录。
八、点击右侧的绑定...,设置网站的端口。
九、点击默认文档,设置网站的默认文档。
至此,Windows7的IIS7设置已经基本完成了,ASP Access程序可以调试成功
4.win7配置自己的IIS服务器亲自做的图文很详细
跟人网站爱好初学者必看的win7系统配置自己的IIS,可以在你自己的电脑上配置网站服务器发不到网上,下面就跟着我的步骤一起做吧100%成功。
步骤/方法
1、点击开始-------控制面板这个就是打开的控制面板--点击默认程序进入下一步

2、下一步我们选择程序和功能---再下一步

3、到这里我们选择打开或关闭windows功能

4、到这里我们找到internet信息服务S2005 中,如果要调试站点的话,必须有“Windows身份验证”
“摘要式身份验证” 是使用 Windows 域控制器对请求访问 Web 服务器上内容的用户进行身份证。
“基本身份验证” 是要求用户提供有效的用户名和密码才能访问内容。
要调试 ASP.net 当然要安装IIS支持 ASP.net 的组件了。选择好了后点击确定就等他安装好

5、安装好组件后需要重启才能够工作正常

6、重启好后 我们开始配置IIS7---我们继续打开控制面板找到管理工具看下图

7、选择管理工具

8、点击 Internet信息服务(IIS)管理工具,打开运行

5.Windows7中IIS简单安装与配置(详细图解)
最近工作需要IIS,自己的电脑又是Windows7系统,找了下安装的方法,已经安装成功。在博客里记录一下,给需要的朋友,也是给自己留个备份,毕竟我脑子不是很好使。
一、首先是安装IIS。打开控制面板,找到“程序与功能”,点进去
二、点击左侧“打开或关闭Windows功能”
三、找到“Internet 信息服务”,按照下图打勾即可
等待安装完成
四、安装完成后,再回到控制面板里面,找到“管理工具”,点进入
五、双击“Internet 信息服务(IIS)管理器”就是IIS了。如果经常需要使用IIS的朋友,建议鼠标指到“Internet 信息服务(IIS)管理器”上,右键--发送到--桌面快捷方式,这样就能从桌面进入IIS,而不用每次都点控制面板。
IIS界面:
六、选中“Default Web Site”,双击中间的“ASP”
把“启用父路径”改为“True”
七、下面就是配置站点了。单击右侧“高级设置”
选择你网站的目录
八、回到IIS,单击右侧的“绑定...”,选中你要绑定的网站,点“编辑”
如果是一台电脑,只修改后面的端口号就行,可以随意修改数字。如果是办公室局域网,点击下拉框,选择自己电脑上的局域网IP,例如:192.168.**.**,然后修改端口号
九、回到IIS,如果右侧显示停止,就选择启动,然后点击下面的浏览网站,就可以打开你绑定文件夹里面的网站了
十、如果有多个网站,在IIS左边“网站”右键“添加网站”
主要修改三个地方,“网站名称”、“物理路径”、“端口”,如果局域网,请修改“IP地址”,同上
十一、添加好后,点击新建的网站名字,就是这个网站的详情了。
本来这次是打算用Discuz!NT来做的,方便与以后做的asp.net网站对接会员。但是老板要求快速,而Discuz!NT我连放到本地VS里面运行都忘记了,所以只好用Discuz! 7.2来做算了。关于主题我也只能下载一个类似的主题然后修改颜色,因为自己也没接触过制作论坛主题。
>>原创文章,欢迎转载。转载请注明:转载自,谢谢!
>>原文链接地址:
asp.net项目部署:
安装后IIS以后,对IIS进行简单的设置,也可参照刚才的那个网址。结果图如下:
右击网站 ,可以添加站点。但是一般没这个必要。直接可以把自己的项目部署到 Default Web Site即可。如何部署?看下面详解:
Step1:右击Default Web Site,添加虚拟目录。虚拟目录的 物理路径这一项 的指向问题 是所有问题的根源。一定要把你的虚拟目录物理路径指向项目中web.config所在在文件夹。
Step2:右击虚拟目录,转化为应用程序。确定后。选中虚拟目录,然后点击右侧一栏的浏览ip:port即可完成。
参考:http://ons.me/147.html http://hi.baidu.com/lyangimm/item/5b3cf7f7b4051943922af234
asp.net项目部署:
安装后IIS以后,对IIS进行简单的设置,也可参照刚才的那个网址。结果图如下:
右击网站 ,可以添加站点。但是一般没这个必要。直接可以把自己的项目部署到 Default Web Site即可。如何部署?看下面详解:
Step1:右击Default Web Site,添加虚拟目录。虚拟目录的 物理路径这一项 的指向问题 是所有问题的根源。一定要把你的虚拟目录物理路径指向项目中web.config所在在文件夹。
Step2:右击虚拟目录,转化为应用程序。确定后。选中虚拟目录,然后点击右侧一栏的浏览ip:port即可完成。
参考:http://ons.me/147.html http://hi.baidu.com/lyangimm/item/5b3cf7f7b4051943922af234
6.Win7旗舰版中的IIS配置asp.net的运行环境
以前弄过好多次,都没有成功,昨天晚上不知怎么地就成功了,借用我同学的一句话,这叫“灵光一闪”,废话不多说了,这个成功是有图有视频有真相地哈!
这篇博文发表都三个月了,我自认为算是很详细了,可是还是很多人没有配置出来(天天有人在群里问我怎么配置),所以今天特意录成视频供大家参考。特意申明:这是配置asp.net运行坏境,不是asp,asp和asp.net是有区别的。asp.net如果还是配置不出可以问,asp就算了,我不懂asp哦!无法帮你解决。
Win7旗舰版中的IIS配置asp.net视频录像下载地址:视频教程下载
一、点击电脑左下角的“开始”,然后点击“控制面板”,如下图:

二、点击“控制面板”后如下图:
三、双击“程序和功能”,进入如下图:

四、点击红线圈起来的,进入如下图:

弹出一个窗口,请按照上面选择这些功能,VS2005 中,如果要调试站点的话,必须有“Windows身份验证” “摘要式身份验证” 是使用 Windows 域控制器对请求访问 Web 服务器上内容的用户进行身份证。“基本身份验证” 是要求用户提供有效的用户名和密码才能访问内容。要调试 ASP.net 当然要安装IIS支持 ASP.net 的组件了。选择好了后点击确定就等他安装好。
五、安装好组件后,请重起计算机。
六、重启好后 我们开始配置IIS7---我们继续打开控制面板找到"管理工具"看下图
七、点”管理工具“,进入如下图:

八、点击红线框中的IIS管理器,进入如下图:

九、右击1处,然后再点2处“添加网站,如下图:

十、然后弹出如下所示的窗口:

我是这样填写的:

十一、点击确定,如果你已经添加了几个网站了,请先删除(不删除也可以,请按下面这个步骤做)那几个网站再从头开始,要不会弹出下所示的窗口:
(如果是删除了那几个网站再从头开始的,请跳到下面的“上面还是配置好IIS环境,下面我开始配置ASP.NET的环境吧!”)否则请点击”是“,然后右击其它网站,点击“管理网站”,再击”停止“,再右击你刚才添加的网站,像前面一样,点击”管理网站“,再点”启动“:
(h2)

(h2) (h2)上面还只是配置好IIS环境,下面我们开始配置ASP.NET的环境吧!
1、先要设置应用程序池(ApplicationPool)为Classic.NETAppPool,而不是默认的DefaultAppPool,可以在网站目录里对每个站点设置,也可以在站点进行单独设置。
控制面板--系统和安全--管理工具--Internet信息服务(IIS)管理器,打开IIS管理器。选中左侧的默认网站(也就是“Default Web Site“这个网站),单击右侧的高级设置,将应用程序池设置为Classic.NETAppPool。



点击”确定“,再点”确定“将这两个弹出窗口都关闭。
2、单击左侧的“应用程序池”
中间会出现如下图所示:

将标识改为localSystem或NetworkService。
3、选中默认网站,点击右侧的基本设置,点击“连接为”,选择“特定用户”,点击设置,输入系统用户名密码。这里必须用操作系统的登录名和密码,不然无权访问硬盘分区。


选中特定用户,然后再点设置,出现如下图所示:
这里的用户名是指:
这里的用户名就你的计

点击管理,进入如下 :

点击新用户新添加一个用户

点击创建,然后右击刚才添加的用户名。

点击属性,

我们可以看到他只有Users权限,这是肯定不行的,下面我们给他添加一个管理员的权限:


其实你也可以看你平时登录系统的那个用户的权限,如果不是管理员,请给他添加管理员的权限,然后在IIS配置那里输入这个有管理员权限的用户名和密码即可。
算机名,比如我的计机名叫ltp,密码是你登陆WINDOWS时的密码,正确的输入以后,点击确定,再点击确定,回到如下所示:

点击“测试设置”,出现如下所示:

然后关闭这个,再点击确定。
4、控制面板 --> 管理工具 -->Internet 信息服务(IIS)管理器 程序中找到 打开 Internet 信息服务(IIS)管理器 后,在中间部分的下部,可以看到 身份验证 配置项,双击就是如下界面:


安装IIS时增加的几个身份验证,需要在要调试的站点上启用。注意:是要调试的站点,而不是要调试的应用程序目录!
5、设置默认的开始页面,双击”默认文档“,点击“操作”下面的”添加“如下图所示:


至此配置结束了,下面来看效果图吧!


如果怕你自己的程序不行,那请下载我的如上图所示的一个简单示例吧!
下载地址:#
WebSite1.rar
祝你成功哈!如果对你有帮助,请不要吝啬你的“好文要顶”,以幫助更多的人哦!本文可是花了4个小时精心构思哦。
转载请一定写明是:
转载至追夢,链接地址:http://www.cnblogs.com/koeltp/archive/2012/02/08/2343394.html#
以上就是关于「win7如何配置IIS」的全部内容,本文讲解到这里啦,希望对大家有所帮助。如果你还想了解更多这方面的信息,记得收藏关注本站~
文①章♂来自Win10系统之家www.ghost580.Net,转载请联系!
上一篇:win7系统查看IIS是否成功的方法 下一篇:KMS如何激活office2013
相关文章
-
 1.win7专业版怎么配置iis?制面板——程序和功能——打开或关闭Windows功能根据需要设置Internet管理服务下的Web管理工具和万维网服务:一般都是默认设置好的,如是在本机上测试的,就不用动其它什么的了,只须选上这几个:“w...
1.win7专业版怎么配置iis?制面板——程序和功能——打开或关闭Windows功能根据需要设置Internet管理服务下的Web管理工具和万维网服务:一般都是默认设置好的,如是在本机上测试的,就不用动其它什么的了,只须选上这几个:“w... -
1.如何在win7下配置IIS1)点击开始→控制面板,然后再点击程序,勿点击卸载程序,否则到不了目标系统界面。2)然后在程序和功能下面,点击打开和关闭windows功能。3)进入Windows功能窗口,然后看到internet信息服务选项,然后...
-
1.windows7下如何通过consle线配置交换机、路由器?1.通过控制台端口连接管理,一般情况下,设备网络设备的第一次配置需要这种方法,但缺点是每次配置都必须直接连接到设备。2.大多数情况下通过telnet进行远程配置,可以在...
-
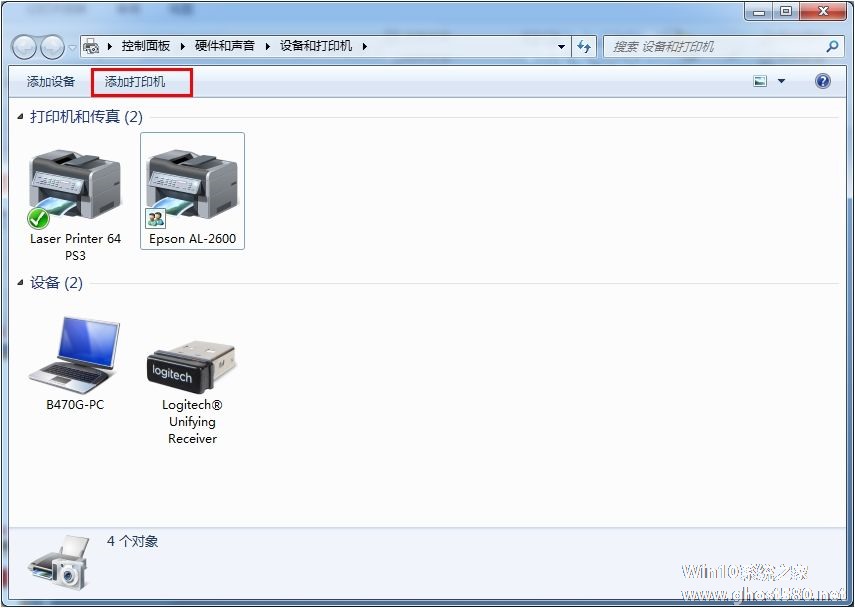 1.win7系统电脑怎么添加打印机楼主可以试试以下办法1,首先点击屏幕左下角windows开始按钮,选择“设备和打印机”进入设置页面。注:也可以通过“控制面板”中“硬件和声音”中的“设备和打印机”进入。2,在“设备和打印机”页面,...
1.win7系统电脑怎么添加打印机楼主可以试试以下办法1,首先点击屏幕左下角windows开始按钮,选择“设备和打印机”进入设置页面。注:也可以通过“控制面板”中“硬件和声音”中的“设备和打印机”进入。2,在“设备和打印机”页面,...