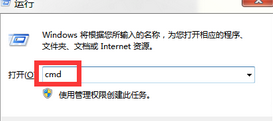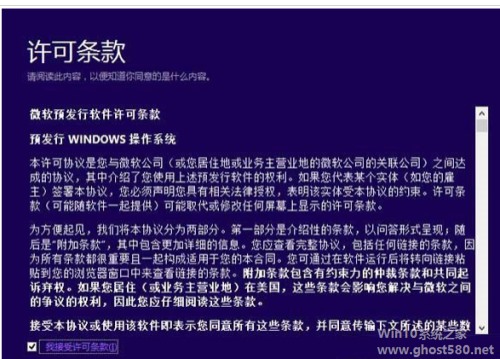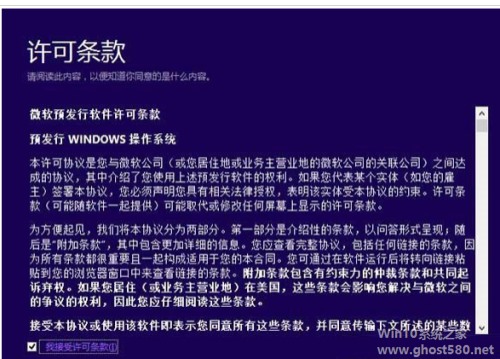-
360安全卫士升级win10的操作方法
- 时间:2024-05-03 04:36:44
大家好,今天Win10系统之家小编给大家分享「360安全卫士升级win10的操作方法」的知识,如果能碰巧解决你现在面临的问题,记得收藏本站或分享给你的好友们哟~,现在开始吧!
浏览器-360度全新打造的平板浏览器系列软件最新版本下载
1.360安全卫士怎么一键升级win10

2.打开下图界面,中间位置即可看到:360 windows 10 升级助手
3.点击即可运行。首先会看到“许可协议”界面。如图所示:
4.点击“确认许可协议”,升级助手 程序,会开始对您电脑进行全方位检测。包括
a. 应用软件是否兼容windows 10 系统
b. 硬件(cpu,显卡,网卡,硬盘,内存)是否兼容 windows 10
c. 系统环境是否满足windows 10 的要求(如:用户账号,系统盘是否存在坏道)
d. 其他可能存在风险,导致升级失败的关键项目。
检测结果会在3~5分钟内展示,您会看到两种情况:
a.您当前电脑软硬件配置不兼容新的windows 10 操作系统。如图所示:
官方针对每个标红的错误提示,都为您提供了详细解释说明,以及一部分您可以自己操作的处理方案。如果您在这个步骤遇到红色错误提示。
b.对于大部分电脑,您都会看到如下图片,那么恭喜您,您当前电脑通过了环境检测,大部分软硬件都兼容 windows 10,可以升级。
5.windows 10 系统安装时间依据网络速度和硬件整体水平,时间在 60 ~120 分钟不等。您可以挑选自己方便的时间再次运行升级助手,点击“立即升级”。
6.点击“立即升级”,软件会自动开始为您联网升级。
2.360怎么升级win10 360升级win10方法

工具/原料
360安全卫士
方法/步骤
1
首先,请大家打开电脑上安装的360安全卫士软件,在软件主界面中点击选择“升级助手”选项,打开升级Win10的主页面。
2
进入升级助手以后,页面会提示我们可以免费升级Win10操作系统,那么我们点击页面中的“立即免费升级”菜单选项。
接下来,应用会自动检测我们的电脑硬件配置情况,如果电脑硬件配置足够安装Win10系统以后就可以安装了,如果硬件配置不够的话将无法安装,但是只要能安装Win7&8系统,Win10就一定可以安装。
接下来,就是下载系统安装镜像的时间了,这个时间取决于你的网络带宽,如果网速足够快的话,大约一个小时就可以下载完毕了,这段时间我们静静的等待吧。
等到系统镜像文件下载完毕之后,就是软件自动校验安装包的时间了,这段时间大约需要十来分钟,然后是漫长的安装包解压过程,这段时间我们除了等待别无他法。
接下来,千呼万唤始出来,终于出现了Win10操作系统的安装界面,然后同时360升级助手显示“正在执行Win10系统安装”的消息提示。
接下来,Win10系统安装程序会检查更新,如果网络保持连接的话会自动下载更新,小便亲测下载了大约500MB的更新文件,可以说十分漫长,我们也只能静静的等待。
更新文件下载完毕之后,总算可以开始正常的安装了,我们点击要保留的文件即可,建议勾选保留个人文件、应用和Windows设置,如果支持的话。
接下来,我们还得等待一段时间让安装程序来获取更新,更新下载完毕之后,系统在检测了拥有足够的磁盘空间之后就开始安装文件啦。
接下来,Win10安装程序就会铺满整个电脑桌面,同时显示“Windows 10 正在安装中”的消息提示页面,这个过程大约持续10分钟左右。
最后,等待程序将Windows 10安装文件全部复制到硬盘之后,安装程序会自动退出,同时360升级助手会提示“立即重启”来继续系统的安装,我们点击立即重启按钮即可。
接下来,系统重启之后就会自动执行安装,这个过程中我们不需要任何操作,所以此处就没有截图了。等到系统升级完毕后,就可以进入桌面啦。到此,360升级Win10就完成啦,小伙伴们赶快试试吧。
3.如何用360免费升级win10,Windows10一键安装升级
怎么用360免费升级Win10系统?现在距离Windows10正式安装时间越来越近了。很多童鞋还不知道怎么升级Windows10系统呢。以为很麻烦,其实我们可以用第三方软件来一键安装。下面我就来说下360免费升级Win10,Windows10免费升级流程。
360免费升级Win10
Windows10免费升级
要升级Windows10,要先下载个360升级win10的软件,这个可以直接打开360官方网站就可以找到下载,下载好360升级Win10软件后,我们双击启动安装,如下图所示。
在360免费升级Win10对话框里,选择安装的位置,选择好升级Win10安装位置后,点击下一步,这里我就采用了默认路径安装,如下图所示。
安装360免费升级Win10过程会来到选择“开始菜单”文件夹流程。这里选择默认的文件夹名称就好,当然你也可以更改为自己喜欢的个性名称,然后点击安装,如下图所示。
点击后,360免费升Win10就在安装了,此过程要等一会,当进度条到头时,就安装好了,如下图所示。
安装好360免费升Win10软件后,我们点击“立即检测”按钮来检测我们现在的电脑是否可以升级到Windows10。这不很关键哈,不然电脑硬件不支持下载了也不能安装。如下图所示。
点击检测后,360升级Windows10软件就会开始检测电脑,例如电脑处理器是否支持升级到Windows10,电脑内存可以不,是否支持DirectX9等等,具体如下图所示。
OK,360免费升Win10软件检测电脑完成,此时会有如下提示“太棒了!您是第多少名检测通过的用户”。下方还有正式升级到Windows10的时间,到时间就可以一键安装了,如下图所示。
END
本人的经验是实实在在的经历实践过的。如有帮助到您请给我投上一票或分享给有需要的朋友。如果和你操作的不一样请注意看本验的细节部分是不是和你的一样。如果您有不同看法意见的请留言本人非常乐意与您交流
4.360安全卫士系统如何升级win10吗
方法:
首先,你需要下载360Win10升级助手检测你是否符合升级标准。
符合条件后,接着往下看。
打开360安全卫士主界面,找到右下角的小工具那里,打开升级助手。
你会看到如下界面,点击“立刻马上升级”。
一直下一步……,接着等待检测完成后即可开始下载Win10所需要的安装文件了,下载过程需要花费很长世间……大家可以稍作休息。
之后软件就开始校检安装文件了,以确认安装文件是否完整,以免出错,这可能又会花费一定的时间。
校检之后干什么呢?当然是解压啦!哎~又是一段很长的时间!你会发现在一段时间里,先是硬盘使用率暴涨,停下来后,然后CPU使用率暴涨,接着又是硬盘暴涨,真是……汗!
经历了“起起落落”后,接着出现安装界面。先是检查更新,然后出现检查更新的百分比,最后进入最后的准备工作:已完成X%。
接着开始正式安装了,下面是分步骤的进度,上面是总进度。
期间会进行多次重启。之后继续。
确认自己的微软账户后继续,下面是一些设置。建议使用快速设置,以后可以更改的。你也可以设置默认程序,但是你也可以不用管。
下面就大功告成啦,你会看到一个锁屏界面,登陆你的微软账户后,系统会自动安装程序和完成安装。
5.如何使用360安全卫士升级win10系统
在历经长时间的等待后,微软新一代操作系统Windows 10正式发布。Windows 10将会在性能、安全性、用户体验方面全面提升。作为微软Windows 10官方合作伙伴,360也发布工具帮助用户“一键升级”,360升级助手怎么升级win10呢?那么小编跟大家说说如何操作360升级助手升级win10,帮助大家升级。
随着win10的不断更新,用户们纷纷升级为win10系统,那么那些现在还在用win7或者win8系统的用户怎么升级呢?方法很多,自己可以选择,其实使用360升级助手就可以升级为win10系统,这里小编介绍下使用360升级助手升级win10正式版的方法。
工具/原料
win10系统
360安全卫士
win10的360升级助手图文教程
1、首先,没有安装360安全卫士的下载安装

2、打开全部工具,添加右上角“升级助手”

3、点击“立即免费升级”

4、同意许可条款之后,将自动检测电脑硬件配置信息

5、硬件信息检测通过的用户直接点击“立即升级”(不符合的用户根据提示进行解决)

6、开始下载Windows10镜像,等待下载完成

7、下载之后,执行解压安装包

8、正在准备安装win10

9、运行win10安装程序,获取更新

10、根据个人需要选择要保留的内容,下一步

11、开始安装windows10系统,安装过程需重启多次

12、安装完成后进入全新的win10系统界面

注意事项
以上就是360升级助手升级win10的操作教程
6.利用360安全卫士升级win10系统的方法
Win10系统发布已经很久了,很多用户都想要升级体验,win7和win8正版用户可以免费升级,安装方法很简单,我们可以通过360安全卫士来升级win10系统,现在给大家分享一下利用360安全卫士升级win10系统的方法。

1、首先,请大家打开电脑上安装的360安全卫士软件,在软件主界面中点击选择“升级助手 ”选项,打开升级Win10的主页面;

2、进入升级助手以后,页面会提示我们可以免费升级Win10操作系统,那么我们点击页面中的“立即免费升级 ”菜单选项;

3、接下来,应用会自动检测我们的电脑硬件配置情况,如果电脑硬件配置足够安装Win10系统以后就可以安装了,如果硬件配置不够的话将无法安装,但是只要能安装Win7&8系统,Win10就一定可以安装;

4、接下来,就是下载系统安装镜像的时间了,这个时间取决于你的网络带宽,如果网速足够快的话,大约一个小时就可以下载完毕了,这段时间我们静静的等待吧;

5、等到系统镜像文件下载完毕之后,就是软件自动校验安装包的时间了,这段时间大约需要十来分钟,然后是漫长的安装包解压过程,这段时间我们除了等待别无他法;


6、接下来,终于出现了Win10操作系统的安装界面,然后同时360升级助手显示“正在执行Win10系统安装 ”的消息提示;

7、接下来,Win10系统安装程序会检查更新,如果网络保持连接的话会自动下载更新,小便亲测下载了大约500MB的更新文件,可以说十分漫长,我们也只能静静的等待;

8、更新文件下载完毕之后,总算可以开始正常的安装了,我们点击要保留的文件即可,建议勾选保留个人文件、应用和Windows设置,如果支持的话;

9、接下来,我们还得等待一段时间让安装程序来获取更新,更新下载完毕之后,系统在检测了拥有足够的磁盘空间之后就开始安装文件;

10、接下来,Win10安装程序就会铺满整个电脑桌面,同时显示“Windows 10 正在安装中 ”的消息提示页面,这个过程大约持续10分钟左右;

11、最后,等待程序将Windows 10安装文件全部复制到硬盘之后,安装程序会自动退出,同时360升级助手会提示“立即重启 ”来继续系统的安装,我们点击立即重启按钮即可;

12、接下来,系统重启之后就会自动执行安装,这个过程中我们不需要任何操作,所以此处就没有截图了。等到系统升级完毕后,就可以进入桌面啦。到此,360升级Win10就完成啦,小伙伴们赶快试试吧。

关于利用360安全卫士升级win10系统的方法就给大家介绍到这边了,感兴趣的用户们可以参照上面的方法步骤来进行操作就可以了,更多精彩内容欢迎继续关注win7之家!
以上就是关于「360安全卫士升级win10的操作方法」的全部内容,本文讲解到这里啦,希望对大家有所帮助。如果你还想了解更多这方面的信息,记得收藏关注本站~
【②文章*来自Win10系统之家!】
上一篇:winxp系统右键菜单中没有RAR压缩项如何解决 下一篇:教你调节cf烟雾头的方法
相关文章
-
 1.360安全卫士怎么一键升级win101.安装最新版本安全卫士后,打开安全卫士,点击主界面右下角的“更多”图标。2.打开下图界面,中间位置即可看到:360windows10升级助手3.点击即可运行。首先会看到“许可协议”界面。如图所示:4...
1.360安全卫士怎么一键升级win101.安装最新版本安全卫士后,打开安全卫士,点击主界面右下角的“更多”图标。2.打开下图界面,中间位置即可看到:360windows10升级助手3.点击即可运行。首先会看到“许可协议”界面。如图所示:4... -
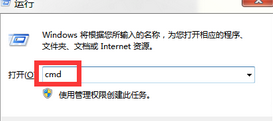 1.win10总是更新失败,怎么办??1、win10更新失败的其他解决方法:http://www.windowszj.com/news/win10/27739.htmlhttp://www.windowszj.com/news/win10/27776.html2、如一直不能解决更新失败的问题可以手动重装最新版...
1.win10总是更新失败,怎么办??1、win10更新失败的其他解决方法:http://www.windowszj.com/news/win10/27739.htmlhttp://www.windowszj.com/news/win10/27776.html2、如一直不能解决更新失败的问题可以手动重装最新版... -
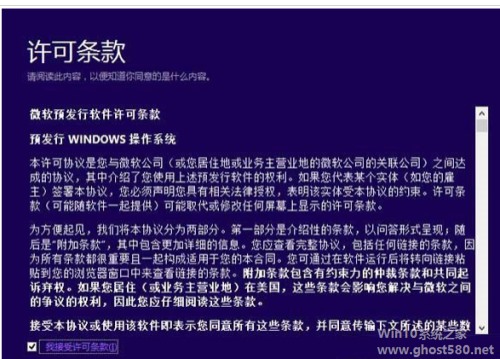 1.win8.1怎么在线升级到win10一、首先下载Win10预览版镜像。二、下载镜像后,Win8.1用户直接双击打开ISO镜像文件,运行,就可以看到如下Win10安装界面,首选是勾选上“同意协议”然后点击下一步,如下图所示。三、接下来会看到“...
1.win8.1怎么在线升级到win10一、首先下载Win10预览版镜像。二、下载镜像后,Win8.1用户直接双击打开ISO镜像文件,运行,就可以看到如下Win10安装界面,首选是勾选上“同意协议”然后点击下一步,如下图所示。三、接下来会看到“... -
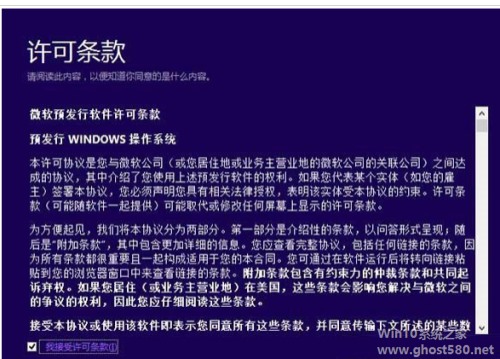 1.win8.1怎么升级win10系统?win8.1安装升级win10的方法:步骤一、首先需要下载Win10预览版镜像,参考:微软最新windows10技术预览版系统下载地址及安装密钥大全注意:简体中文Win10预览版分为32位和64位系统,两种版本,如...
1.win8.1怎么升级win10系统?win8.1安装升级win10的方法:步骤一、首先需要下载Win10预览版镜像,参考:微软最新windows10技术预览版系统下载地址及安装密钥大全注意:简体中文Win10预览版分为32位和64位系统,两种版本,如...