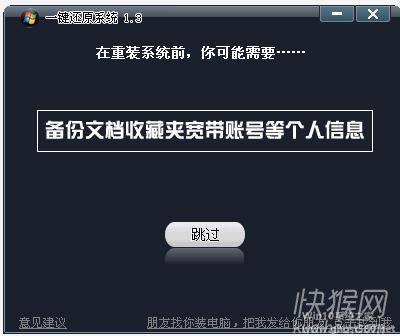-
PQ硬盘分区魔术师怎么用
- 时间:2024-05-05 22:13:17
大家好,今天Win10系统之家小编给大家分享「PQ硬盘分区魔术师怎么用 」的知识,如果能碰巧解决你现在面临的问题,记得收藏本站或分享给你的好友们哟~,现在开始吧!
1.硬盘分区魔术师使用方法有哪些?
硬盘分区魔术师是一套磁盘管理软件,是目前为止最好用的磁盘管理工具之一,能够优化磁盘使应用程序和系统速度变得更快,不损失磁盘数据下调整分区大小。对磁盘进行分区,并可以在不同的分区以及分区之间进行大小调整、移动、隐藏、合并、删除、格式化、搬移分区等操作可复制整个硬盘资料到分区,恢复丢失或者删除的分区和数据,无需恢复受到破坏的系统就可磁盘数据恢复或拷贝到其他磁盘。能够管理安装多操作系统,方便的转换系统分区格式,也有备份数据的功能。

硬盘分区魔术师软件界面图
软件界面为全中文操作界面,操作比较简单,编辑这里就不详细介绍每个步骤的使用方法了,笔者昨天使用这个软件修复了一个电脑硬盘故障,这里简单与大家介绍下。 公司一个用了3年多的硬盘最近电脑出现故障,进不了系统,每次开机到进度条的时候自动重新启动,最后确定为硬盘问题,使用diskgen硬盘直接分区提示有引导错误,于是使用了硬盘分区魔术师软件在PE系统下进行修复。使用软件中工具里的硬盘错误扫描与修复功能轻松修复了电脑硬盘引导分区错误的问题。
总之硬盘分区魔术师软件软件不管是功能还是使用上都比较方便,在同类软件中也有比较好的口碑,有兴趣的朋友可以下载使用下。
2.怎样用PQ分区魔术师给新硬盘分区?

3.如何使用PQ 分区魔术师中文版进行分区操作
Paragon Partition Manager 是一套磁盘管理软件,是目前为止最好用的磁盘管理工具之一,能够优化磁盘使应用程序和系统速度变得更快,不损失磁盘数据下调整分区大小,对磁盘进行分区,并可以在不同的分区以及分区之间进行大小调整、移动、隐藏、合并、删除、格式化、搬移分区等操作,可复制整个硬盘资料到分区,恢复丢失或者删除的分区和数据,无需恢复受到破坏的系统就可磁盘数据恢复或拷贝到其他磁盘。能够管理安装多操作系统,方便的转换系统分区格式,也有备份数据的功能,支持 Vista 系统下操作。
俗话说有分必有合,如果初始分区分得不合适,想重新改变分区的大小(俗称“无损动态分区”),怎么办呢?对于这个问题,最有资格说话的就是《分区魔法师》
温馨提示:
1.现在的电脑都支持大的硬盘容量,同时过多的磁盘分区对电脑运行没有很明显的好处,不建议创建过多分区。一般三个就足够了,想要自己的电脑整洁清楚,建议多建立相应文件夹。
2.建议将磁盘格式设定为NTFS格式,这种格式产生磁盘碎片最少,对电脑运行速度大有好处。
分区一旦建立,不建议频繁调整大小,更改格式,对硬盘有害无益。
目前PQ分区魔术师最高版本为PQ9.0,这里只简单介绍界面,实际讲解仍以PQ8.05为主。
一般新购电脑只有一个C盘,所以首先先讲从一个分区分割出一部分空间并创建新分区哦
一.从一个分区中分割出一部分空间,创建新的分区
1.选择要操作的盘符,这里我们选择C盘.鼠标右键,选择调整/移动分区(然后选择右边的快捷栏里的调整分区/移动分区 或者是左边 分区操作里的调整分区/移动分区这三种打开方法都可以,推荐是第一种.)请看图片
选择调整分区/移动分区 后将激活下面的图片
2.在图片上将看到 新建容量单位为MB (附1G=1024MB=1024*1024K) 用表单内显示的大小--你要分出的大小=调整时输入的大小,例如.显示的大小是4,086.8(M),我想分出1(G) 也就是1024(M),用4086(0.8可省略,如果不是要求很精确,只要算成1G=1024M,且去掉零头计算),这里去掉零头的意思就是把4086.8M当4000M来算,在把1G=1000M来计算,就可以容易算了.所以这里我们就用4000-1000=3000M,我们就在新建容量 里输入3000
切记先删除原来的数值4,086.8,不要再上面直接更改,因为显示的时候软件自动分了节,并保留一位小数,怕更改的时候出错,尽量在删除后输入,完成后点击确定.意思就是不要选中4,086.8,然后直接输入3000,而是先选中4,086.8,然后用删除键删除,在重新输入3000哦
简单的说把,这里的新建容量,输入的是原来分区大小减去你要分区的大小,千万不要想,比如我要分一个3000M的分区,就在新建容量里输入3000,这样就完蛋了,导致的结果是 你分了一个1000M的分区.为什么呢?因为这里的新建容量 数值 是 你原来的分区大小减去你要分区的大小的数值,如果总共的是10000MB,想分出2000MB的空间,那就是10000-2000=8000这里的新建容量就输入8000,这样说应该很简单把, 应该懂了把,哈.切记切记不要输错。
请看图片
然后点确定,点确定后在点应用。
提示是否应用更改,选择是.然后激活下面的警告窗口
选择确定
点确定后,电脑会自动重起
4.如何使用PQ 分区魔术师中文版进行分区操作(图文教程)
Paragon Partition Manager 是一套磁盘管理软件,是目前为止最好用的磁盘管理工具之一,能够优化磁盘使应用程序和系统速度变得更快,不损失磁盘数据下调整分区大小,对磁盘进行分区,并可以在不同的分区以及分区之间进行大小调整、移动、隐藏、合并、删除、格式化、搬移分区等操作,可复制整个硬盘资料到分区,恢复丢失或者删除的分区和数据,无需恢复受到破坏的系统就可磁盘数据恢复或拷贝到其他磁盘。能够管理安装多操作系统,方便的转换系统分区格式,也有备份数据的功能,支持 Vista 系统下操作。
俗话说有分必有合,如果初始分区分得不合适,想重新改变分区的大小(俗称“无损动态分区”),怎么办呢?对于这个问题,最有资格说话的就是《分区魔法师》
温馨提示:
1.现在的电脑都支持大的硬盘容量,同时过多的磁盘分区对电脑运行没有很明显的好处,不建议创建过多分区。一般三个就足够了,想要自己的电脑整洁清楚,建议多建立相应文件夹。
2.建议将磁盘格式设定为NTFS格式,这种格式产生磁盘碎片最少,对电脑运行速度大有好处。
分区一旦建立,不建议频繁调整大小,更改格式,对硬盘有害无益。
目前PQ分区魔术师最高版本为PQ9.0,这里只简单介绍界面,实际讲解仍以PQ8.05为主。

一般新购电脑只有一个C盘,所以首先先讲从一个分区分割出一部分空间并创建新分区哦
一.从一个分区中分割出一部分空间,创建新的分区
1.选择要操作的盘符,这里我们选择C盘.鼠标右键,选择调整/移动分区(然后选择右边的快捷栏里的调整分区/移动分区 或者是左边 分区操作里的调整分区/移动分区这三种打开方法都可以,推荐是第一种.)请看图片

选择调整分区/移动分区 后将激活下面的图片

2.在图片上将看到 新建容量单位为MB (024*1024K)整时输入的大小,例如.显示的大小是4,086.8(M),我想分出1(G) 也就是1024(M),用4086(0.8可省略,如果不是要求很精确,024M,且去掉零头计算),这里去掉零头的意思就是把4086.8M当4000M来算,000M来计算,就可以容易算了.000M,我们就在新建容量 里输入3000
切记先删除原来的数值4,086.8,不要再上面直接更改,因为显示的时候软件自动分了节,并保留一位小数,怕更改的时候出错,尽量在删除后输入,完成后点击确定.意思就是不要选中4,086.8,然后直接输入3000,而是先选中4,086.8,然后用删除键删除,在重新输入3000哦
简单的说把,这里的新建容量,输入的是原来分区大小减去你要分区的大小,千万不要想,比如我要分一个3000M的分区,就在新建容量里输入3000,这样就完蛋了,导致的结果是 你分了一个1000M的分区.为什么呢?因为这里的新建容量 数值 是 你原来的分区大小减去你要分区的大小的数值,如果总共的是10000MB,想分出2000MB的空间,000这里的新建容量就输入8000,这样说应该很简单把, 应该懂了把,哈.切记切记不要输错。
请看图片


然后点确定,点确定后在点应用。
提示是否应用更改,选择是.然后激活下面的警告窗口


选择确定

点确定后,电脑会自动重起,重起过程中出现下面的图片

这里显示的是pq扫描磁盘程序,扫描完毕后.会停住,这个时候按Num lock灯会不闪,处于死机状态,大家不要在等,因为等半天他还是定在哪里,这个时候直接按机箱上的REST键重起即可,强行重起后,登陆系统,在打开PQ
运行PQ后,此时在右边的硬盘分区详细资料栏中会出现新的一行,类型是未分配.选中该行,
鼠标右键 选择创建(T) 请看图片

点创建后将激活下面的图片

创建为,因为C盘是主分区,所以我们现在创建的分区选择为逻辑分区,也就是默认的,可以按照自己所需的去选择哦.
分区类型:这里有fat,fat32 ntfs LINUX等格式,可以按照自己所需不同去选择,这里我们选择fat32
卷标:可以根据自己喜欢的设置 磁盘分区的名称,比如 kuzhuai或者软件,等都可以
大小:默认的是全部的未分配容量,可以根据实际需求不同来选择,这里我将它设置为5000M因为我还想分一个分区哦呵呵。
簇大小:默认的就可以,无须去修改
驱动器盘符.默认的是E,大家会问,为什么不是D呢?
因为D盘符已经被光驱所用,那我们要怎么修改回来呢?
win2000/winxp用户,可以用系统自带的磁盘管理工具来修改
win98/me用户,大家知道98/me本身不带磁盘管理工具,我们可以通过在 我的电脑属性 设备管理器 CDROM里修改,这里不做详细介绍了。
位置,这里默认的就可以,不需要去多加修改。
未分区的百分比:如果想将未分配空间 全部分为一个分区,哪里这里的百分比就选择100%
我这里要分出两个区,每一个区容量一样,所用就选择50% 输入50
选择好后 点确定 请看图片

看到没有图片上已经多出两个分区,这个时候点 应用。
提示下面的图片

问你是否要更改刚刚分区的设置,当然选择是了,然后将看到下面的图片



注意:这里的划分新分区的方法,不影响原有盘里的数据,这里就是指,不影响和不损坏C盘的数据了,这也是PQ一大特色之一。
点确定后 ,分区就创建完毕了,此过程无须重起电脑,打开我的电脑看看,自己的成果把哈哈。
好了,从一个分区中分割出一部分空间,创建新的分区教程讲到这里.下面讲另外一个功能
二. 从一盘分一部分空间到另一个盘 注意两个盘必须相邻
注意两个盘必须相邻 的意思是:比如你有C,D,E,F或者更多的分区。
你只能将,C往D.D和E,E和F,必须相邻的才可以。
首先得先从一个分区里划分出一些空间来,划分后就是未分配的空间啊.我这里要把C盘的空间划分到D盘,注意邻近的分区才可以划分哦.划分新空间的方法和上面 从一个分区中分割出一部分空间,创建新的分区. 里的操作方法一模一样,这里不做详细介绍了。
这里我以E盘为例,将E盘的空间划分给F盘.现在我已经划分出未分配的空间,是从E盘划分出来的.鼠标左键选中,未分配的空间,然后 选中左边 选择一个任务 里的重新分配自由空间 请看图片

点重新分配自由空间 后将激活下面的图片


这里要我们选择 把未分配的空间为邻近的分区,E盘的邻近分区是F盘.空间是从E盘划分出来的,又把划分出来的空间,划回去,这样不是没有意义吗?所以这里选择F,我们这里以划分给F盘为例,选中F盘,把其他的C和E前面的勾去掉.然后点下一步,请看图片

然后点完成,在点应用,将激活下面的窗口

选择是

点确定即可 完成操作,然后看一下F盘的容量,已经多了 从了E盘划分出的空间哦。
此操作不影响E和F盘的数据,这又是PQ的一大特色.哈
如何进行磁盘整数分区,参见http://www.bkill.com/tech/201203/1540.html
5.PQ分区魔术师的替代者,针对硬盘的免费分区产品:分区助手
PQ分区魔术师是一款很老的工具,2004年此软件不再更新,因此到现在10年后的今天,它的8.0版本己经不能满足大磁盘分区的需要。然而,傲梅的分区助手补足了PQ分区魔术师8.0的所有不足,能让我们更容易掌控我们的硬盘。是一个易于使用,功能齐全的硬盘分区免费软件。完美和强大的功能支持各种Windows系统包括个人电脑系统如windows 7, windows 8, xp,同时也支持服务器Server2000,2003年2008。它汇集了包括:分区管理,磁盘管理等有用的功能。下图是一个截图:

强大的PQ分区魔术师:分区助手
分区助手作为分区魔术师的替代者,其具备的所有功能如下:
(h2)分区管理功能 改变分区大小和移动分区而不丢失数据。 合并相邻的分区为成一个。 将未分配空间合并到一个分区。 将一个大的分区拆分成两个或更多。 复制(克隆)分区到新的硬盘。 对齐分区,以提高磁盘的性能。 更改分区类型ID和更改分区序列号。 Linux分区管理:创建,删除,格式,擦除,复制,恢复Ext2/Ext3分区等。 创建,删除,格式化分区。 转换主分区到逻辑分区,反之亦然。 转换FAT32分区为NTFS分区。 更改分区卷标和驱动器的盘符。 隐藏和检查分区是否有坏扇区,擦除未分配空间。 设置活动分区,查看分区属性。 (h2)磁盘管理功能 复制(克隆)磁盘,而无需重新安装Windows和应用程序。 MBR转换为GPT磁盘,反之亦然。 重建MBR修复或添加启动代码。 直接删除磁盘上的所有分区。 擦除硬盘永久删除敏感数据。 磁盘表面测试来检查硬盘上的坏扇区。 初始化磁盘到MBR或GPT。 查看磁盘属性。 (h2)易用的向导 扩展分区向导:内置的“扩展系统分区”和扩展“选择任何分区”。 磁盘复制向导:内置的“快速复制磁盘”和“扇区到扇区复制磁盘”。 分区复制向导:内置的“快速复制分区”和“扇区到扇区复制分区”。 OS迁移到SSD或HDD:迁移系统到固态硬盘或传统硬盘。 分区恢复向导:轻松恢复丢失或删除的分区。 制作可引导CD向导:在WinPE3.0管理磁盘和分区。
以上就是关于「PQ硬盘分区魔术师怎么用 」的全部内容,本文讲解到这里啦,希望对大家有所帮助。如果你还想了解更多这方面的信息,记得收藏关注本站~
『★此文为Win10系统之家文②章,未经允许不得转载!』
上一篇:win8怎么改win7系统 下一篇:电脑玩游戏经常掉线的三种解决方法
相关文章
-
1.硬盘分区魔术师使用方法有哪些?硬盘分区魔术师是一套磁盘管理软件,是目前为止最好用的磁盘管理工具之一,能够优化磁盘使应用程序和系统速度变得更快,不损失磁盘数据下调整分区大小。对磁盘进行分区,并可以在不同的...
-
 1.怎么从硬盘安装系统.先备份自己系统盘的资料,比如我的文档里自己的东西,收藏夹里的收藏,下载的资料,主板,声卡,显卡,网卡,拨号程序,要先准备好,也可以用驱动精灵先备份下来,拨号设置也要先记下来.(XP自带很多驱动,...
1.怎么从硬盘安装系统.先备份自己系统盘的资料,比如我的文档里自己的东西,收藏夹里的收藏,下载的资料,主板,声卡,显卡,网卡,拨号程序,要先准备好,也可以用驱动精灵先备份下来,拨号设置也要先记下来.(XP自带很多驱动,... -
 1.如何直接用硬盘重装系统?如何重装系统一、制作启动盘(仅98/Me)单击“开始—设置—控制面板—添加删除程序—启动盘”,插入一张软盘,单击“创建启动盘”,ok了。如果你要在DOS环境下手动安装Win2000/XP/2003,把一个叫“SMARTDRV...
1.如何直接用硬盘重装系统?如何重装系统一、制作启动盘(仅98/Me)单击“开始—设置—控制面板—添加删除程序—启动盘”,插入一张软盘,单击“创建启动盘”,ok了。如果你要在DOS环境下手动安装Win2000/XP/2003,把一个叫“SMARTDRV... -
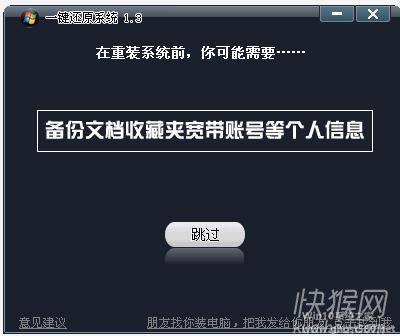 1.win7开机一键还原系统怎么操作如何开机一键还原win7系统呢?很多时候使用电脑会遇到中病毒、系统损坏的情况,此时如果有开机一键还原Win7系统那就方便太多了,下面小编和大家分享一下开机一键还原Win7系统的操作教程。...
1.win7开机一键还原系统怎么操作如何开机一键还原win7系统呢?很多时候使用电脑会遇到中病毒、系统损坏的情况,此时如果有开机一键还原Win7系统那就方便太多了,下面小编和大家分享一下开机一键还原Win7系统的操作教程。...