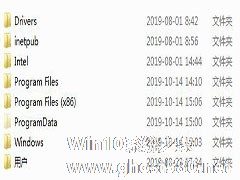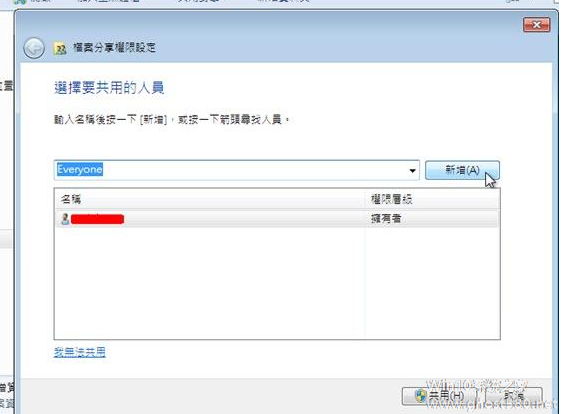-
正常运行windows所需的文件已被替换
- 时间:2024-04-20 16:17:18
大家好,今天Win10系统之家小编给大家分享「正常运行windows所需的文件已被替换」的知识,如果能碰巧解决你现在面临的问题,记得收藏本站或分享给你的好友们哟~,现在开始吧!
约单-有您所需的服务系列软件最新版本下载
1.正常运行windows所需的文件已被替换

家庭普通版操作系统没有gpedit.msc 。
解决方法:
方法一:
1、点击『开始』菜单
2、点击“运行”
3、键入"regedit"(不包括感叹号)
4、在注册表键值HKEY_CURRENT_USERSoftwarePoliciesMicrosoftMMC
请将 RestrictToPermittedSnapins 的值设置为 0
方法二、1、点击『开始』菜单
2、点击“运行”
3、键入"regedit"(不包括感叹号)
4、在注册表键值 HKEY_CURRENT_USERSoftwarePoliciesMicrosoftMmc{8FC0B734-A0E1-11D1-A7D3-0000F87571E3}Restrict_Run
和HKEY_CURRENT_USERSoftwarePoliciesMicrosoftMMC{0F6B957E-509E-11D1-A7CC-0000F87571E3}Restrict_Run
请将 Restrict_Run 的值设置为 0
5、修改完毕后重启。
方法三、1、点击『开始』菜单
2、点击“运行”
3、键入"regedit"(不包括感叹号)
4、在注册表键值HKEY_CLASSES_ROOTCLSID{8FC0B734-A0E1-11D1-A7D3-0000F87571E3}InProcServer32
把其中的default改成:
%SystemRoot%System32GPEdit.dll
5、修改完毕后重启。
方法四、检查环境变量:
a、点击『开始』菜单
b、点击“控制面板”
c、在“控制面板”中打开“系统”
d、在“系统属性”中点击“高级”标签
e、在“高级”标签页中点击“环境变量”按钮
f、在“环境变量”中的“系统变量”框中的变量名为Path中修改变量值为:
%Systemroot%System32;%Systemroot%;%Systemroot%system32WBEM
方法五、运行regsvr32 filemgmt.dll
a、点击『开始』菜单
b、点击“运行”
c、键入"regsvr32 filemgmt.dll"(不包括感叹号)
方法六、如果组策略找不到 framedyn.dll,就可能会出现这种错误。如果使用安装脚本,要确保脚本置于系统路径中的%windir%system32wbem 目录下。默认情况下,%windir%system32wbem 已经存在于系统路径中,因此,如果您不使用安装脚本,就不可能遇到这个问题。或试着将将Framedyn.dll文件从windowssystem32wbem目录下拷贝到windowssystem32目录下!
方法七:
1、将XP专业版(要去下载)的“C:\WINDOWS\system32”文件夹中的gpedit.msc、fde.dll、gpedit.dll、gptext.dll、wsecedit.dll文件复制到HOME版的e799bee5baa6e79fa5e98193e4b893e5b19e31333262373930“C:\WINDOWS\system32”文件夹中。
2、在“开始--运行”中依次运行以下命令:“regsvr32 fde.dll”、“regsvr32 gpedit.dll”、“regsvr32 gptext.dll”、“regsvr32 wsecedit.dll”分别注册这4个动态数据库。
3、将XP专业版的“C:\WINDOWS\INF”文件夹中的所有*.adm文件复制替换到HOME版的“C:\WINDOWS\INF”文件夹中。
4、最后单击“开始--运行”,输入“gpedit.msc”便可以启动组策略了。
如果不是家庭版的可这样解除:
打开“控制面板”→“任务计划”,启动向导建立一个名为MMC的任务计划,执行的程序是“C:/Windows/System32/mmc exe” 完成后,在任务计划窗口右击新建的MMC选择“运行”,在打开的控制台程序窗口,单击菜单栏的“文件”→“打开”,定位到“C:/Windows/System32/gpedit msc”程序,打开组策略编辑窗口,依次展开“本地计算机策略”→“用户配置”→“管理模板”→“系统”,双击右侧窗格的“只运行许可的Windows应用程序”,在弹出的窗口将其设置为“未配置” 单击“确定”退出并关闭组策略编辑窗口,当系统弹出“是否将更改保存到gpedit msc”询问窗口时,单击“是”确定保存,即可解锁
最后运行下面的:
“开始→运行”,输入“gpedit.msc”,然后依次展开“计算机配置→管理模板→系统→Windows文件保护”,然后双击“设置文件保护扫描”并将其设置为“禁用”即可无提示
我也遇到过你一样的问题,使用方法一改注册表然后弄好的。开始用的其他的方法不知怎么回事都没有成功。希望可以帮到你。
不行的话就还原系统吧 !
以上就是关于「正常运行windows所需的文件已被替换」的全部内容,本文讲解到这里啦,希望对大家有所帮助。如果你还想了解更多这方面的信息,记得收藏关注本站~
【Win10系统之家独①家★使用!】
上一篇:笔记本电脑按键错乱 下一篇:缺少vcomp100 dll
相关文章
-
 1.正常运行windows所需的文件已被替换输入gpedit.msc,系统提示找不到gpedit.msc文件家庭普通版操作系统没有gpedit.msc。解决方法:方法一:1、点击『开始』菜单2、点击“运行”3、键入"regedit"(不包括感叹号)4、在注册表键值H...
1.正常运行windows所需的文件已被替换输入gpedit.msc,系统提示找不到gpedit.msc文件家庭普通版操作系统没有gpedit.msc。解决方法:方法一:1、点击『开始』菜单2、点击“运行”3、键入"regedit"(不包括感叹号)4、在注册表键值H... -
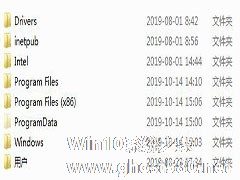
C盘是现在Windows系统下的默认系统盘,C盘不仅作为系统盘占用了许多系统关键文件,同时也是多数软件默认安装的位置。作为系统的存放之处,C盘需要保持较为充足的空间以保证系统的稳定运行,但是各种软件缓存的数据、系统运行的各种日志、浏览网页所缓存的资讯以及各种无效的垃圾都在占用C盘的空间。这就会使C盘的可用空间越来越少,导致电脑越来越卡更严重的是可能会导致系统崩溃,对电脑的使用体验受到... -

有不少用户使用EasyBoot(EZBoot)制作系统启动盘,发现EZboot不能完美支持超过4G的单个文件。当ISO镜像中有大于4G的单个文件时,启动时会出现如下界面:
面对这种情况除了尽可能减小GHO和WIM文件的体积,难道没有其它方法可以解决了吗?对于GHO我们都知道可以用Ghostexp设置一下分卷大小分割一下就可以了,点视图——选项,分割成两个文件,再文件——编... -
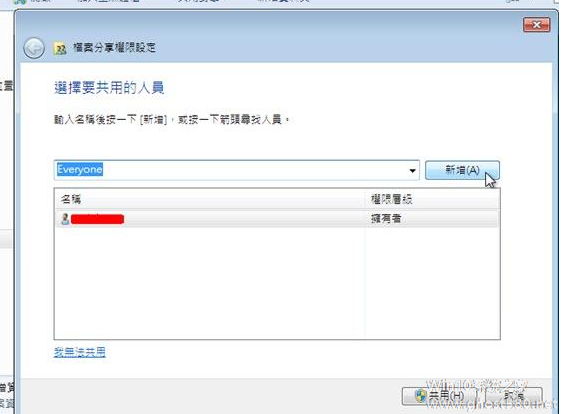 1.软件安装显示“不能打开要写入的文件”怎么办?导致该问题的主要原因可能是软件问题或者系统问题。软件安装显示“不能打开要写入的文件”,尝试以下方法解决:一、首先排除病毒干扰使用最新版本杀毒软件对电脑进行全盘扫描...
1.软件安装显示“不能打开要写入的文件”怎么办?导致该问题的主要原因可能是软件问题或者系统问题。软件安装显示“不能打开要写入的文件”,尝试以下方法解决:一、首先排除病毒干扰使用最新版本杀毒软件对电脑进行全盘扫描...