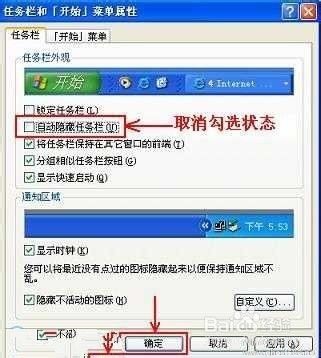-
任务栏怎么还原到下面
- 时间:2024-04-24 21:06:39
大家好,今天Win10系统之家小编给大家分享「任务栏怎么还原到下面」的知识,如果能碰巧解决你现在面临的问题,记得收藏本站或分享给你的好友们哟~,现在开始吧!
1.win7电脑任务栏怎么还原到下面
windows7任务栏无法删除!
但可以移动和自动隐藏:
一、移动位置,意思是指可以放上下左右,步骤:右键任务栏---解锁---左键按住拖动即可。
二、自动隐藏,意思是指任务栏鼠标不经过时就自动隐藏,鼠标移到任务栏位置即可显示,步骤:右键任务栏--属性---自动隐藏即可。
其它信息介绍:
首先来说快速启动栏,Win7中的确不再有“快速启动栏”这个部分了,但我们仍然可以通过任务栏快速启动任何应用程序,只要将这些应用都“锁定”到Win7的任务栏中就可以了。
操作很简单,只要用鼠标右键点击桌面或开始菜单中想要锁定的程序,选择“锁定到任务栏”就可以了。
以后直接点击任务栏中的程序图标,就可以启动这个程序了。
如果不再需要快速启动该程序了,同样用鼠标右键点击任务栏中的程序图标,然后选择“将此程序从任务栏解锁”就OK了。
至于快速显示桌面,那就更简单了,将鼠标移动到Win7任务栏最右侧,也就是整个屏幕右下角的“竖条”区域,不用点击,立即就能看到Win7桌面,移开鼠标又会恢复原样。
想对桌面进行操作的话,就点击该区域,效果和以前的“显示桌面”是一样的。
不过需要注意的是,鼠标移到右下角查看桌面需要用到Win7的Aero效果,所以只能在Win7家庭高级版及以上版本的系统中使用,Win7家庭普通版必须点击右下角才能看到桌面。
2.电脑任务栏怎么还原到下面 电脑任务栏还原方法【图文】
任务栏的隐藏与显示很简单,有时我们在需要时可以灵活的将其隐藏,还原,下面将介绍一下 任务栏怎么还原 到下面。
任务栏怎么还原到下面
“任务栏”是Windows桌面底部一条灰色的区域,其左边是“开始”按钮,右边有一个小窗口显示时间、输入法等图标,也称为系统托盘。根据操作系统与软件安装与配置的不同,在“任务栏”上具有不同的图标,而且根据个人的需要和喜好我们也可以自定义“任务栏”内容。
1、移动“任务栏”
用鼠标左键按住任务栏的空白区域不放,拖动鼠标,这时“任务栏”会跟着鼠标在屏幕上移动,当新的位置出现时,在屏幕的边上会出现一个阴影边框,松开鼠标,“任务栏”就会显示在新的位置,可以在屏幕的左边、右边和顶部。
2、改变“任务栏”的大小
要改变“任务栏”的大小非常简单,只要把鼠标移动到“任务栏”的边沿,靠近屏幕中心的一侧,当鼠标变成双向箭头时,按下鼠标左键拖动就可以改变“任务栏”的大小了。
3、隐藏“任务栏”
如果要隐藏“任务栏”,可以通过以下方法实现:在“任务栏”空白区域上点击鼠标右键,选择属性,打开“任务栏”属性设置框,在这里不仅可以设置隐藏“任务栏”,还可以设置其他的属性。当然也可以采取手工隐藏的方法隐藏,就是用鼠标将“任务栏”面向屏幕中心的边拖到屏幕边沿即可,这样我们就只可以看到任务栏的一个边线了。
4、添加“任务栏”
如果按前面介绍的方法在任务栏将快捷图标设置得太多了,任务栏会变得拥挤不堪。改变这种现状最好就是为Windows多添加几条任务栏!
打开“开始”菜单,使用鼠标左键选取“程序”项下的任一程序组,拖动到屏幕上的边缘,放开。这样,Windows便会在刚才的位置奇迹般地多了一条任务栏。这条任务栏与原来的任务栏上的所有功能。
使用相同的方法,还可以在屏幕的其它方向边缘添加任务栏,Windows共支持四条任务栏。
5、“任务栏”上添加工具栏
“任务栏”中内置了四个工具栏,即“快速启动”、“地址”、“链接”和“桌面”工具栏,另外还可以“新建工具栏”。其具体实现方法为:在“任务栏”的空白区域内点击右键,选择“工具栏”,在下一级菜单中会看到这些选项,如果某一个工具栏已经显示在“任务栏”上,则在菜单选项前面有一个“√”标记。要显示或关闭相应的工具栏,点击对应选项即可。如果希望新建工具栏,则选择“新建工具栏”选项,打开新建工具栏对话框,选择相关的文件夹或键入Internet地址后,点击“确定”即可。
6、自定义系统托盘
在托盘上显示的图标也可以由自己控制是否显示或显示什么内容,如通过“任务栏属性”窗口可以选择不显示时间,通过“控制面板”中的“多媒体”属性可以显示或关闭音量控制图标,通过“输入法属性”设置对话框可以启动或隐藏输入法指示器。通过“控制面板”中的“电源管理”选项可以设置电源指示图标,通过“显示”选项的“设置→高级→常规”对话框可以打开显示设置图标。对于其他许多软件有时也会添加相应的图标到任务栏的托盘,如抓图软件、杀毒软件、翻译软件、系统检测软件等,通过设置也可以打开和隐藏这些图标。这些图标的加入同样为我们的操作提供了方便和快捷。
7、去掉IE在“任务栏”上的快捷图标
如果你的电脑还没有上网,完全可以将“开始”菜单旁的几个IE快捷方式图标删除,收回任务栏上的有限空间。方法是:用鼠标右键点击任务栏的空白处,在打开的右键菜单中选择“工具栏/快速启动”命令,将其前面的“√”去掉便可。
8、在“任务栏”上添加快捷图标
依照IE快捷方式图标的做法,我们也可以将常用的应用程序设置成这样的快捷图标放在任务栏上,使我们可以轻松地调出应用程序,免去从“开始”菜单上一层层打开的麻烦工作。
先打开资源管理器,在硬盘上新建一空的文件夹(如命名为Media),然后为应用程序创建一个快捷方式,建议命名为该应用程序的简短说明,并设置好图标,拖动到“Media”文件夹内。回到桌面,在任务栏的空白处单击鼠标右键,选择“工具栏/新建工具栏”命令,按照提示选择“Media”文件夹,确定退出。
再用鼠标右键单击任务栏空白处,打开右键菜单,依次去掉菜单上的“显示文字”和“显示标题”项后,任务栏剩下的就是我们所需要的快捷图标了。如果你还需要设置其它应用程序的快捷图标,只需将其快捷方式拖入“Media”文件夹即可大功告成。
9、在“任务栏”显示桌面
运行多个应用程序后,会有一大堆窗口紧紧地将桌面封住。此时如要打开桌面上的快捷方式,常见的方法是先将所有窗口最小化后,才能使用桌面。我们可以使用以下方法来解决这个问题:
在任务栏上的空白处单击鼠标右键,选择“工具栏/桌面”命令,然后再将桌面的“显示文字”和“显示标题”项去掉,桌面上的所有快捷方式将会变成图标放在任务栏上。以后,不管有多少窗口阻挡,从任务栏上便可轻松启动,多方便啊!
以上就是小编为您介绍的 任务栏怎么还原 到下面,希望能够帮助到您。更多关于任务栏怎么还原的相关资讯,请继续关注IT百科。
3.电脑任务栏怎么还原到下边
电脑任务栏怎么还原到下边
工具/原料
Windows7系统
方法/步骤
1、可以看到 任务栏在右侧(在左侧、顶部是一样的哦)
2、右键单击任务栏空白处 如图所示 选择属性选项
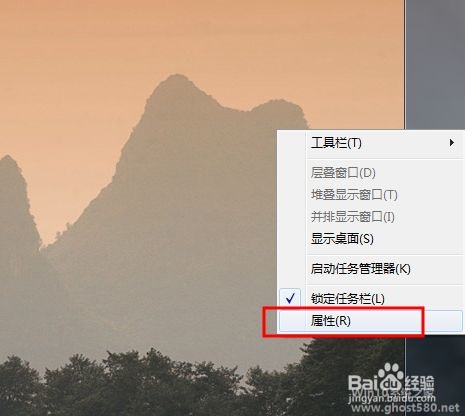
3、然后在任务栏选项一栏 找到屏幕上的任务栏位置 可以看到 这里的选项是右侧
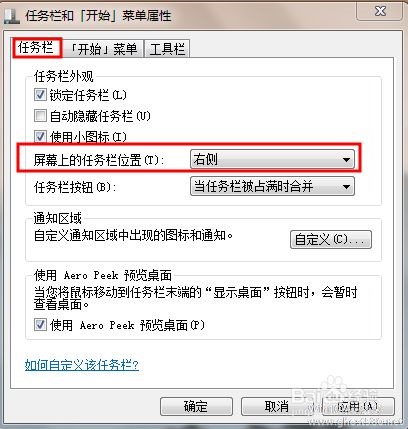
4、左键点击下拉框 你可以看到有底部、左侧、右侧、顶部的选项 这里选择底部即可
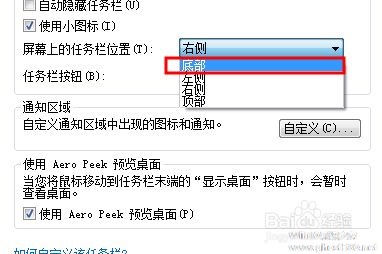
5、如图所示 选中后 点击应用按钮保存修改 其实此时任务栏就已经改变了 点击确定按钮关闭对话框
6、回到桌面 你会看到任务栏已经到底部了 成功
注意事项
修改之后 如果你的桌面图标不是自动调整位置的 可能需要你自己手动调整哦
修改回去也是一样的方法步骤
4.任务栏怎么还原到下面,教您Win10任务栏怎么还原
在使用电脑的时候,桌面上的是带有一个任务栏的,默认是在下方,可以切换多个程序的长条状栏,而有时候被小朋友或者不小心给弄到侧面或者顶部去了,这时候怎么把任务栏还原到下面呢,下面小编给大伙演示Win10任务栏还原的操作流程。
有用户在使用Win10系统时发现不知道怎么操作过任务栏跑到了屏幕右侧或上面去了,不知道如何解决。其实,导致这种问题,主要是由于用户不正确的拖拽任务栏导致的,还原到下面也非常简单。下面,小编就来跟大家讲解Win10任务栏还原的操作了。
Win10任务栏怎么还原
方法一:直接拖拽法
首先在右侧的任务栏上右键,在弹出的右键菜单中,看一下「任务栏锁定」前面是否有勾,如果有勾,需要将前面的勾去掉,如果前面没有勾,则无需操作。
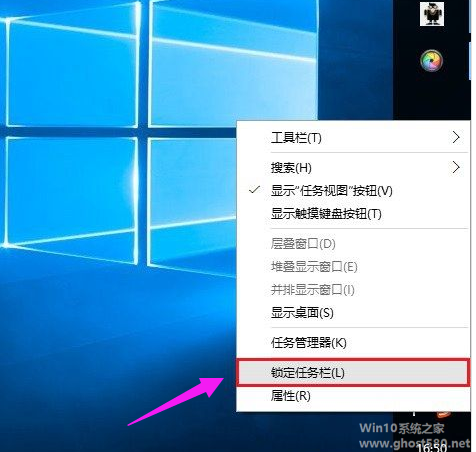
还原任务栏电脑图解1
任务栏锁定前面有勾,则说明任务栏被锁定,会无法拖动,需要去掉掉。
取消了任务栏锁定后,直接将右侧的任务栏拖动到电脑屏幕下方就可以了,这样就可以轻松将任务栏还原到下面了。此外,将任务栏还原到下面后,再次在空位出鼠标右键,然后将「任务栏锁定」的勾打开,这样可以将任务栏锁定在底部,以后就不容易出现任务栏跑其它地方去了。
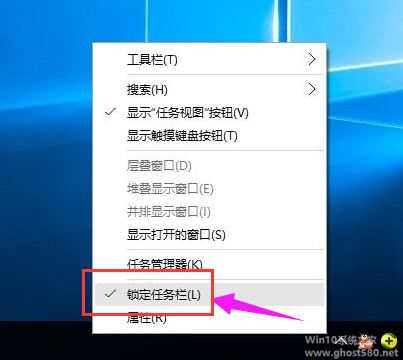
系统任务栏电脑图解2
方法二:设置任务栏属性
在右侧任务栏空位出右键,在弹出的选项中,先需要检查下任务栏是否锁定,
如果被锁定,则将前面的勾去掉,取消锁定。
取消锁定后,再次点击右键菜单中的「属性」
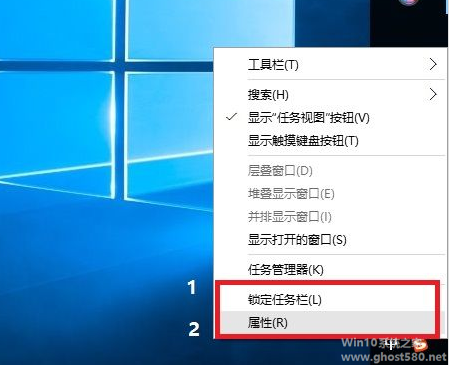
还原任务栏电脑图解3
打开任务栏属性后,然后将「任务栏在屏幕中的位置」设置为“底部”,并点击底部的“确定”
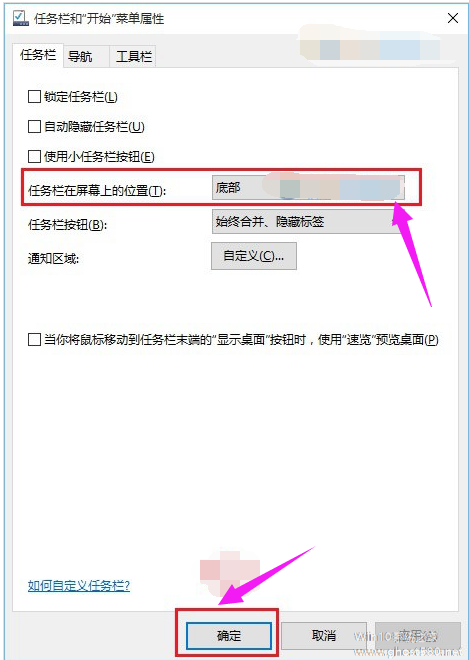
Win10电脑图解4
以上就是Win10任务栏还原到下面的方法,无论是任务栏跑顶部、右侧还是左侧,都可以通过上面的方法进行设置。Win7、Win8等系统的用户同样可以做个参考,系统的操作方法是相似的。
5.Win10任务栏怎么还原到下面?跑右侧或上边的
对于一些电脑小白朋友来说,经常会遇到一些比较奇葩的小状况,比如Win10任务栏跑右侧去了或跑顶部去了,如图。对于这种有时候不正常的操作,导致的任务栏显示问题该如何解决呢?下面,电脑百事网小编详细为大家介绍下Win10任务栏还原到正常的下面教程。
很多小白朋友遇到这种任务栏跑右边或上面去了,不知道如何解决。其实,导致这种问题,主要是由于用户不正确的拖拽任务栏导致的,还原到下面也非常简单。下面本文以Win10任务栏跑右边去了,还原到下方的解决方法,而跑到上面或者左侧等解决办法都是一样的。
其实,Win10任务栏还原到下面非常简单,这里小编分享2种方法。
工具/原料
windows10
方法/步骤
1、方法一:直接拖拽法
1、首先在右侧的任务栏上右键,在弹出的右键菜单中,看一下「任务栏锁定」前面是否有勾,如果有勾,需要将前面的勾去掉,如果前面没有勾,则无需操作。
任务栏锁定前面有勾,则说明任务栏被锁定,会无法拖动,需要去掉掉。
2、2、取消了任务栏锁定后,直接将右侧的任务栏拖动到电脑屏幕下方就可以了,这样就可以轻松将任务栏还原到下面了。此外,将任务栏还原到下面后,再次在空位出鼠标右键,然后将「任务栏锁定」的勾打开,这样可以将任务栏锁定在底部,以后就不容易出现任务栏跑其它地方去了。

3、方法二:设置任务栏属性
首先在右侧任务栏空位出右键,在弹出的选项中,先需要检查下任务栏是否锁定,如果被锁定,则将前面的勾去掉,取消锁定。取消锁定后,再次点击右键菜单中的「属性」
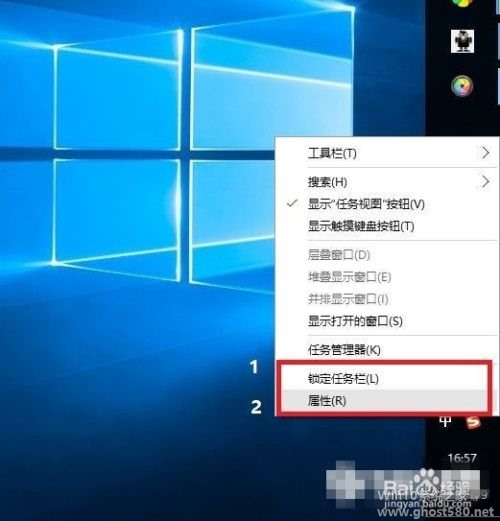
4、打开任务栏属性后,然后将「任务栏在屏幕中的位置」设置为“底部”,并点击底部的“确定”就可以了
Win10任务栏还原到底部后,不要忘记了再锁定上任务栏,防止不小心又跑到其它地方去了。
5、以上就是Win10任务栏还原到下面的方法,无论是任务栏跑顶部、右侧还是左侧,都可以通过上面的方法进行设置。一般来说,导致任务栏跑其它地方去了,主要是用户不小心取消了任务栏锁定,然后误拖动了任务栏到其它地方,相信大家看完本文心中已经全然明白了。
以上就是关于「任务栏怎么还原到下面」的全部内容,本文讲解到这里啦,希望对大家有所帮助。如果你还想了解更多这方面的信息,记得收藏关注本站~
【文②章♀来自Win10系统之家,转载请联系!】
上一篇:win10开机密码怎么取消 下一篇:steam怎么加好友
相关文章
-
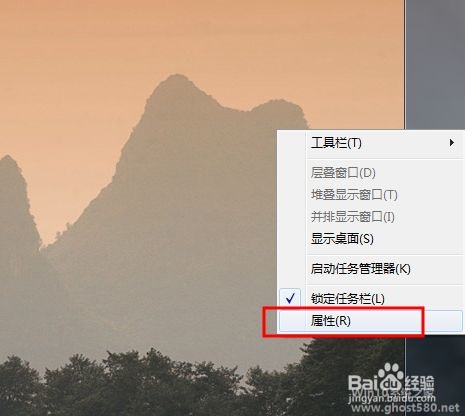 1.win7电脑任务栏怎么还原到下面windows7任务栏无法删除!但可以移动和自动隐藏:一、移动位置,意思是指可以放上下左右,步骤:右键任务栏---解锁---左键按住拖动即可。二、自动隐藏,意思是指任务栏鼠标不经过时就自动隐藏...
1.win7电脑任务栏怎么还原到下面windows7任务栏无法删除!但可以移动和自动隐藏:一、移动位置,意思是指可以放上下左右,步骤:右键任务栏---解锁---左键按住拖动即可。二、自动隐藏,意思是指任务栏鼠标不经过时就自动隐藏... -
1.win10任务栏移到了左边怎么恢复成到最下面方法一:直接拖拽法1、首先在右侧的任务栏上右键,在弹出的右键菜单中,看一下「任务栏锁定」前面是否有勾,如果有勾,需要将前面的勾去掉,如果前面没有勾,则无需操作。任务栏锁定...
-
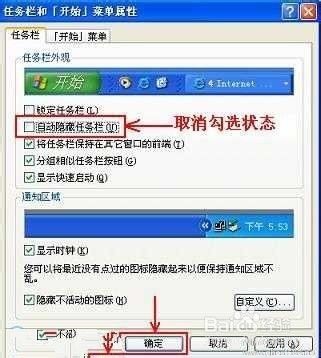 1.任务栏变宽了怎么办?快速启动的项目太多了任务栏是可以拉伸的快速启动栏也可以拉伸的前提条件下是你的任务看是在非锁定状态下看到下面那条虚线了吗吧鼠标放到上面去然后拖到上一层然再拉伸任务栏任务栏修复方法:1...
1.任务栏变宽了怎么办?快速启动的项目太多了任务栏是可以拉伸的快速启动栏也可以拉伸的前提条件下是你的任务看是在非锁定状态下看到下面那条虚线了吗吧鼠标放到上面去然后拖到上一层然再拉伸任务栏任务栏修复方法:1... -
 1.怎样还原任务栏?1、按动键盘上的F11键。2、可能是系统没有正常加载系统文件造成的。按“ctrl+alt+del''打开任务管理器,点击文件,新建任务,输入explorer.exe,确定。3、频繁地安装与卸载应用程序、不正常关机、非法操作等,都...
1.怎样还原任务栏?1、按动键盘上的F11键。2、可能是系统没有正常加载系统文件造成的。按“ctrl+alt+del''打开任务管理器,点击文件,新建任务,输入explorer.exe,确定。3、频繁地安装与卸载应用程序、不正常关机、非法操作等,都...