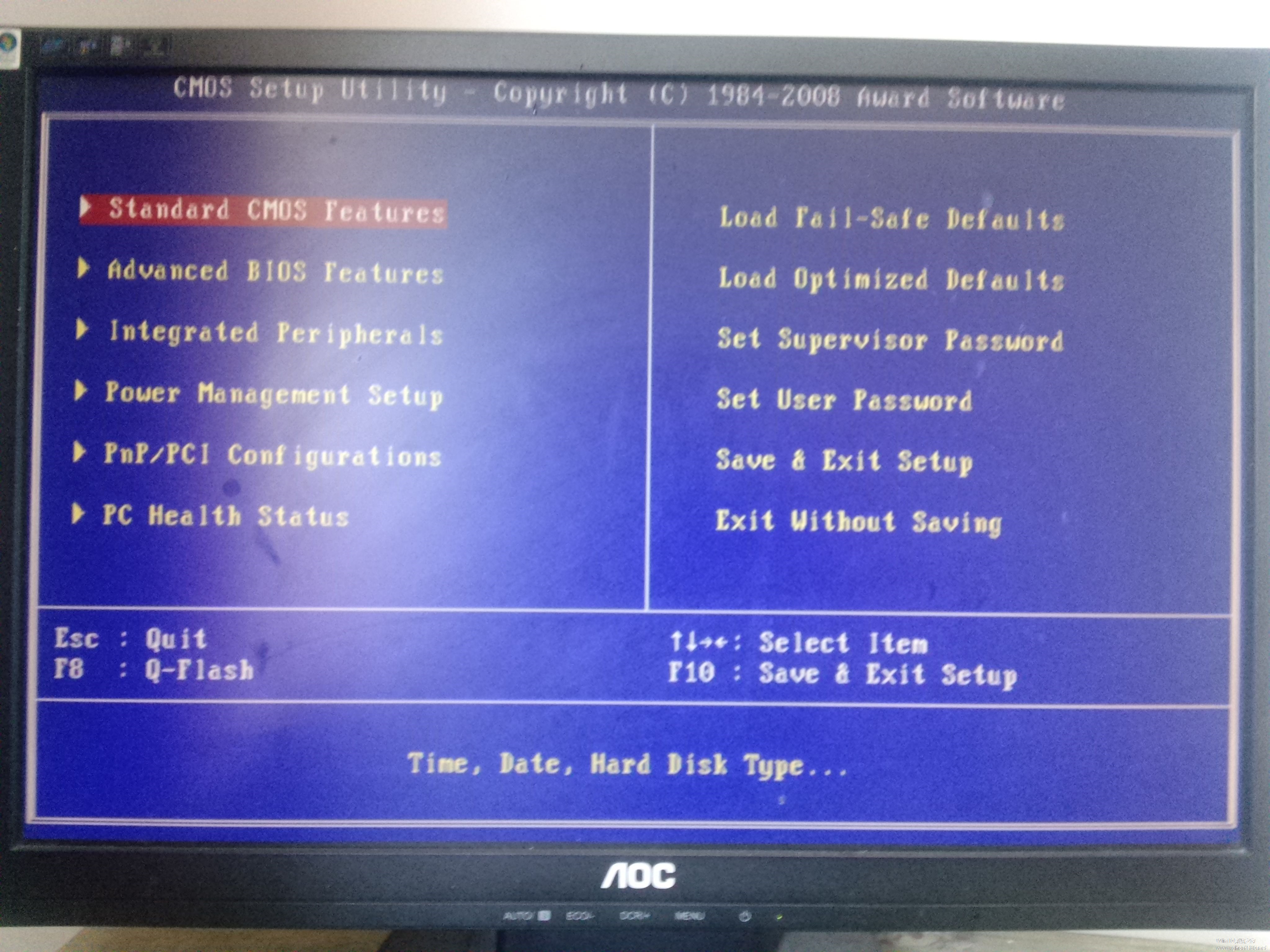-
bios设置硬盘启动
- 时间:2024-04-16 16:40:50
大家好,今天Win10系统之家小编给大家分享「bios设置硬盘启动」的知识,如果能碰巧解决你现在面临的问题,记得收藏本站或分享给你的好友们哟~,现在开始吧!
1.如何在bios设置硬盘为第一启动项 详细步骤
根据BIOS分类的不同操作不同:
一、AMI BIOS 或Phoenix BIOS 通用设置
1、以联想机型为例,启动时按Del或F1进入BIOS,切换到Boot界面,选择1st Boot Device回车,弹出Options对话框,选择Hard Drive 回车确定。
2、接着选择Hard Disk Drives回车进入设置,选择1st Drive回车,选择SATA硬盘项,表示将硬盘设置为第一启动项,按F10回车保存。
二、Award BIOS设置
1、启动电脑时按Del进入这个界面,选择Advanced BIOS Features,回车;
2、选择Hard Disk Boot Priority,按回车键进入设置;
3、WDC WD1600AAJS这一项表示硬盘,通过按Page UP或+号移动到第1的位置,同时按住Shift和=两个键就是+,最后按F10回车保存。
扩展资料:
BIOS设置U盘启动
1、进入bios界面后,将光标移动到“boot”,然后找到u盘的选项(不同的电脑显示有些不同,一般显示为u盘名称或以USB开头)。
2、我们要将“u盘名称或以USB开头”移动至最上面,才能设置u盘启动,按“+键”实现向上移动。
3、设置完成后,按下F10,在弹窗中选择“yes”,回车确定就可以了,然后在重启就能够实现从u盘启动了。
参考资料:
百度百科-BIOS
2.bios怎么设置双硬盘启动顺序

怎样设置开机启动顺序设置开机启动顺序就是选择电脑在启动时要引导启动的设备,主板BIOS中主要有光盘引导、硬盘引导、软盘引导和USB设备引导等,其中软驱已经被淘汰,所以用软盘引导启动已经没有实际用途,我们在设置时可以忽略这一项。1、AwardBIOS主板设置开机启动开机启动的常见的方式是光盘引导启动,AwardBIOS主板设置光盘引导启动应按下面的步骤进行:1、进入BIOS开机启动电脑时,按住【Del】键进入BIOS设置主界面。2、选择高级BIOS设置在BIOS配置主界面中,选择第二项AdvancedBIOSFeatures(高级BIOS设置),按【Enter】键确认。3、选择第一启动项移动光标,选择FirstBootDevice(第一启动设备),按【Enter】键确认。4、选择光驱在列表中选择CDROM(软盘启动则选择Floppy),按【Enter】键确认。设置完成后,在FirstBootDevice选项中显示CDROM。5、保存BIOS设置在BIOS主界面中,选择Save&ExitSetup选项,按【Enter】键确认,选择【Y】保存,然后再按【Enter】键确认。电脑自动保存BIOS设置,并重新启动。2、AmiBIOS主板设置开机启动AmiBIOS主板和AwardBIOS主板设置光盘引导启动的方法基本一样,AmiBIOS设置光盘引导启动的步骤如下:1、进入BIOS开机启动电脑时,按住【F2】键进入BIOS设置主界面,这种界面一般是标签式的。2、选择启动设备用左右方向键移动光标,选择标签BOOT(启动设置),按【Enter】键确认。
3.BIOS如何设置硬盘为第一启动设备
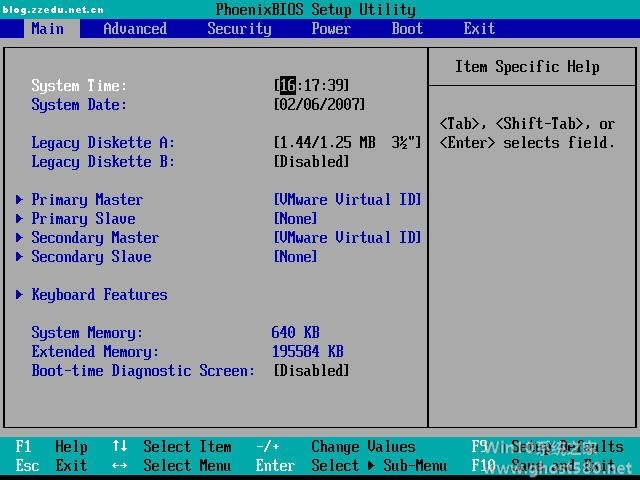
1、按电源键打开电脑,在开机界面自上按F11就可以进入主板BIOS界面。如图所示
2、进入主板BIOS页面后,找bai到duboot选项,点击进入。如图所示
3、接下来在当前页面上点击进入HardDriveBBSPriorities选项。如图所示
4、进入HardDriveBBSPriorities界面后,找到BootOption#1选项,按回车键进入。如图所示
5、然zhi后在当前页面上选择ADATAUSBFlashDrive1100选项,按回车确认。如图所示
6、最后按f10键,按回车键确认,即可完成。如图所示
扩展资料:
进bios设置ssd固态硬盘为第一启动操作:
1、操作前请2113确保固态硬盘已安装在电脑并插好数据线和电源线,然后下载个快启动u盘启动盘制作工具,然后制作成快启动u盘启动盘在ssd固态硬盘安装系统了,不过安装之前我们需要进bios设置ssd固态硬盘为第一启动。
2、电脑开机时按住DEL键进入到BIOS。
3、进入到BIOS后使用上下方向箭头选择SystemSummary后按enter键。
4、然后找到Satadrive0/1/2查看自己加装的SSD是否已经识别。
4.bios设置硬盘启动安装方法
怎么把bios设置硬盘启动设置成第一启动项呢?因为不同品牌的电脑进入BIOS的按键也不一样。相信网友们对于设置bios启动硬盘一定非常困惑,故此,小编就来详细讲解一下设置BIOS启动的操作步骤。
开机时按DEL进入BIOS,不同的BIOS以及不同的版本界面都会不一样,所以小编今天要为大家讲解的是进入BIOS,进行bios设置硬盘启动的方法,其实设置BIOS启动也很简单,只是要懂得相关BIOS设置的英文单词,这样启动bios就更加得心应手了。
进入BIOS:

bios设置硬盘启动载图1
如一开机没有进入BIOS的键值提示,取而代之的是品牌机的Logo,可参阅以下列表:不是品牌机可参阅主板设置。通常可通过按Esc、Del、F2、F12等键进入BIOS的设置界面。
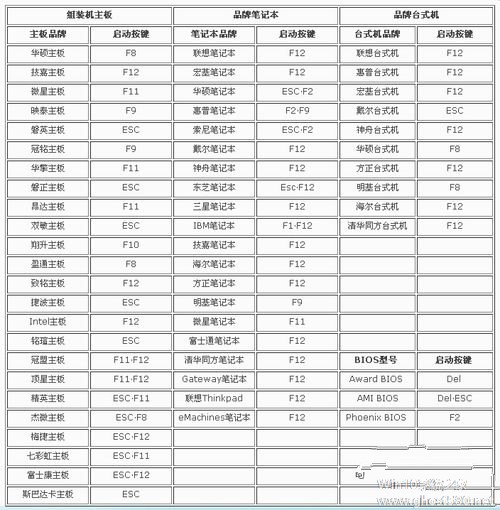
bios设置硬盘启动载图2
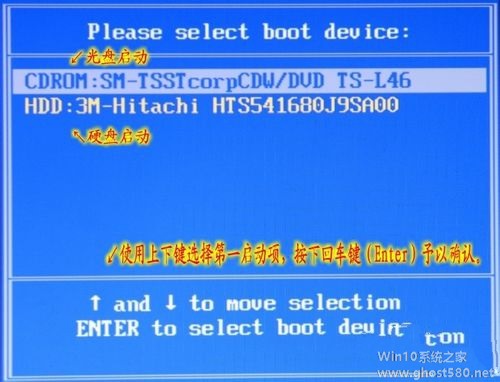
bios设置硬盘启动载图3
硬盘启动bios:
电脑安装了操作系统,正常的情况下都是默认bios设置硬盘启动为第一启动。尽管BIOS菜单中表述的方式不同,但都有规律可循,比如进入下图界面,可以点开BIOS FEATURES SETUP BIOS 功能设定 分菜单进行设置启动项。
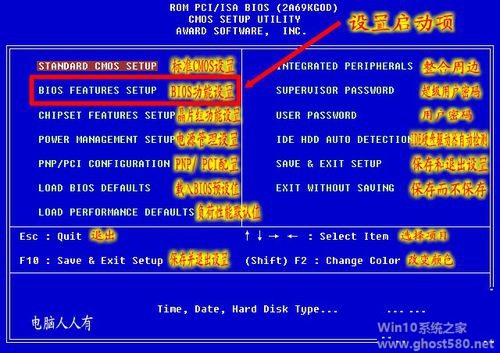
bios设置硬盘启动载图4
有些 BIOS 会有 Boot 分项,点进去就是启动项的设置界面。硬盘的菜单会有不同,诸如HDD、IDE、SATA、Hard Disk等提示就是指硬盘为启动项。使用上下键将其调整到最上面的一行,按回车键(Enter)予以确认,再按F10键保存退出BIOS的设置,重启电脑就会读硬盘。
bios设置硬盘启动载图5
有时候开机不了,可能是硬盘不被BIOS识别,进入BIOS设置界面,选择IDE HDD AUTO DETECTION IDE 硬盘驱动器自动检测分菜单,查看这里是否能够认硬盘?如果这里没有硬盘的讯息,那就是硬盘毁损或者数据线接触不良,重新插拔一下硬盘惑者数据线来排除故障。

bios设置硬盘启动载图6
如果一安装操作系统,重启之后电脑立刻蓝屏,有可能是硬盘模式不对了,这种情况多见于Windows XP转换Windows7操作系统之后出现的。这个问题可以在BIOS中设置硬盘模式来解决:SATA模式(AHCI增强模式)适合Windows7、8操作系统;IDE(兼容模式)适合Windows XP操作系统。
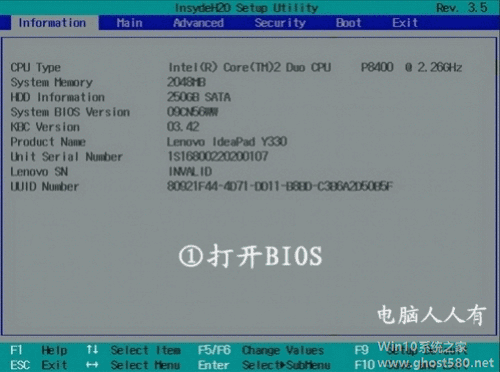
bios设置硬盘启动载图7
这就是关于bios设置硬盘启动的内容了,不过老电脑可能没有u盘启动的选项,因为那时候还没有u盘或者尚未普及。笔记本因为小型化的缘故,可能已经将光驱简化掉了,所以在设置BIOS启动项设置中也没有光驱启动的选择项。还有些设置bios启动硬盘界面里没有U盘选择项,那是因为u盘还没有插上的缘故,所以,有些BIOS智能地不显示USB选择项。而插上u盘,再重启电脑进入bios设置硬盘启动界面,就会有USB设置项的相关讯息了,也有的菜单只显示某品牌的u盘芯片(菜单中并没有USB字样),那就是u盘启动项。
5.教你bios设置硬盘启动
最近很多朋友都在问关于设置U盘启动的问题,想要用U盘重装系统,学会设置bios是必不可少的一个环节,只要解决了bios设置的话,U盘安装系统你已经完成了三分之二了,为了更好的帮助到小伙伴们学会设置U盘启动,今天小编将分享bios设置u盘启动的方法给大家.
windows用U盘重装系统的方法早已进入我们的生活,很多朋友苦于看不懂英文,所以觉得bios设置非常难,但只要掌握了bios设置方法,就可以非常方便的使用u盘重装系统了,如果大家想要这个方法的话,下面小编就给大家带来bios设置的教程吧,希望大家都能够掌握这个方法。
bios设置硬盘启动
首先,开机,开机画面出现是我们按下bios启动快捷键
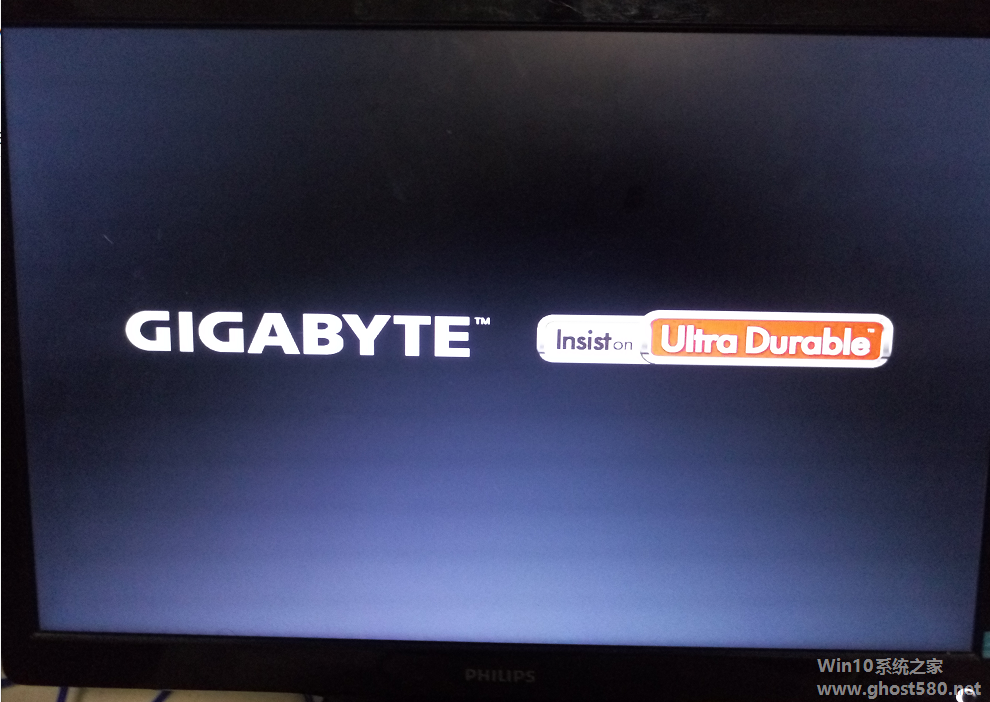
bios设置载图1
不同的品牌电脑有不同的按键,下面是常用的快捷启动键,找到相应的电脑品牌启动键
bios设置载图2
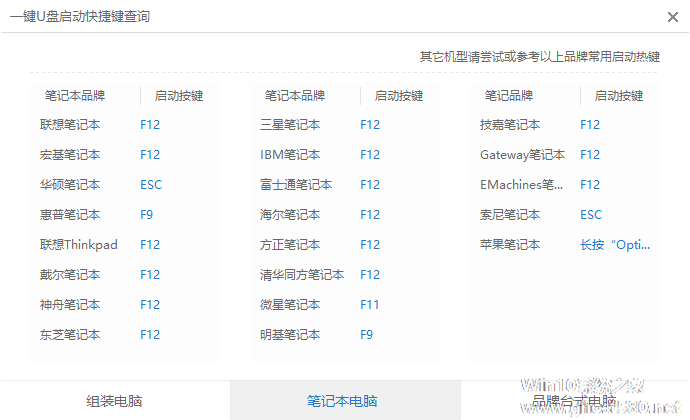
bios设置载图3
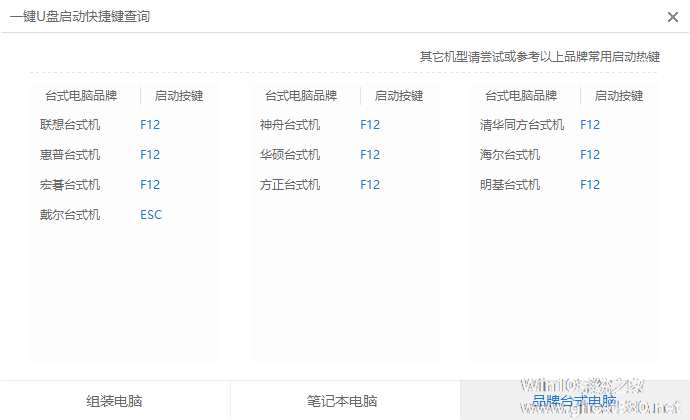
bios设置载图4
进入操作页面后,我们看到屏幕右下方的菜单栏,第一行提示【→,←】:select screen;这个是提示我们可以选择菜单,那么,我们点击键盘上的“→”,直到位移到【BIOS】,如下图
bios设置载图5
我们看到【↑,↓】:select item;这个表示来选择项目,我们需要将USB所在的启动项选择移至上端,具体操作:用键盘【↑、↓】键移到下图带有“USB”字样的启动项,点击键盘【Enter】选取,再用【↑】键移到如图示的位置,以保证系统能识别。
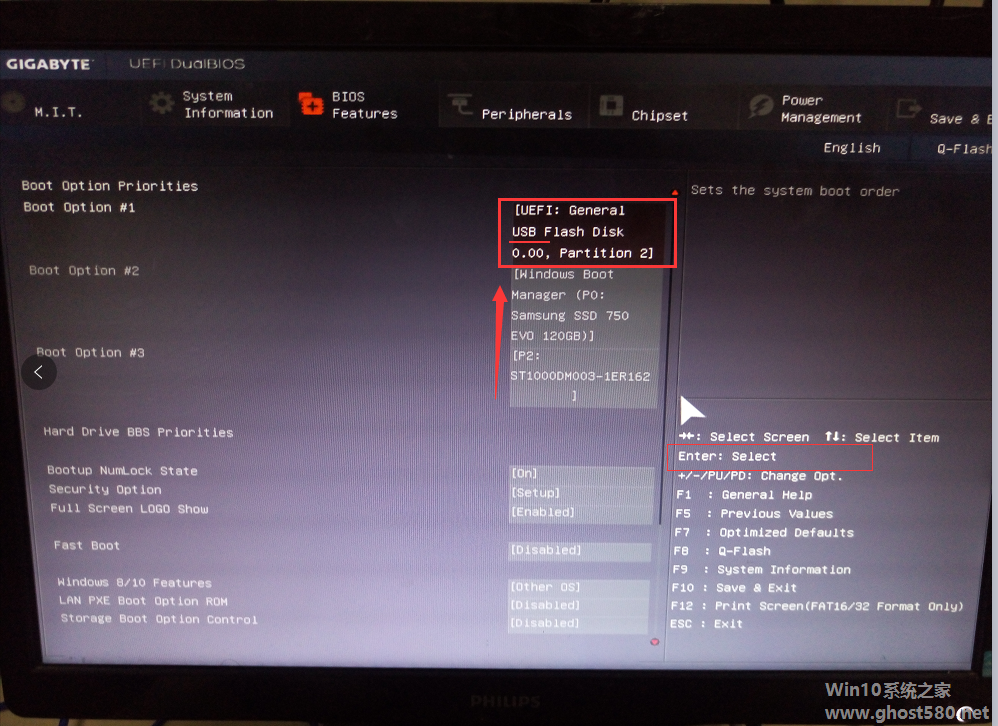
bios设置载图6
接着我们看到【Save &Exit】键,也就是保存的意思,图示为F10,按键盘【F10】此时弹出一个窗口确认,直接按回车键【enter】
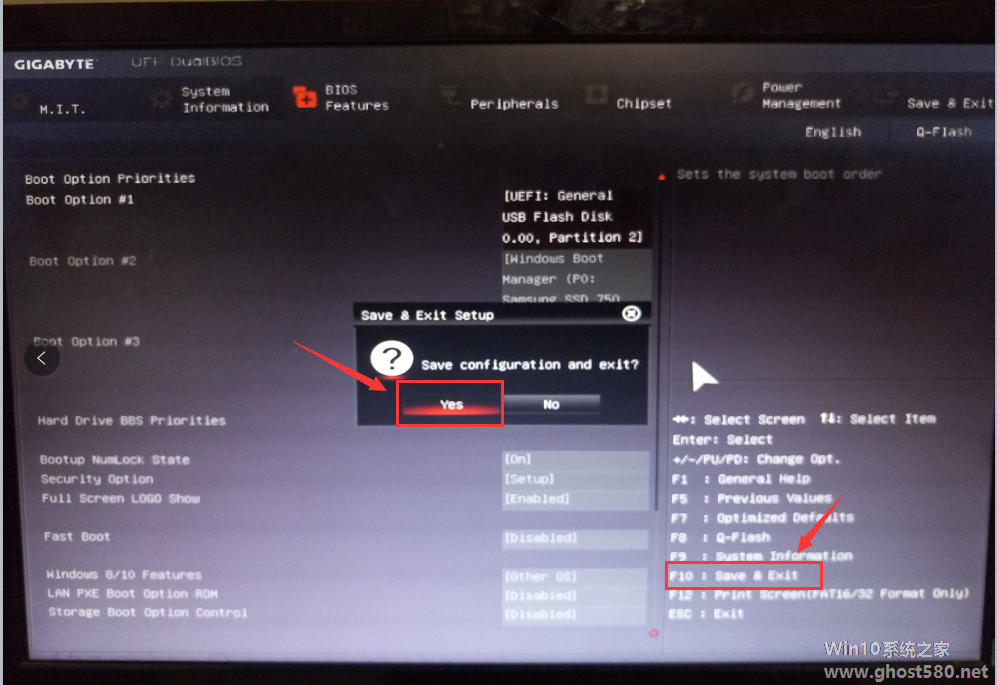
bios设置载图7
重启进入windows启动管理器,出现PE系统,就意味着BIOS启动项调好了,接下来就可以开始安装系统了
bios设置载图8
以上就是u盘设置硬盘启动,想必你也已经学会了,希望可以帮助到你。
6.bios怎么设置硬盘启动顺序_bios设置硬盘启动方法
电脑在启动的时候,会从硬盘中寻找引导文件从而启动系统,如果果硬盘不是第一启动项,或者有两个硬盘的话就会导致系统无法启动,那么就需要进入bios设置硬盘启动顺序,该怎么操作呢,本文就给大家讲解一下bios设置硬盘启动方法吧。
操作说明:
1、不同电脑进BIOS按键不一样,常见的有del、F1、F2、Esc、enter、F8、F9等
2、在电脑启动时,不停按Del、F2等按键会进入BIOS设置界面,
BIOS类型一:CMOS Setup Utility
1、启动时按Del进入这个界面,按↓方向键移动到Advanced Setup,按回车键进入;
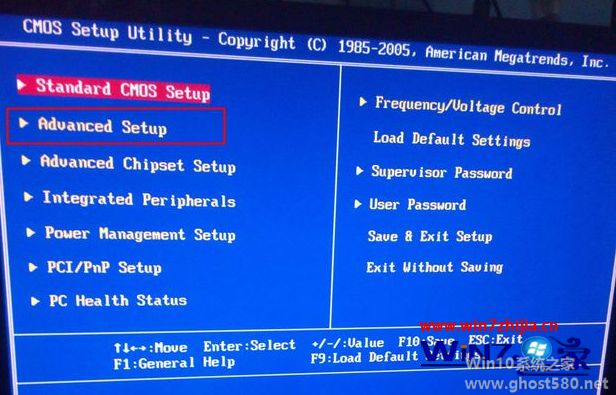
2、同样的按↓移动到1st Boot Device,回车,会弹出一个Options小对话框,里面是所有的启动项,以下图为例,WDC WD5000AAKX就是表示硬盘,选择它回车,最后按F10,在弹出的对话框选择yes回车保存即可。
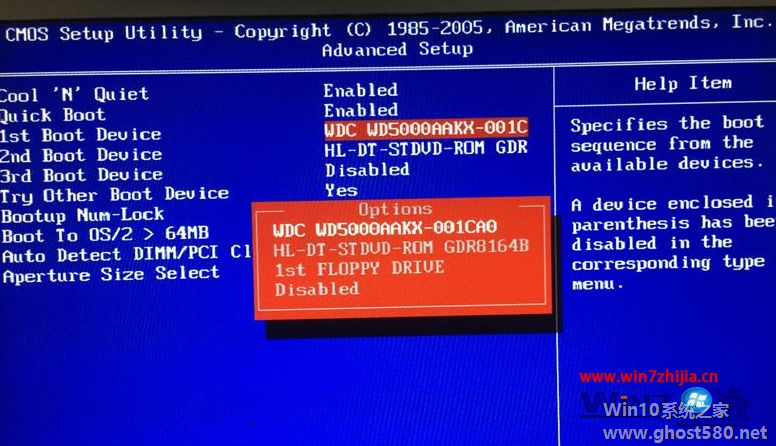
BIOS类型二:AwardBIOS
1、启动电脑时按Del进入这个界面,选择Advanced BIOS Features,回车;
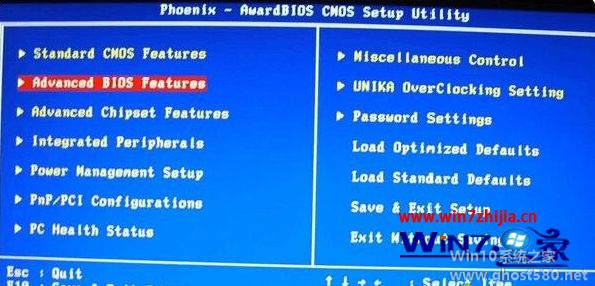
2、选择Hard Disk Boot Priority,按回车键进入设置;
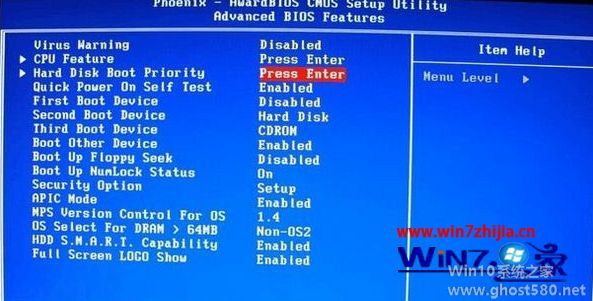
3、WDC WD1600AAJS这一项表示硬盘,通过按Page UP或+号移动到第1的位置,个键就是+,最后按F10回车保存。
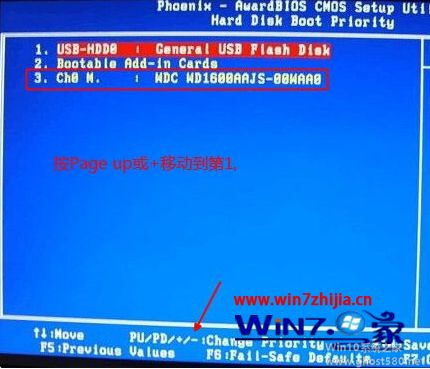
BIOS类型三:Lenovo BIOS Setup Utility
1、启动联想电脑时,按F1、F2或Fn+F1、Fn+F2等按键进入BIOS,按→方向键移动到Startup界面,选择Primary Boot Sequence回车;
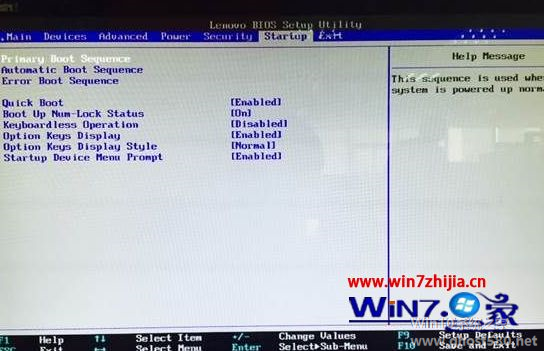
2、选择硬盘项,一般是HDD0、HDD1、HDD2这种标识,如果两个硬盘就会出现多个选项,比如这边,选择带有SSD的固态硬盘项,然后通过+号移动到第1;
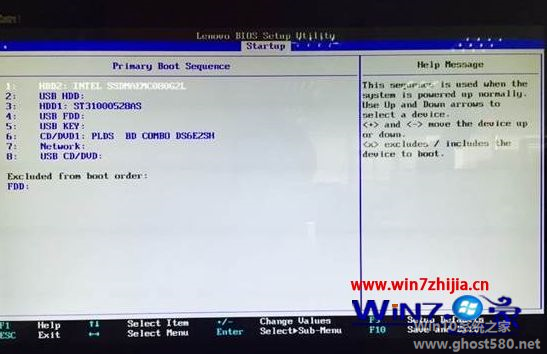
3、最后按F10回车,弹出这个对话框,继续按回车保存重启即可。
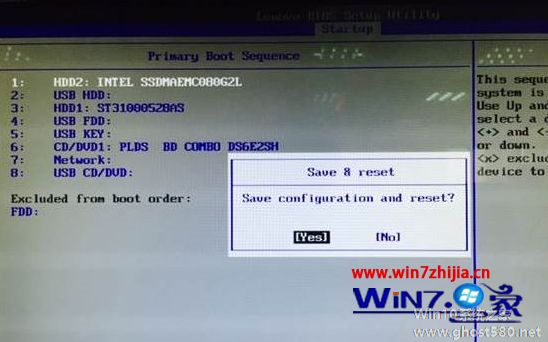
BIOS类型四:BIOS Setup Utility
1、以联想机型为例,启动时按Del或F1进入BIOS,切换到Boot界面,选择1st Boot Device回车,弹出Options对话框,选择Hard Drive回车;
2、接着选择Hard Disk Drives回车进入设置,选择1st Drive回车,选择SATA硬盘项,表示将硬盘设置为第一启动项,按esc返回,最后按F10回车保存。;

BIOS类型五:Aption Setup Utility
1、以华硕笔记本为例,启动电脑时按F2进入BIOS;
2、切换到Boot界面,选择Boot Option #1回车,选择P0:ST***这一项回车;
3、如果有两个硬盘,没有找到所需硬盘项,可以进Hard Drive BBS Priorities设置,再返回第二步,最后按F10回车保存。
BIOS类型六:UEFI图形界面
1、以技嘉主板为例,启动电脑时按del进入BIOS设置;
2、UEFI图形可视化界面,可以用鼠标设置。也可以选择操作语言,根据自己电脑的界面来选择,以下图为例,点击BIOS Features,然后选择Boot Option #1回车,弹出小对话框,选择硬盘项,比如P4:WDC WD5000,回车,最后按F10回车保存。
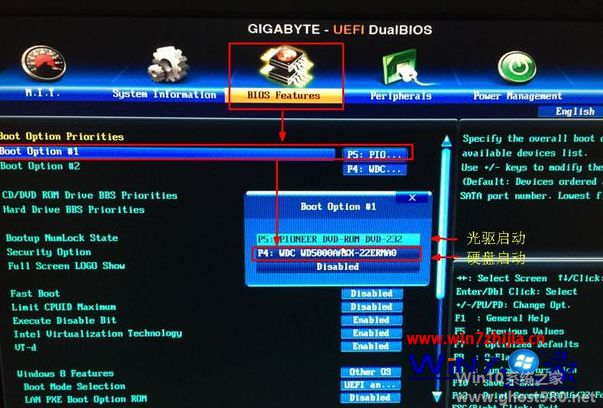
上述就是bios怎么设置硬盘启动顺序的详细操作步骤,有需要的用户们可以按照上面的方法步骤来进行操作吧。
以上就是关于「bios设置硬盘启动」的全部内容,本文讲解到这里啦,希望对大家有所帮助。如果你还想了解更多这方面的信息,记得收藏关注本站~
【文♂章①来自Win10系统之家www.ghoSt580.neT,不得自行转载,违者必追究!】
相关文章
-
 1.如何在bios设置硬盘为第一启动项详细步骤根据BIOS分类的不同操作不同:一、AMIBIOS或PhoenixBIOS通用设置1、以联想机型为例,启动时按Del或F1进入BIOS,切换到Boot界面,选择1stBootDevice回车,弹出Options对话框,选择H...
1.如何在bios设置硬盘为第一启动项详细步骤根据BIOS分类的不同操作不同:一、AMIBIOS或PhoenixBIOS通用设置1、以联想机型为例,启动时按Del或F1进入BIOS,切换到Boot界面,选择1stBootDevice回车,弹出Options对话框,选择H... -
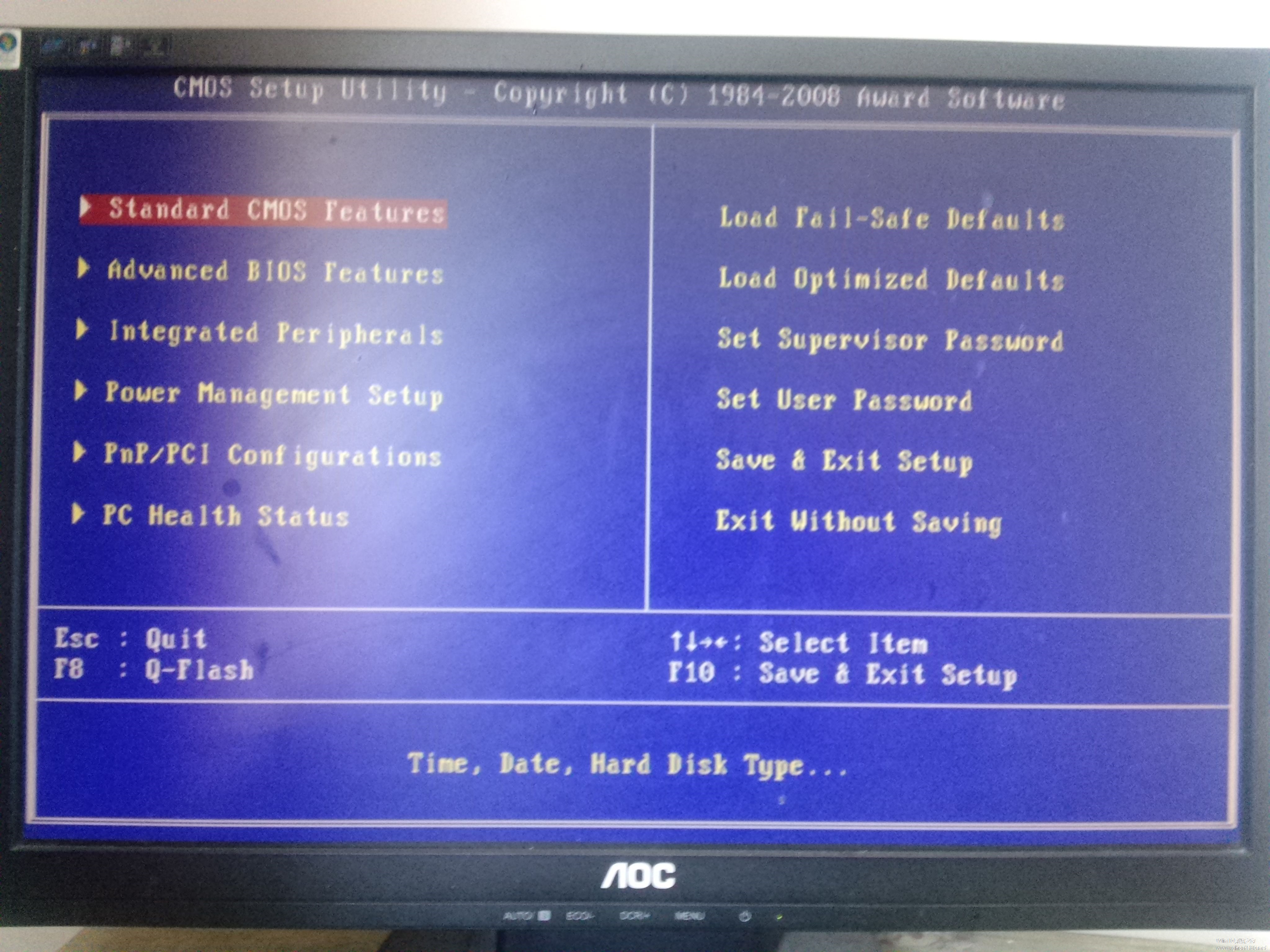 1.如何在BIOS下设置硬盘模式由于硬盘读写的快慢直接影响到电脑性能的发挥,下面看看如何在BIOS中设置优化硬盘的读写速度。1.怎样打开IDE硬盘块模式块模式把多个扇区组成一个块,每次存取几个扇区,可以加多扇区存取时的...
1.如何在BIOS下设置硬盘模式由于硬盘读写的快慢直接影响到电脑性能的发挥,下面看看如何在BIOS中设置优化硬盘的读写速度。1.怎样打开IDE硬盘块模式块模式把多个扇区组成一个块,每次存取几个扇区,可以加多扇区存取时的... -
 1.笔记本装系统从硬盘启动不了怎么办首先要有光驱或USB插口,用系统安装光盘或U盘装机盘来重做系统。1、用U盘制作工具(如“老毛桃U盘启动盘制作工具”)制作U盘启动盘,并下载正版系统镜像或纯净版镜像,下载后缀为ISO的镜...
1.笔记本装系统从硬盘启动不了怎么办首先要有光驱或USB插口,用系统安装光盘或U盘装机盘来重做系统。1、用U盘制作工具(如“老毛桃U盘启动盘制作工具”)制作U盘启动盘,并下载正版系统镜像或纯净版镜像,下载后缀为ISO的镜... -
 1.华硕主板怎么进入bios设置u盘启动华硕bios设置u盘启动:一、打开华硕笔记本,在出现开机画面时迅速按“f2”键进入bios设置①、使用键盘上的左右方向键将光标移至boot菜单;②、使用上下方向键将光标移至launchcsm查看它后面...
1.华硕主板怎么进入bios设置u盘启动华硕bios设置u盘启动:一、打开华硕笔记本,在出现开机画面时迅速按“f2”键进入bios设置①、使用键盘上的左右方向键将光标移至boot菜单;②、使用上下方向键将光标移至launchcsm查看它后面...