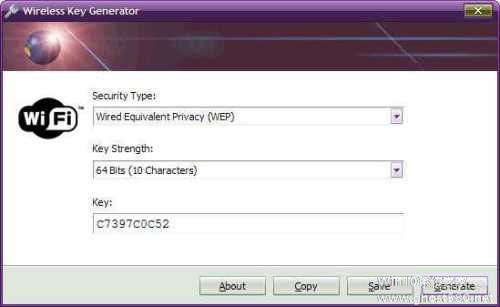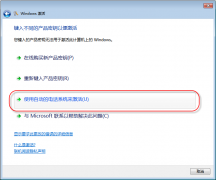-
windows7系统还原
- 时间:2024-04-26 05:34:03
大家好,今天Win10系统之家小编给大家分享「windows7系统还原」的知识,如果能碰巧解决你现在面临的问题,记得收藏本站或分享给你的好友们哟~,现在开始吧!
Windows7 64位旗舰精简版 (老机专用) V2022系列软件最新版本下载
1.WIN7系统还原怎么用

如同在Windows XP系统中一样,使用系统还原功能前,先确认Windows 7是否开启了该功能。在资源管理器的“计算机”页面(也就是Windows XP中的“我的电脑”)空白处点击鼠标右键,选择“属性”,然后在“系统”查看窗口中点击界面左侧的“系统保护”链接,最后在“系统保护”选项页中确保所要保护的驱动器出去打开保护的状态。当对某个分区设置了保护功能打开后,Windows 7就会在必要的时候自动创建还原点。当然,此时我们也可以手动创建一个还原点,方法是在上图的界面中,点击最下方的“创建”按钮,填入还原点名称后,稍等片刻即可完成还原点的创建启用了系统还原功能,Windows 7就会在必要的时候为相应的分区创建还原点。那么,当系统出现问题的时候如何进行系统还原呢?点开开始菜单,依次点选“所有程序”-“附件”-“系统工具”-“系统还原” ,打开系统还原主界面按照向导进行操作。
在Windows XP中使用系统还原,我们看到的是一个日历视图,并可在其中选择还原点,而在Windows 7中这些变化了不少。首先Windows 7的系统还原功能会默认选择系统所推荐的还原点,并告诉你该还原点的创建时间、说明等,让你对系统的推荐有所了解。当然,我们也可以“选择另一还原点”,自己来选择需要还原到哪个状态。当我们设置自己选择还原点后,Windows 7会将可用的还原点显示在列表中,时间、说明、类型都清清楚楚,而我们先前手动创建的还原点也列于其中。 Windows 7的系统还原相较于XP系统中的还有一个很大的改进,就是可以扫描每个还原点的所影响的程序。当我们选中某个还原点后,点击“扫描所影响的程序”按钮, 稍等片刻即可得到详细的报告,其中包含了将删除和将还原的程序和驱动程序等。这个功能有很大的好处,让你对还原点的选择更加明白,特别是有两个时间相近的还原点时,你可以通过这个功能来选择影响面更小的还原点进行还原。 选择后还原点后,最后经过一个确认步骤,剩下的就又系统还原功能自动完成了,还原、重启、完成,过程如同Windows XP一样,很快你就可以重新见到没有问题的系统了。
2.windows7怎么还原系统
win7系统还原方法: 1,鼠标右键单击计算机-选择属性 2,在左侧点击系统保护 3,弹出系统属性窗口-在保护设置下方框选择系统盘-点击系统还原 4,选择需要恢复的还原点,点击下一步 5,在确认还原点页面-点击完成。恢复win7系统默认设置方法: 1、进入电脑桌面,在键盘上按“Win+R”打开“运行”窗口,输入“sysprep”命令后按回车打开服务窗口即可看到C:WindowsSystem32sysprep文件夹,双击其中的sysprep.exe; 2、在出现的窗口,单击“系统清理操作”下拉列表框,选择“进入系统全新体验(OOBE)”,同时选中下方的“通用”复选框,再选择“关机选项”为“重新启动”,单击“确定”按钮即可; 3、完成之后电脑会对系统进行重置并重新启动还原操作只能还原到最近的一个备份点,无法实现你的要求。
一般来说,品牌机,一般自带正版系统,厂商会在硬盘上制作出厂系统的备份,或者网站提供恢复光盘,如果使用中出现问题,确实可以用备份来还原出厂系统。
但是,这个前提是电脑一直使用原来的系统,没有重新分区自己装过系统。改过就没戏了,没改就可以。选择我的电脑,右键,选择属性,打开“系统”窗口。 2、在“系统”窗口的左侧打开“系统保护”链接,此时为“系统属性”对话框下的“系统保护”选项卡。 3、在“保护设置”中选中需保护的驱动器,点击“配置”按钮,配置需系统还原的驱动器。 4、此时打开对话框,在还原设置选项组下,选择还原内容,可选择“系统设置和以前版本的文件”,点击确定按钮。 5、点击“创建”按钮,此时弹出对话框,输入对还原点的描述,可以为命名为“还原点”,选择“创建”按钮完成创建。 6、此时显示“正在创建还原点”进度条,过段时间会完成创建,系统提示“已成功创建还原点”。 Win7自带备份还原工具如何使用:1、进入Win7电脑桌面。
3.演示win7系统还原教程
Windows7如何还原系统呢?电脑用着用着就卡顿了,懒得去清理,还是还原系统来的简单彻底。其实系统还原是需要之前的系统备份的。如果您有备份系统就来了解一下win7系统还原的方法吧
win7系统界面简洁美观,操作简单。当然,在使用过程中我们也会遇到一些系统问题,有些朋友就会选择进行系统还原。我给大家整理了win7系统还原的两种方法,有需要就来了解一下吧
系统还原可以在系统出现故障时进行快速恢复系统,避免了重装系统的麻烦(不过小编认为一键重装系统比系统还原简单的多)。下面,我以win7系统为例,教大家还原系统的详细步骤
win7系统还原教程
方法一:通过 控制面板进行系统还原
1、打开开始菜单,点击控制面板
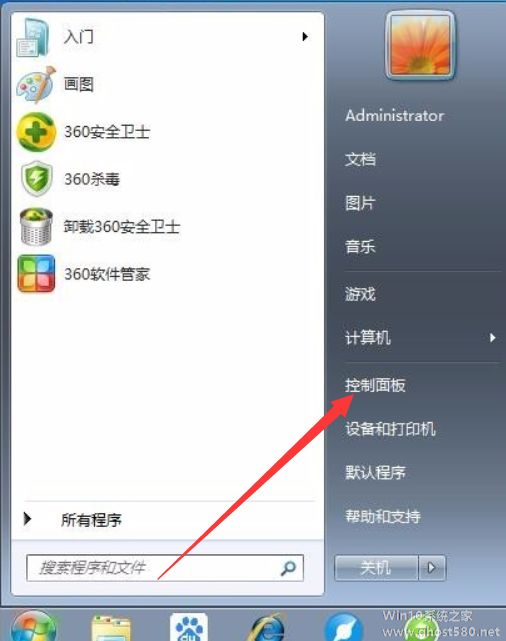
window7还原系统电脑图解1
2、打开后选择系统和安全

win7系统还原教程电脑图解2
3、找到备份和还原,点击下方的从备份还原文件

window7还原系统电脑图解3
4、点击系统还原一栏的打开系统还原按钮
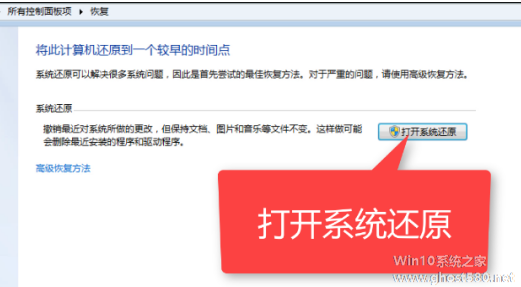
win7系统还原教程电脑图解4
5、出现系统还原向导,点击下一步
window7还原系统电脑图解5
6、选择一个还原点,下一步
window7还原系统电脑图解6
7、确认还原点,等待电脑自动还原就可以啦
win7系统还原教程电脑图解7
方法二:系统属性下还原系统
1、右击计算机图标,选择属性
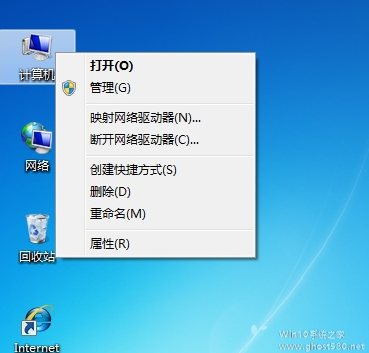
window7还原系统电脑图解8
2、点击左侧的系统保护
系统还原电脑图解9
3、点击系统保护下的配置

系统还原电脑图解10
4、选择还原系统设置和以前版本的文件。然后回到上一界面点击系统还原按钮,接下来根据操作提示就可以等待系统还原啦

window7还原系统电脑图解11
以上就是win7系统还原的详细步骤了,希望能帮助到各位
4.教你轻松做到win7系统还原
如何进行win7系统还原?这是我们每一个windows 7 用户必须要了解的,这样我们才可以以最快的方式将电脑的数据恢复到最近时间状态,取回重要信息文件。那么,该怎么进行win7系统还原呢?对于该问题的解决,您只要懂得使用win7系统自带还原功能就可以了,该功能还是比较强大的。但是该怎么做才能让win7系统还原了呢?现在就随小编一起去了解下还原win7系统的重要步骤吧。
步骤一:点击屏幕左下角的【开始】,找到并打开控制面板,然后在控制面板的众多选择项中找到【备份和还原选项】,最后点击打开。如图:
步骤二:接着在备份还原窗口中选择【恢复系统设置和计算机】。小编提示:若您的计算机没有开启还原的功能,请开启该功能,具体怎么开启系统还原功能,小编推荐您阅读: ,这篇文章有进行详尽的开启步骤。如图:
步骤三:然后在弹出的界面中找到并点击【打开系统还原】,若有账户控制则会有所提示,通过即可。如图:
步骤四:接着会开始还原文件和设置的向导,你只需要按照向导的提示做就好了,直接点击下一步。如图:
步骤五:在系统还原点的选项当中,选择一个还原点,所选择的还原点必须是之前系统正常时的还原点,不然会出现问题。如图:
步骤六:确定之后,会出现一个确认的界面,显示关于还原的详细的信息,在您确保它没有错误之后,点击完成按钮,即可开始系统的还原,系统的还原会重启,然后在开机的过程中进入相关的还原操作。如图:
关于“win7如何系统还原”的方法和思路小编就介绍到这了,若您还不懂怎么还原系统的话,赶快学起来吧,让你在需要的时候不会显得慌乱。还有另外一种恢复电脑系统的方法就是,如果之前没有做过系统备份的电脑,可以直接下载,进行!重装的电脑系统后,不论是出于什么原因需要还原,正常绝大多数问题都会得到解决,更多精彩内容欢迎访问站!
5.windows7怎样还原系统
系统出问题了,首先想到的就是还原系统,在系统中都会有自带的还原程序,但是其效率不高,稳定性也不强,还原失败的情况非常常见,尤其是一些经过修改的系统,或者经过你的深度优化的系统,还原成功的可能性还是不太大的,但是如果是原版未经修改的系统,用自帯的还原程序或许在关键时刻还能帮上一忙。
工具/原料
<P>windows 7 </P>
方法/步骤
1、在windows7系统中,首先打开控制面板,在开始菜单中打开控制面板的选项。
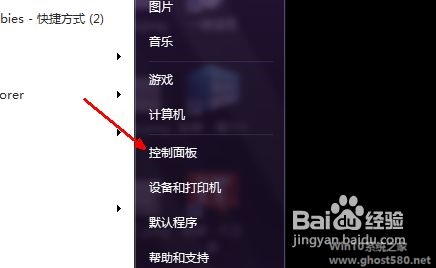
2、然后在控制面板中选择 备份和还原选项,如图所示。
3、在备份和还原选项下有一个还原的选项,最下面有一个恢复系统设置或者计算机的选项,点此打开。
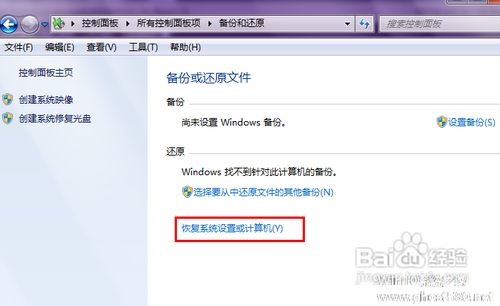
4、然后会来到恢复系统的步骤中,系统还原类别下有一个打开系统还原的按钮,点击此按钮。
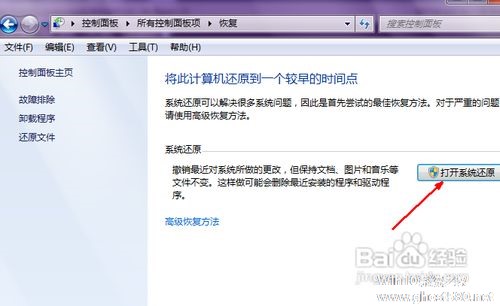
5、然后显示正在启动系统还原,等待一会儿,然后出现一个选择还原点的步骤,这里可以直接点击下一步继续,方法非常简单,由于我禁用了系统还原,所以在这里显示没有还原点,如果你的系统还原默认是开启的,那么就会有多个系统还原点让你选择,可以让你的系统恢复到此还原点的时间状态下。

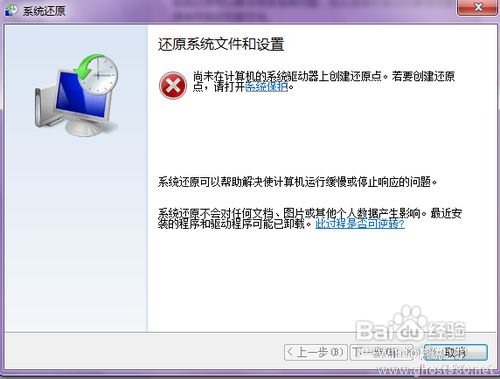
6、同时系统还自带的有另一种方法,就是整个系统镜像的备份,用这种方法可以完整地记录下你的系统备份,在以下系统出现问题的时候可以进行恢复,这种方法也是比较实用实用的方法,但是其备份文件太大,十几G,如果系统中安装了一些程序,还会更大,效率太低,但我想稳定性应该还不成问题。
7、点击高级还原设置后,来到选择高级恢复方法的步骤,有两种方法,一个是之前创建的系统映像,另一种是用安装光盘,这里用第一种。

8、然后会有一个提示,是不是要备份现在的文件,如果备份,就点击立即备份,如果不想备份,就点击跳过。
9、好了,现在系统已经要准备进行还原了,点击重新启动按钮,就可以重新启动系统,并在开机时直接进入还原程序,进行系统还原。

以上就是关于「windows7系统还原」的全部内容,本文讲解到这里啦,希望对大家有所帮助。如果你还想了解更多这方面的信息,记得收藏关注本站~
『Win10系统之家www.ghosT580.net②文章,转载请联系网站管理人员!』
相关文章
-
 1.WIN7系统还原怎么用我们知道从WindowsME系统开始就有一项“系统还原”功能,这项系统自带的功能可以通过对还原点的设置,记录我们对系统所做的更改,当系统出现故障时,可以在不需要重新安装操作系统,也不会不影响个人...
1.WIN7系统还原怎么用我们知道从WindowsME系统开始就有一项“系统还原”功能,这项系统自带的功能可以通过对还原点的设置,记录我们对系统所做的更改,当系统出现故障时,可以在不需要重新安装操作系统,也不会不影响个人... -
 1.WIN7旗舰版玩游戏为什么不能全屏Win7玩游戏不能全屏(周围有黑条)的完美搞定办法!步骤如下:1、打开“注册表编辑器”两种办法。法一开始-在“搜索程序和文件”那里输入“regedit”归车;法二按Win+R键,弹出经典的“运行”对话...
1.WIN7旗舰版玩游戏为什么不能全屏Win7玩游戏不能全屏(周围有黑条)的完美搞定办法!步骤如下:1、打开“注册表编辑器”两种办法。法一开始-在“搜索程序和文件”那里输入“regedit”归车;法二按Win+R键,弹出经典的“运行”对话... -
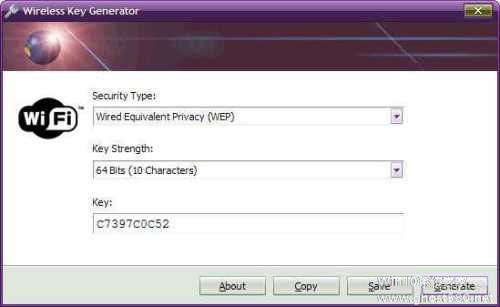 1.windows7激活密钥在哪里找方法一:直接在光盘包装或者笔记本背面检查1首先我们看看一般查密钥的方法。如果你买的是正版,当然可以在产品包装上、笔记本背面就能看到productkey密钥(当然这种完整密钥貌似是只能用在自...
1.windows7激活密钥在哪里找方法一:直接在光盘包装或者笔记本背面检查1首先我们看看一般查密钥的方法。如果你买的是正版,当然可以在产品包装上、笔记本背面就能看到productkey密钥(当然这种完整密钥貌似是只能用在自... -
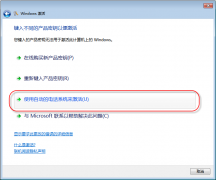 1.window7旗舰版激活密钥Windows7旗舰版密匙激活:(xyz5819原创回复,欢迎复制)1.软解激活,也就是密匙激活:(xyz5819原创回复,欢迎复制)最新一枚Win7企业、专业版MAK激活密钥(32位、64位均可用)(xyz5819原创回复,欢迎复...
1.window7旗舰版激活密钥Windows7旗舰版密匙激活:(xyz5819原创回复,欢迎复制)1.软解激活,也就是密匙激活:(xyz5819原创回复,欢迎复制)最新一枚Win7企业、专业版MAK激活密钥(32位、64位均可用)(xyz5819原创回复,欢迎复...