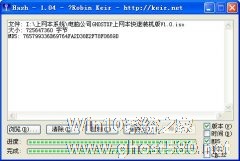-
品牌机重装系统
- 时间:2024-05-17 10:48:56
大家好,今天Win10系统之家小编给大家分享「品牌机重装系统」的知识,如果能碰巧解决你现在面临的问题,记得收藏本站或分享给你的好友们哟~,现在开始吧!
系统基地一键重装系统v3.1.8系列软件最新版本下载
1.联想品牌机如何重做系统

所谓光启,意思就是计算机在启动的时候首先读光驱,这样的话如果光驱中有具有光启功能的光盘就可以赶在硬盘启动之前读取出来(比如从光盘安装系统的时候)。
设置方法:
1.启动计算机,并按住DEL键不放,直到出现BIOS设置窗口(通常为蓝色背景,黄色英文字)。
2.选择并进入第二项,“BIOS SETUP”(BIOS设置)。在里面找到包含BOOT文字的项或组,并找到依次排列的“FIRST”“SECEND”“THIRD”三项,分别代表“第一项启动”“第二项启动”和“第三项启动”。这里我们按顺序依次设置为“光驱”“软驱”“硬盘”即可。(如在这一页没有见到这三项E文,通常BOOT右边的选项菜单为“SETUP”,这时按回车进入即可看到了)应该选择“FIRST”敲回车键,在出来的子菜单选择CD-ROM。再按回车键
3.选择好启动方式后,按F10键,出现E文对话框,按“Y”键(可省略),并回车,计算机自动重启,证明更改的设置生效了。
第二步,从光盘安装XP系统
在重启之前放入XP安装光盘,在看到屏幕底部出现CD字样的时候,按回车键。才能实现光启,否则计算机开始读取硬盘,也就是跳过光启从硬盘启动了。
XP系统盘光启之后便是蓝色背景的安装界面,这时系统会自动分析计算机信息,不需要任何操作,直到显示器屏幕变黑一下,随后出现蓝色背景的中文界面。
这时首先出现的是XP系统的协议,按F8键(代表同意此协议),之后可以见到硬盘所有分区的信息列表,并且有中文的操作说明。选择C盘,按D键删除分区(之前记得先将C盘的有用文件做好备份),C盘的位置变成“未分区”,再在原C盘位置(即“未分区”位置)按C键创建分区,分区大小不需要调整。之后原C盘位置变成了“新的未使用”字样,按回车键继续。
接下来有可能出现格式化分区选项页面,推荐选择“用FAT32格式化分区(快)”。按回车键继续。
系统开始格式化C盘,速度很快。格式化之后是分析硬盘和以前的WINDOWS操作系统,速度同样很快,随后是复制文件,大约需要8到13分钟不等(根据机器的配置决定)。
复制文件完成(100%)后,系统会自动重新启动,这时当再次见到CD-ROM.....的时候,不需要按任何键,让系统从硬盘启动,因为安装文件的一部分已经复制到硬盘里了(注:此时光盘不可以取出)。
出现蓝色背景的彩色XP安装界面,左侧有安装进度条和剩余时间显示,起始值为39分钟,也是根据机器的配置决定,通常P4,2.4的机器的安装时间大约是15到20分钟。
此时直到安装结束,计算机自动重启之前,除了输入序列号和计算机信息(随意填写),以及敲2到3次回车之外,不需要做任何其它操作。系统会自动完成安装。
第三步,驱动的安装
1.重启之后,将光盘取出,让计算机从硬盘启动,进入XP的设置窗口。
2.依次按“下一步”,“跳过”,选择“不注册”,“完成”。
3.进入XP系统桌面。
4.在桌面上单击鼠标右键,选择“属性”,选择“显示”选项卡,点击“自定义桌面”项,勾选“我的电脑”,选择“确定”退出。
5.返回桌面,右键单击“我的电脑”,选择“属性”,选择“硬件”选项卡,选择“设备管理器”,里面是计算机所有硬件的管理窗口,此中所有前面出现黄色问号+叹号的选项代表未安装驱动程序的硬件,双击打开其属性,选择“重新安装驱动程序”,放入相应当驱动光盘,选择“自动安装”,系统会自动识别对应当驱动程序并安装完成。(AUDIO为声卡,VGA为显卡,SM为主板,需要首先安装主板驱动,如没有SM项则代表不用安装)。安装好所有驱动之后重新启动计算机。至此驱动程序安装完成。
2.品牌机如何手动重新装机

3.电脑重装系统按什么键??

主板品牌 启动按键 笔记本品牌 启动按键 台式机品牌 启动按键
华硕主板 F8 联想笔记本 F12 联想台式机 F12
技嘉主板 F12 宏基笔记本 F12 惠普台式机 F12
微星主板 F11 华硕笔记本 ESC 宏基台式机 F12
映泰主板 F9 惠普笔记本 F9 戴尔台式机 ESC
梅捷主板 ESC或F12 联想Thinkpad F12 神舟台式机 F12
七彩虹主板 ESC或F11 戴尔笔记本 F12 华硕台式机 F8
华擎主板 F11 神舟笔记本 F12 方正台式机 F12
斯巴达卡主板 ESC 东芝笔记本 F12 清华同方台式机 F12
昂达主板 F11 三星笔记本 F12 海尔台式机 F12
双敏主板 ESC IBM笔记本 F12 明基台式机 F8
翔升主板 F10 富士通笔记本 F12
精英主板 ESC或F11 海尔笔记本 F12
冠盟主板 F11或F12 方正笔记本 F12
富士康主板 ESC或F12 清华同方笔记本 F12
顶星主板 F11或F12 微星笔记本 F11
铭瑄主板 ESC 明基笔记本 F9
盈通主板 F8 技嘉笔记本 F12
捷波主板 ESC Gateway笔记本 F12
Intel主板 F12 eMachines笔记本 F12
杰微主板 ESC或F8 索尼笔记本 ESC
致铭主板 F12 苹果笔记本 长按“option”键
磐英主板 ESC
磐正主板 ESC
冠铭主板 F9
注意:其它机型请尝试或参考以上品牌常用启动热
4.台式机如何重装系统?

步骤1:在安装前先得做一些准备工作,看看自己C盘里有没有自己需要保存的资料,把这一些文件复制到其他分区里,特别是在【我的文档】里的东西,【我的文档】所在的硬盘分区就是在C盘里的,当格式化硬盘安装好操作系统后需要的资料已经不能找回来了,所以需要特别提醒一下,准备好一张系统的安装盘。
步骤2:首先重启电脑,启动电脑进入上面的界面后按“delete”键进入下图界面。
步骤3:移动键盘左边的上下左右光标键,选择下图的指示。
步骤4:选择好效果后按回车进入。
步骤5:在那个圈圈的地方按回车进入,选择下图所示的然后按光标选择CDROM,按回车确认。
步骤6:然后按F10保存。
步骤7:电脑将重启后展示上面的界面,把XP光盘放到光驱中。
步骤8:等出现以下界面后按回车继续操作。
步骤9:下面是选择重装系统安装在那个盘符,直接回车就好。
步骤10:这个是将C盘以FAT文件系统格式化C快速格式化C盘。
步骤11:按F键格式化硬盘,接着按回车继续操作。
步骤12:重装系统正式进入格式化C盘的操作,格式化成功后就直接复制系统文件到C盘中了。
以上就是电脑重装的详细操作步骤了,有了它,就不用再32313133353236313431303231363533e59b9ee7ad9431333431343661担心出现电脑死机、运行慢等问题了,可以大大提高你电脑使用的体验感。
5.台式电脑怎么重装系统
重装方法一:到你的电脑服务商那里让他们安装,去之前先打个电话,问问是否提供这项服务,是否需要付费。这个方法比较麻烦,也有些厂商可能不提供这样的服务,本文主要是讲如何自己动手的。所以请往下看
重装方法二:自己动手重装系统
重装前准备
第一步:备份私人的数据
对于许多粗心大意的人来讲,重装系统不啻于一场灾难,因为重装时大多要格式化系统盘,许多宝贵的资料从此永远消失,让人心痛不已。下面为大家列上一个我个人认为需要注意的内容清单。
重装系统一定要备份的数据:
1,个人重要的数据:工作文档、数据,个人的文档、照片、视频等等;
2,备份firefox书签maxthon、IE收藏夹;
3,备份桌面的内容;
4,音乐或影视播放列表:如iTunes音乐库等;
5,日程表备份;
Update:6,网上银行(支付宝也有)的数字证书。(感谢M.)
相对于一般的书籍、电影、音乐来讲,以上的内容都属于你的专有内容,一旦丢失就无法再次从互联网上找回。因此这是重装系统前一定要备份好的。我个人的建议是,至少要把硬盘分成两个区,第一个分区装操作系统,一切私人数据都要放在第二个分区上,重装系统的时候只要格式化系统分区就可以了。这是最根本的避免私人数据在重装系统时丢失的办法。即便如此,2-5条也是要在重装前注意备份的内容。
第二步:准备好驱动程序和常用软件
因为许多品牌机的功能需要驱动程序才能运作良好,因此,准备驱动程序是很必要的步骤,否则很可能重装系统后你会面对一台既不能上网、显示器也不正常的机器,给你下一步的操作带来极大的麻烦。对于大多数的品牌机来说,该品牌的官方网站都提供驱动程序的下载。另外也可以使用windows优化大师 的驱动智能备份功能备份你的驱动,待重装系统之后恢复你备份的驱动程序即可。(如果你是从Vista转到XP可能这个方式不能完全有效,因此最好还是到官方网站再下载一份)
另外准备好常用软件也是很重要的一步,至少要保留你现在使用的软件清单,以便在重装后不必绞尽脑汁的回想当初你用的软件都叫什么名字。这里推荐迅雷推出的迅雷软件助手 ,它可以帮你在线备份机器上的软件列表,等重装系统以后自动下载安装(有部分软件可能不会识别,因此还需要自己检查一下有没有漏掉的)*注1。
这里需要提醒读者注意的是,如果你使用了以上提到的软件备份了你的驱动和程序,不要忘了把这两个软件的安装文件保存一份。
第三步:准备好Windows安装光盘和序列号
特别需要注意的就是,很多人的安装序列号可能是电子文档,如果你没有记得把它抄下来的话,在重装的时候就只能叹息了。
重装中的注意事项:
1,把硬盘至少划分成两个分区。第一个用来装操作系统,第二个以后用来装程序和个人数据。
2,把原来的系统盘格式化,因为windows在使用中会产生大量的垃圾文件,如果不格式化还会继续影响新操作系统的速度。当然,在做这步之前,一定要确认你已经把应该备份的数据都备份好了。
重装后的操作:
第一步:安装驱动程序
按照准备中的步骤,你应该已经把驱动程序都备份好了,这里只要重新安装或恢复就可以了。
第二步:安装操作系统补丁
因为windows总是会有大量的系统漏洞,所以如果你不赶快把他们堵上的话可能很快就会受到病毒的骚扰了。补漏洞可以用windows自带的update功能也可以用迅雷软件助手或安全卫士360的漏洞修复功能,后两者的好处就是下载补丁的速度可能快一点。
第三部:安装常用软件
如果你是保存的安装程序,请自行安装。如果是用迅雷软件助手备份的软件列表,需要确认你已经联网,然后到”软件备份“功能里恢复即可。
重装后让你一劳永逸的办法:
因为windows本身不稳定和爱产生垃圾文件的问题,你在不久的将来可能还会重装系统。
因此在完成以上几步之后可以用Ghost软件*注2备份你的系统,以后再重装的时候只需要十几分钟就可以搞定了。因为ghost软件的复杂性,不熟悉的朋友可以使用经过定制的一键Ghost 。
6.品牌机如何装系统啊?
如何装XP系统
第一步,设置光启:
所谓光启,意思就是计算机在启动的时候首先读光驱,这样的话如果光驱中有具有光启功能的光盘就可以赶在硬盘启动之前读取出来(比如从光盘安装系统的时候)。
设置方法:
1.启动计算机,并按住DEL键不放,直到出现BIOS设置窗口(通常为蓝色背景,黄色英文字)。
2.选择并进入第二项,“BIOS SETUP”(BIOS设置)。在里面找到包含BOOT文字的项或组,并找到依次排列的“FIRST”“SECEND”“THIRD”三项,分别代表“第一项启动”“第二项启动”和“第三项启动”。这里我们按顺序依次设置为“光驱”“软驱”“硬盘”即可。(如在这一页没有见到这三项E文,通常BOOT右边的选项菜单为“SETUP”,这时按回车进入即可看到了)应该选择“FIRST”敲回车键,在出来的子菜单选择CD-ROM。再按回车键
3.选择好启动方式后,按F10键,出现E文对话框,按“Y”键(可省略),并回车,计算机自动重启,证明更改的设置生效了。
第二步,从光盘安装XP系统
在重启之前放入XP安装光盘,在看到屏幕底部出现CD字样的时候,按回车键。才能实现光启,否则计算机开始读取硬盘,也就是跳过光启从硬盘启动了。
XP系统盘光启之后便是蓝色背景的安装界面,这时系统会自动分析计算机信息,不需要任何操作,直到显示器屏幕变黑一下,随后出现蓝色背景的中文界面。
这时首先出现的是XP系统的协议,按F8键(代表同意此协议),之后可以见到硬盘所有分区的信息列表,并且有中文的操作说明。选择C盘,按D键删除分区(之前记得先将C盘的有用文件做好备份),C盘的位置变成“未分区”,再在原C盘位置(即“未分区”位置)按C键创建分区,分区大小不需要调整。之后原C盘位置变成了“新的未使用”字样,按回车键继续。
接下来有可能出现格式化分区选项页面,推荐选择“用FAT32格式化分区(快)”。按回车键继续。
系统开始格式化C盘,速度很快。格式化之后是分析硬盘和以前的WINDOWS操作系统,速度同样很快,随后是复制文件,大约需要8到13分钟不等(根据机器的配置决定)。
复制文件完成(100%)后,系统会自动重新启动,这时当再次见到CD-ROM.....的时候,不需要按任何键,让系统从硬盘启动,因为安装文件的一部分已经复制到硬盘里了(注:此时光盘不可以取出)。
出现蓝色背景的彩色XP安装界面,左侧有安装进度条和剩余时间显示,起始值为39分钟,也是根据机器的配置决定,通常P4,2.4的机器的安装时间大约是15到20分钟。
此时直到安装结束,计算机自动重启之前,除了输入序列号和计算机信息(随意填写),以及敲2到3次回车之外,不需要做任何其它操作。系统会自动完成安装。
第三步,驱动的安装
1.重启之后,将光盘取出,让计算机从硬盘启动,进入XP的设置窗口。
2.依次按“下一步”,“跳过”,选择“不注册”,“完成”。
3.进入XP系统桌面。
4.在桌面上单击鼠标右键,选择“属性”,选择“显示”选项卡,点击“自定义桌面”项,勾选“我的电脑”,选择“确定”退出。
5.返回桌面,右键单击“我的电脑”,选择“属性”,选择“硬件”选项卡,选择“设备管理器”,里面是计算机所有硬件的管理窗口,此中所有前面出现黄色问号+叹号的选项代表未安装驱动程序的硬件,双击打开其属性,选择“重新安装驱动程序”,放入相应当驱动光盘,选择“自动安装”,系统会自动识别对应当驱动程序并安装完成。(AUDIO为声卡,VGA为显卡,SM为主板,需要首先安装主板驱动,如没有SM项则代表不用安装)。安装好所有驱动之后重新启动计算机。至此驱动程序安装完成。
以上就是关于「品牌机重装系统」的全部内容,本文讲解到这里啦,希望对大家有所帮助。如果你还想了解更多这方面的信息,记得收藏关注本站~
【♂文章来♀自Win10系统之家,转载请联系!】
上一篇:怎样设置ie为默认浏览器 下一篇:windows7需要什么配置
相关文章
-
 1.联想品牌机如何重做系统第一步,设置光启:所谓光启,意思就是计算机在启动的时候首先读光驱,这样的话如果光驱中有具有光启功能的光盘就可以赶在硬盘启动之前读取出来(比如从光盘安装系统的时候)。设置方法:1.启动计...
1.联想品牌机如何重做系统第一步,设置光启:所谓光启,意思就是计算机在启动的时候首先读光驱,这样的话如果光驱中有具有光启功能的光盘就可以赶在硬盘启动之前读取出来(比如从光盘安装系统的时候)。设置方法:1.启动计... -
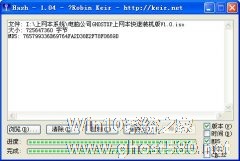
现在上网本越来越流行了,但是上网本是没有光驱的,那如何给上网本装系统就成了一个难题,其实不仅仅不带光驱的笔记本用户愁怎么装系统,那些没有光驱的台式机用户也愁。为了给这类用户提供方便,笔者今天以上网本装系统为例来讲解一下,在没有光驱的情况下,最简便、最快速的上网本装系统方法,此方法同样适用于任何有USB的电脑。
小编推荐:
U大侠U盘装机系统工具下载 ... -
 1.戴尔台式机重装系统bios设置戴尔Dell电脑的BIOS设置从U盘或光盘启动步骤:一:快捷启动U盘或光盘的方法:1,打开戴尔Dell电脑,当进入到标志画面时,马上按键盘上方的F12键,就能进入到快捷启动菜单。请点击输入图片描述...
1.戴尔台式机重装系统bios设置戴尔Dell电脑的BIOS设置从U盘或光盘启动步骤:一:快捷启动U盘或光盘的方法:1,打开戴尔Dell电脑,当进入到标志画面时,马上按键盘上方的F12键,就能进入到快捷启动菜单。请点击输入图片描述... -
 1.联想电脑怎样重装系统?1.设置光驱优先a)重新启动计算机,在第一启动画面后按DEL键(其实你如果怕按不准的话,开机后你就按住DEL就可以了),进入BIOS;b)用方向键选择里面的ADVANCEDBIOSFEATURES选项,回车进入BIOS设置...
1.联想电脑怎样重装系统?1.设置光驱优先a)重新启动计算机,在第一启动画面后按DEL键(其实你如果怕按不准的话,开机后你就按住DEL就可以了),进入BIOS;b)用方向键选择里面的ADVANCEDBIOSFEATURES选项,回车进入BIOS设置...