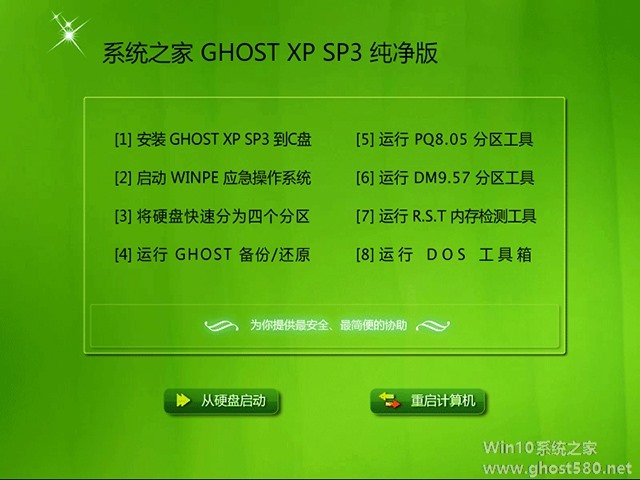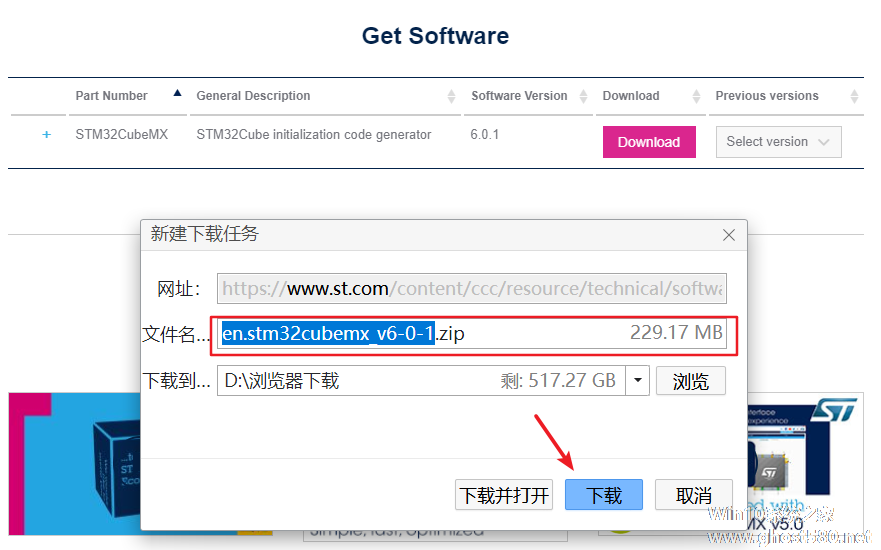-
安装版xp系统盘
- 时间:2024-05-02 17:58:08
大家好,今天Win10系统之家小编给大家分享「安装版xp系统盘」的知识,如果能碰巧解决你现在面临的问题,记得收藏本站或分享给你的好友们哟~,现在开始吧!
RPG游戏制作大师(RPGMaker XP RPG) 1.09系列软件最新版本下载
1.如何装windows xp 系统 有XP系统盘
一、设置光驱启动
1.启动计算机,并按住DEL键(有的是按F2或者F10,具体请看电脑主板的有关说明)不放,直到出现BIOS设置窗口(通常为蓝色背景,黄色英文字)。
2.选择并进入第二项,“BIOS SETUP”(BIOS设置)。在里面找到包含BOOT文字的项或组,并找到依次排列的“FIRST” “SECEND”“THIRD”三项,分别代表“第一项启动”、“第二项启动”、“第三项启动”。这里我们按顺序依次设置为“光驱”“软驱”“硬盘”即可。(如在这一页没有见到这三项E文,通常BOOT右边的选项菜单为“SETUP”,这时按回车进入即可看到了)应该选择“FIRST”敲回车键,在出来的子菜单选择CD-ROM(意思首先从光驱启动系统)。再按回车键 。
3.选择好启动方式后,按F10键保存,出现E文对话框,按“Y”键(可省略),并回车,计算机自动重启,证明更改的设置生效了。这一步很关键!
二、从光盘安装XP系统
在重启之前放入XP安装光盘,在看到屏幕底部出现CD字样的时候,按回车键。才能实现光启,否则计算机开始读取硬盘,也就是跳过光启从硬盘启动了。
XP系统盘光启之后便是蓝色背景的安装界面,这时系统会自动分析计算机信息,不需要任何操作,直到显示器屏幕变黑一下,随后出现蓝色背景的中文界面。
这时首先出现的是XP系统的协议,按F8键(代表同意此协议),之后可以见到硬盘所有分区的信息列表,并且有中文的操作说明。选择C盘,按D键删除分区(之前记得先将C盘的有用文件做好备份),C盘的位置变成“未分区”,再在原C盘位置(即“未分区”位置)按C键创建分区,分区大小根据需要可以调整(至于系统盘容量空间要好大合适,建议控制在10G以下)。之后原C盘位置变成了“新的未使用”字样,按回车键继续。
特别说明:如果电脑中了一些诸如“熊猫”这样的恶劣病毒,往往其它硬盘也感染了病毒,重装系统并不能彻底解决问题,因此要在此步将所有的硬盘分区全删除,再重新分区、格式化,这样就可以彻底清除病毒的残留。
接下来有可能出现格式化分区选项页面,对于新手来说,建议选择“用FAT32格式化分区”。按回车键继续。具体选择什么分区格式,可以参考相关硬盘分区的资料。不过,我一直用FAT32格式系统盘,这样可以兼容其它系统操作,比如要用矮人DOS进行系统备份等,进入DOS命令进行操作等等。
系统开始格式化C盘,速度很快。格式化之后是分析硬盘和以前的WINDOWS操作系统,速度同样很快,随后是复制文件,大约需要几分钟不等(根据机器的配置决定)。
复制文件完成(100%)后,系统会自动重新启动,这时当再次见到CD-ROM.....的时候,不需要按任何键,让系统从硬盘启动,因为安装文件的一部分已经复制到硬盘里了(注:此时光盘不可以取出)。
出现蓝色背景的彩色XP安装界面,左侧有安装进度条和剩余时间显示,起始值为39分钟,也是根据机器的配置决定,通常配置的机器安装时间大约是15到20分钟。
此时直到安装结束,计算机自动重启之前,除了输入序列号和计算机信息(随意填写),以及敲2到3次回车之外,不需要做任何其它操作。系统会自动完成安装。
三、驱动的安装
1、重启之后,将光盘取出,让计算机从硬盘启动,进入XP的设置窗口。
2、依次按“下一步”,“跳过”,选择“不注册”,“完成”。
3、进入XP系统桌面。
4、在桌面上单击鼠标右键,选择“属性”,选择“显示”选项卡,点击“自定义桌面”项,勾选“我的电脑”,选择“确定”退出。
5、返回桌面,右键单击“我的电脑”,选择“属性”,选择“硬件”选项卡,选择“设备管理器”,里面是计算机所有硬件的管理窗口,此中所有前面出现黄色问号+叹号的选项代表未安装驱动程序的硬件,双击打开其属性,选择“重新安装驱动程序”,放入相应当驱动光盘,选择“自动安装”(如果对电脑操作比较熟悉的话,也可以直接指定从光盘安装驱动程序),系统会自动识别对应当驱动程序并安装完成。(AUDIO为声卡,VGA为显卡,SM为主板,需要首先安装主板驱动,如没有SM项则代表不用安装)。安装好所有驱动之后重新启动计算机。至此驱动程序安装完成
大功告成!
2.xp系统盘怎么装啊?
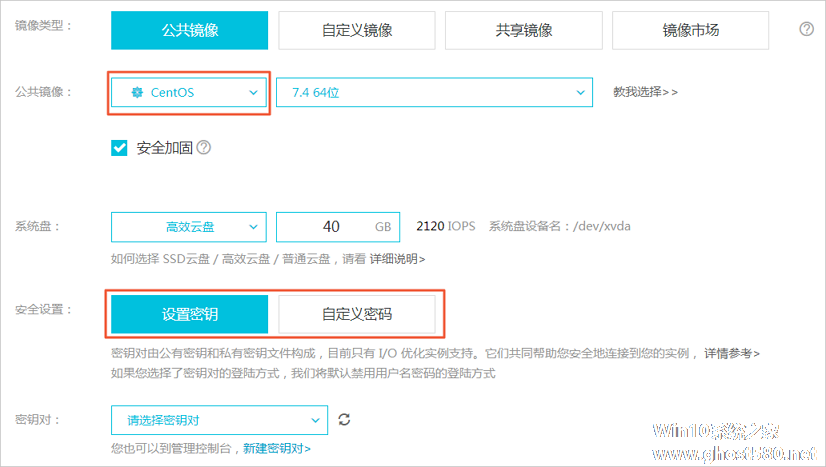
1.准备好Windows XP Professional 简体中文版安装光盘,并检查光驱是否支持自启动。p=@!*
2.可能的情况下,在运行安装程序前用磁盘扫描程序扫描所有硬盘检查硬盘错误并进行修复,否则安装程序运行时如检查到有硬盘错误即会很麻烦(一般你不会有这么倒霉,所以这一步可以省略)。T8`P
3.用纸张记录安装文件的产品密匙(安装序列号)。,
4.可能的情况下,用驱动程序备份工具(如:驱动精灵 2004 V1.9 Beta.exe)将原Windows XP下的所有驱动程序备份到硬盘上(如∶F:\Drive)。最好能记下主板、网卡、显卡等主要硬件的型号及生产厂家,预先下载驱动程序备用(这一步也可以省略,因为你买电脑的时候有一张随带的光盘,里面就有这些东西)。
5.如果你想在安装过程中格式化C盘或D盘(建议安装过程中格式化C盘),请备份C盘或D盘有用的数据(最好不要把东西放在系统盘,你看现在安装程序多麻烦,还要备份)。
三、安装步骤与图解
1、用光盘启动系统
在把系统盘放入光驱之前,你要把光驱设为第一启动盘,就是在电脑开机的时候,你做死(就是一直的意思)的按Delete,当你看见一个灰色的界面,并且还有很多看不懂的英文时,那说明你找对地方了,用方向键选择BOOT,指向第一条英文时按Enter键进入,把光驱设为第一启动盘(你看不懂那就做死咯按Enter键进行选择和按Esc键退出,直到发现有CD字样),选择后按Esc键退到开始界面,用方向键指向Exit,选择Exit $ Save Changes进行保存设置。
完成上述操作之后,将XP安装光盘放入光驱,重新启动电脑。刚启动时,当出现图示时快速按下回车键,否则不能启动XP系统光盘安装。
2、安装Windows XP ProfessionalbT
光盘自启动后,如无意外即可见到安装界面 ,将出现第图所示选择进行安装:
第一项,“要现在安装Windows XP,请按ENTER”,按回车键后,
这是许可协议,你只能按“F8”同意后
这里用“向下或向上”方向键选择安装系统所用的分区,一般选C盘,选择好分区后按“Enter”键回车,
这里对所选分区可以进行格式化,从而转换文件系统格,或保存现有文件系统,有多种选择的余地,但要注意的是NTFS格式可节约磁盘空间、提高安全性和减小磁盘碎片,但同时存在很多问题,DOS和98/Me下看不到NTFS格式的分区,在这里选“用FAT文件系统格式化磁盘分区(快),按“Enter”键回车,
这是格式化C盘的警告,按F键将准备格式化C盘,
由于所选分区C的空间大于2048M(即2G),FAT文件系统不支持大于2048M的磁盘分区,所以安装程序会用FAT32文件系统格式对C盘进行格式化,按“Enter”键回车,正在格式化C分区;只有用光盘启动或安装启动软盘启动XP安装程序时,才能在安装过程中提供格式化分区选项;如果用MS-DOS启动盘启动进入DOS下,运行i386\winnt进行安装XP时,安装XP时没有格式化分区选项。格式化C分区完成后,下一步
开始复制文件,文件复制完后,安装程序开始初始化Windows配置。然后系统将会自动在15秒后重新启动。重新启动后,
这一次启动,你会看到你所熟悉的Windows XP启动界面,不过别高兴得太早了,离Windows XP安装成功还有一段距离!接下来的安装过程非常简单,在安装界面左侧显示了安装的几个步骤,其实整个安装过程基本上是自动进行的,需要人工干预的地方不多。首先会弹出“区域和语言选项”对话框,可使用默认设置,按“下一步”就行了,
接下来会出现“自定义软件”对话框,要求填入姓名和单位,可随意填写(当然可以填写海上鸥的名字,不会追究你的责任)。
随后会要求你填入一个25位的产品密钥,这个密钥一般会附带在软件的光盘或说明书中,据实填写就行了,
在“计算机名和系统管理员密码”对话框中要求你填入计算机名和系统管理员密码,如果计算机不在网络中可自行设定计算机名和密码,
安装程序自动为你创建又长又难看的计算机名称,自己可任意更改,输入两次系统管理员密码,请记住这个密码,Administrator系统管理员在系统中具有最高权限,平时登陆系统不需要这个帐号。接着点“下一步”
日期和时间设置不用讲,选北京时间,点“下一步”
开始安装,复制系统文件、安装网络系统,
让你选择网络安装所用的方式,选典型设置点“下一步”
点“下一步”
继续安装,到这以后就不用你参与了,安装程序会自动完成全过程。安装完成后自动重新启动,出现启动画面,
第一次启动需要较长时间,请耐心等候,接下来是欢迎使用画面,提示设置系统,
点击右下角的“下一步”按钮,出现设置上网连接画面,
这里建立的宽带拨号连接,不会在桌面上建立拨号连接快捷方式,且默认的拨号连接名称为“我的ISP”(自定义除外);进入桌面后通过连接向导建立的宽带拨号连接,在桌面上会建立拨号连接快捷方式,且默认的拨号连接名称为“宽带连接”(自定义除外)。如果你不想在这里建立宽带拨号连接,请点击“跳过”按钮。cZ
在这里我先创建一个宽带连接,选第一项“数字用户线(ADSL)或电缆调制解调器”,点击“下一步”按钮,
目前使用的电信或联通(ADSL)住宅用户都有帐号和密码的,所以我选“是,我使用用户名和密码连接”,点击“下一步”按钮,
输入电信或联通提供的帐号和密码,在“你的ISP的服务名”处输入你喜欢的名称,该名称作为拨号连接快捷菜单的名称,如果留空系统会自动创建名为“我的ISP”作为该连接的名称,点击“下一步”按钮,
已经建立了拨号连接,微软当然想你现在就激活XP啦,不过即使不激活也有30天的试用期,又何必急呢?选择“否,请等候几天提醒我”,点击“下一步”按钮,
输入一个你平时用来登陆计算机的用户名,点下一步
点击完成,就结束安装。系统将注销并重新以新用户身份登陆。登陆桌面后
看到了蓝天白云的画面,你就知道是什么回事。可是桌面上就只有回收站一个图标。想找回常见的图标请看下面。
3、找回常见的图标
在桌面上点开始-->连接到-->宽带连接,
左键点“宽带连接”不放手,将其拖到桌面空白处,可见到桌面上多了一个“宽带连接”快捷方式。
然后,右键在桌面空白处点击,在弹出的菜单中选“属性”,即打开显示“属性窗口”如下
在图中单击“桌面”选项卡,
在图中的左下部点击“自定义桌面”按钮,
在图中的上部,将“我的文档”、“我的电脑”、“网上邻居”和“Internet Explorer”四个项目前面的空格上打钩,然后点“确定”,再“确定”,你将会看到桌面上多了你想要的图标。
3.如何安装xp安装系统盘下?第一次自己装系统,谁能帮我一下?谢谢。
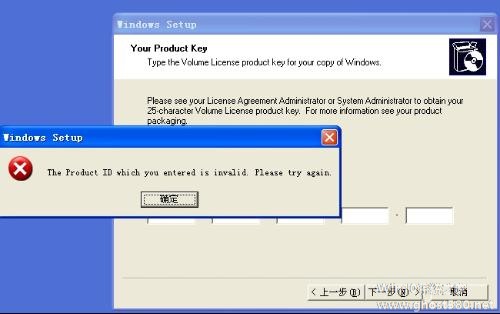
1、找一张带启动功能的WINDOWS XP安装光盘放入光驱中 。
2、重新启动计算机,并在开机自检时按F2键进入CMOS设置。
3、选择Advanced CMOS Setup(高级COMS设置)项,按Enter键进入。
4、移动↑、↓移动到Boot Device Priority(启动设备顺序设置),并按Enter键进入。
5、移动↑、↓移动到1ST(即第1启动设备,2nd、3rd、4th表示第2、第3、第4启动设备)并按Enter键进入 。
6、移动↑、↓移动到CD/DVD,并Enter键设置成功。
说明:此项进入后主要有4个选择项,分别表示:
Disable:禁止 ,IDE-0:从硬盘启动 ,Floopy:1.44MB 3 1/2:从3.25英寸1.44MB软盘启动 ,CD/DVD:从普通光驱或者DVD光驱启动 。
7、按F10键并按“Y”字母保存设置, 保存后电脑会重新启动。
提示:不同的主板有不同的设置,但大部分是如此。对于一些与此设置不同的主板,请参考主板说明书。
二、安装XP的步骤
现在,以安装Windows XP原版操作系统为例说明安装步骤。
电脑重新启动自检完成后,会在屏幕的最底下或最上面出现:BOOT FROM CD字样,表示电脑将从光驱启动。后面则会出现“Press qny key to boot from CD”(意思是按任意键将从光驱启动)的提示,时间点从1-5点依次增加,表示等待5秒钟,如果在这5秒钟之内按下任意一键,则从光盘启动进入XP的安装,如果超过5秒钟,则从硬盘启动进入原来已安装好的系统。
重要说明:
★安装XP总共有3次的重新启动过程:
1、第一次即设置光盘启动;
2、第二次是安装程序从光盘上复制了系统安装文件;
3、第三次则是所有必须的系统文件和应用程序已复制到电脑上,安装基本完成,保存好设置后的重新启动。
★如果在第一次重新启动后将光盘启动设置回硬盘启动或其它设备启动的话,就不再出现BOOT FROM CD字样,如果没有,则还会出现,请在最后2次的重新启动时不要在5秒内按任意键,否则又进行重复重制文件的过程。切记!
XP系统盘光启之后便是蓝色背景的安装界面,这时系统会自动分析计算机信息,不需要任何操作,直到显示器屏幕变黑一下,随后出现蓝色背景的中文界面。
这时首先出现的是XP系统的协议,按F8键(代表同意此协议),之后可以见到硬盘所有分区的信息列表,并且有中文的操作说明。选择C盘,按D键删除分区(之前记得先将C盘的有用文件做好备份),C盘的位置变成“未分区”,再在原C盘位置(即“未分区”位置)按C键创建分区(说明:如果以前的系统被病毒破坏了,并无法修复,建议把所有的硬盘全部删除,再重新分区,然后在安装完成后再格式化,这样可以彻底清除残留在硬盘中的病毒)。之后原C盘位置变成了“新的未使用”字样,按回车键继续。
接下来有可能出现格式化分区选项页面,推荐选择“用FAT32格式化分区(快)”。按回车键继续。
系统开始格式化C盘,速度很快。格式化之后是分析硬盘和以前的WINDOWS操作系统,速度同样很快,随后是复制文件,大约需要8到13分钟不等(根据机器的配置决定)。
复制文件完成(100%)后,系统会自动重新启动,这时当再次见到Press qny key to boot from CD的时候,不需要按任何键,让系统从硬盘启动,因为安装文件的一部分已经复制到硬盘里了(注:此时光盘不可以取出)。
出现蓝色背景的彩色XP安装界面,左侧有安装进度条和剩余时间显示,起始值为39分钟,也是根据机器的配置决定,现在配置较高的电脑的安装时间大约是15到20分钟。
此时直到安装结束,计算机自动重启之前,除了输入序列号和计算机信息(随意填写),以及敲2到3次回车之外,不需要做任何其它操作。系统会自动完成安装。
三、安装驱动程序
1、重启之后,将光盘取出,让计算机从硬盘启动,进入XP的设置窗口。
2、依次按“下一步”,“跳过”,选择“不注册”,“完成”。
3、进入XP系统桌面。
4、在桌面上单击鼠标右键,选择“属性”,选择“显示”选项卡,点击“自定义桌面”项,勾选“我的电脑”,选择“确定”退出。
5、返回桌面,右键单击“我的电脑”,选择“属性”,选择“硬件”选项卡,选择“设备管理器”,里面是计算机所有硬件的管理窗口,此中所有前面出现黄色问号+叹号的选项代表未安装驱动程序的硬件,双击打开其属性,选择“重新安装驱动程序”,放入相应当驱动光盘,选择“自动安装”,系统会自动识别对应当驱动程序并安装完成。(AUDIO为声卡,VGA为显卡,SM为主板,需要首先安装主板驱动,如没有SM项则代表不用安装)。安装好所有驱动之后重新启动计算机。
4.如何用XP系统盘安装
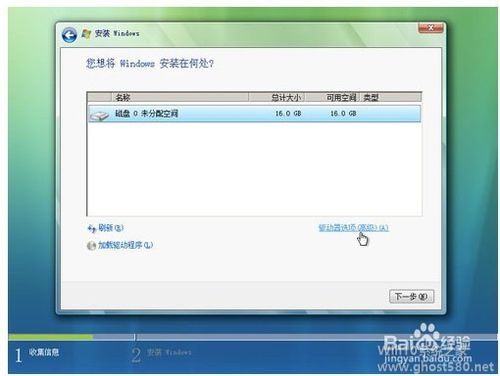
2.选择并进入第二项,“BIOS SETUP”(BIOS设置)。在里面找到包含BOOT文字的项或组,并找到依次排列的“FIRST”“SECEND”“THIRD”三项,分别代表“第一项启动”“第二项启动”和“第三项启动”。这里我们按顺序依次设置为“光驱”“软驱”“硬盘”即可。(如在这一页没有见到这三项E文,通常BOOT右边的选项菜单为“SETUP”,这时按回车进入即可看到了)应该选择“FIRST”敲回车键,在出来的子菜单选择CD-ROM。再按回车键
3.选择好启动方式后,按F10键,出现E文对话框,按“Y”键(可省略),并回车,计算机自动重启,证明更改的设置生效了。
第二步,从光盘安装XP系统
在重启之前放入XP安装光盘,在看到屏幕底部出现CD字样的时候,按回车键。才能实现光启,否则计算机开始读取硬盘,也就是跳过光启从硬盘启动了。
XP系统盘光启之后便是蓝色背景的安装界面,这时系统会自动分析计算机信息,不需要任何操作,直到显示器屏幕变黑一下,随后出现蓝色背景的中文界面。
这时首先出现的是XP系统的协议,按F8键(代表同意此协议),之后可以见到硬盘所有分区的信息列表,并且有中文的操作说明。选择C盘,按D键删除分区(之前记得先将C盘的有用文件做好备份),C盘的位置变成“未分区”,再在原C盘位置(即“未分区”位置)按C键创建分区,分区大小不需要调整。之后原C盘位置变成了“新的未使用”字样,按回车键继续。
接下来有可能出现格式化分区选项页面,推荐选择“用FAT32格式化分区(快)”。按回车键继续。
系统开始格式化C盘,速度很快。格式化之后是分析硬盘和以前的WINDOWS操作系统,速度同样很快,随后是复制文件,大约需要8到13分钟不等(根据机器的配置决定)。
复制文件完成(100%)后,系统会自动重新启动,这时当再次见到CD-ROM.....的时候,不需要按任何键,让系统从硬盘启动,因为安装文件的一部分已经复制到硬盘里了(注:此时光盘不可以取出)。
出现蓝色背景的彩色XP安装界面,左侧有安装进度条和剩余时间显示,起始值为39分钟,也是根据机器的配置决定,通常P4,2.4的机器的安装时间大约是15到20分钟。
此时直到安装结束,计算机自动重启之前,除了输入序列号和计算机信息(随意填写),以及敲2到3次回车之外,不需要做任何其它操作。系统会自动完成安装。
第三步,驱动的安装
1.重启之后,将光盘取出,让计算机从硬盘启动,进入XP的设置窗口。
2.依次按“下一步”,“跳过”,选择“不注册”,“完成”。
3.进入XP系统桌面。
4.在桌面上单击鼠标右键,选择“属性”,选择“显示”选项卡,点击“自定义桌面”项,勾选“我的电脑”,选择“确定”退出。
5.返回桌面,右键单击“我的电脑”,选择“属性”,选择“硬件”选项卡,选择“设备管理器”,里面是计算机所有硬件的管理窗口,此中所有前面出现黄色问号+叹号的选项代表未安装驱动程序的硬件,双击打开其属性,选择“重新安装驱动程序”,放入相应当驱动光盘,选择“自动安装”,系统会自动识别对应当驱动程序并安装完成。(AUDIO为声卡,VGA为显卡,SM为主板,需要首先安装主板驱动,如没有SM项则代表不用安装)。安装好所有驱动之后重新启动计算机。至此驱动程序安装完成。
5.安装版xp系统盘安装教程
目前还是有不少网友在使用xp系统的,因此,当xp系统出现问题的时候,有网友想要了解如何通过xp系统盘安装xp系统。下面小编就给大家分享下安装版xp系统盘安装教程。
首先,需要大家去下载xp系统镜像,小编也给大家分享一个xp系统镜像下载地址:
以下xp系统激活码序列号:
MRX3F-47B9T-2487J-KWKMF-RPWBY(工行版) 可用(强推此号)
QC986-27D34-6M3TY-JJXP9-TBGMD(台湾交大学生版) 可用
CM3HY-26VYW-6JRYC-X66GX-JVY2D 可用
DP7CM-PD6MC-6BKXT-M8JJ6-RPXGJ 可用
XP安装版系统安装教程:
一、准备工作
1、如果电脑已经有Windows操作系统,请先确认电脑目标安装盘是否需要备份数据,提醒你全新安装后,一般来讲,系统盘和桌面的数据都将被全部覆盖掉。
2、准备好您电脑的随机驱动光盘,因为XP系统包含的驱动不多,大家都需要自己驱动,包括网卡驱动,所以安装之前可以先下载好保存在光盘或U盘上。
3、下载Windows XP SP3光盘镜像,然后刻录光盘,也可以通过UltraISO写入到U盘安装。
4、设置BIOS中的启动顺序从光盘启动,然后重启电脑。
二、开始安装Windows xp sp3
1、把刻录的XP光盘放入光驱,设置BIOS从光驱启动,出现如下界面后,快速敲击回车键,到安装界面后回车。
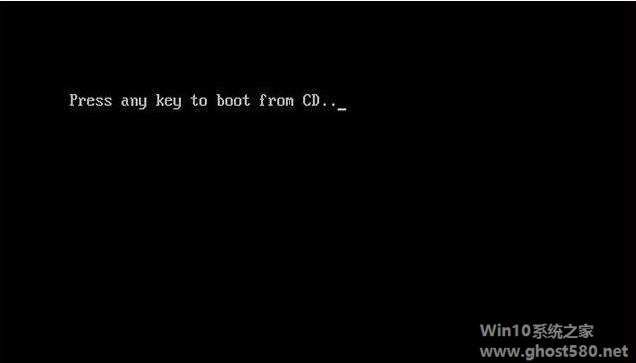
2、出现Windows XP 许可协议接受,如下图:这里我们按F8键,接受协议。
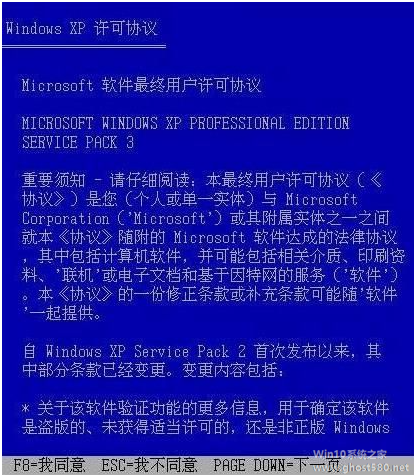
3、按下键盘上面的F8同意,进入下一屏:
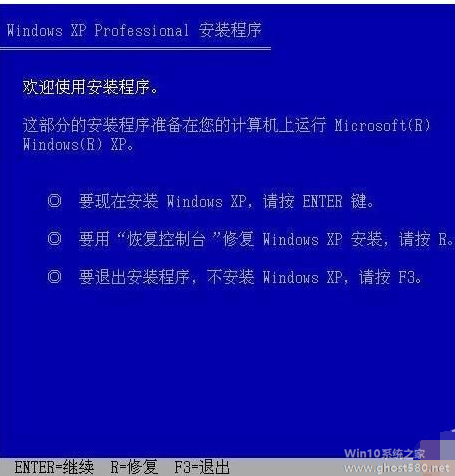
这里也有三个选项:安装(回车键)、创建分区(按C字母键)、删除分区(按D字母键),如果各位的磁盘已经分好区,就不需要再次创建或删除了,上图是未划分空间,游侠需要创建两个分区,只需要按下C键开始利用空闲空间创建分区。
4、创建分区界面如下图,只需要输入分区大小并回车即可创建一个分区,如果您不需要创建,请直接在跳过本步骤:
5、连续创建了两个分区,最终如下图(所以如果大家原来已经有了分区,可能效果跟本图类似):
6、用键盘上下键选择安装在C盘,(注:请再次确认安装盘没有重要数据,如有请退出安装进行备份)。选择C盘后回车即可,如下图:

这里问我们选择安装分区的分区格式,NTFS或FAT都可以,小编推荐使用NTFS,更安全,支持更大的单个文件,然后回车。
7、这时,安装程序将会格式化C盘,我们只需要等待格式化完成即可,格式化完成后会开始复制安装文件,如下图:

8、复制完安装文件之后,安装程序会自动重启机子,进入界面安装模式,如下图:
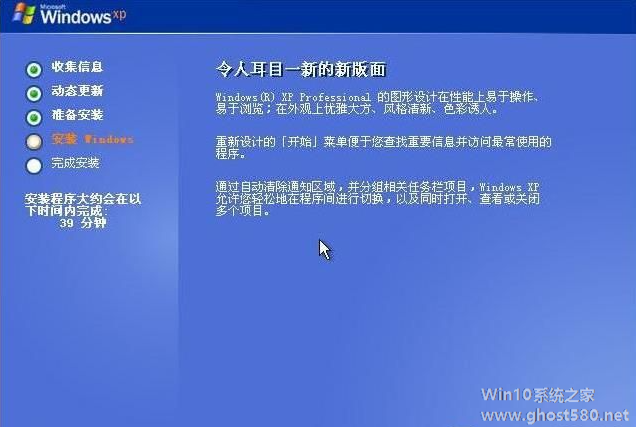
9、到这里,我们要等一会儿,跟各位的机子速度有关系,XP安装还是比较快的,安装过程中会陆续弹出如下窗口,我们需要根据提示进行设置或选择,下图是区域和语言选项,点击下一步即可:
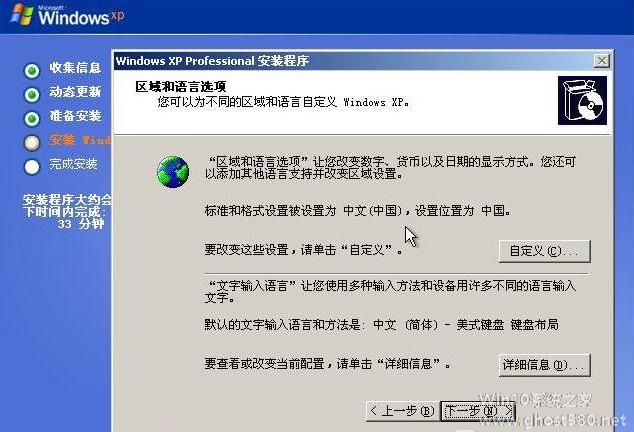
10、按照向导一步一步输入选择,为Windows XP输入产品密钥,XP安装跟Windows 7安装不同,不输入密钥是别想进入下一步的,输入完成后点击下一步,如下图:
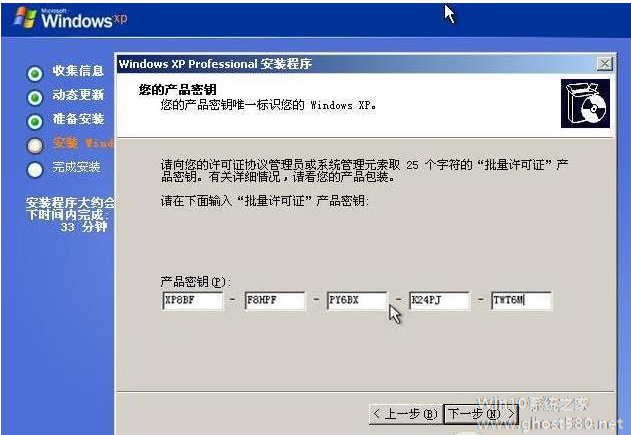
11、最后开始安装网络,稍等片刻就会弹出如下设置窗口,点击典型设置就可以了,下一步:
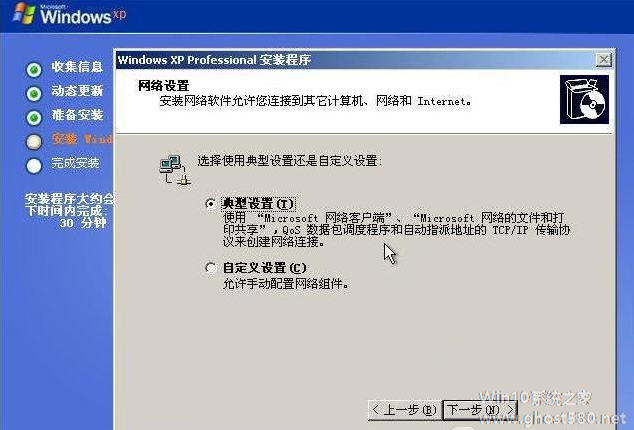
12、设置工作组或计算机域,为了方便,我们选择第一个,不在网络上,先安装完了再说。
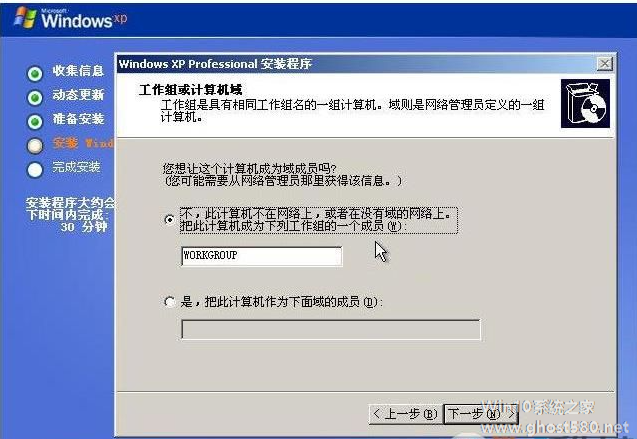
13、点过上面的下一步之后,就等待复制文件、删除临时文件等安装完成,完成后会自动重启机子,再次进入设置屏幕分辨率,如下图:
以上提示,只需要确定即可,这时候会在左上角位置有个设置窗口,如下图,只需要点击确定即可,如果您看不到下图说明您的显示器太老了,不过也没关系,30秒后,系统会自动跳过本界面(分辨率将会设置很低),继续安装:
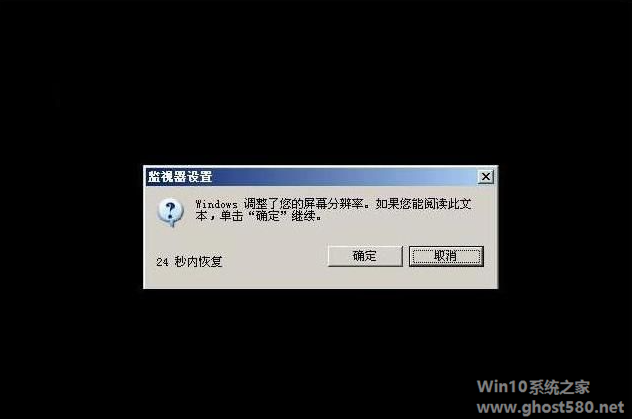
14、接下来,对XP进行一些初始配置,第一屏比尔盖茨感谢您使用Windows XP
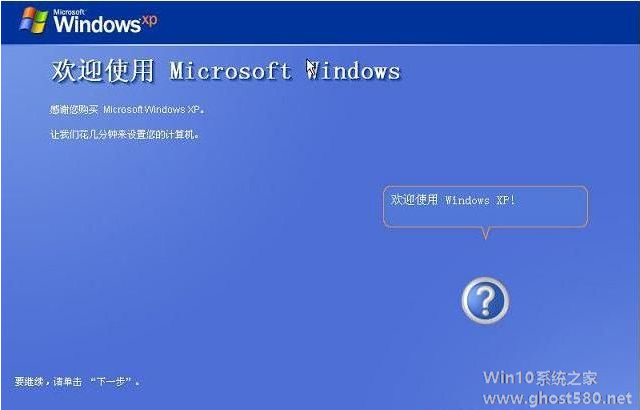
15、跟着步骤配置完成,点击完成,然后系统会自动重启,最后进入XP的界面
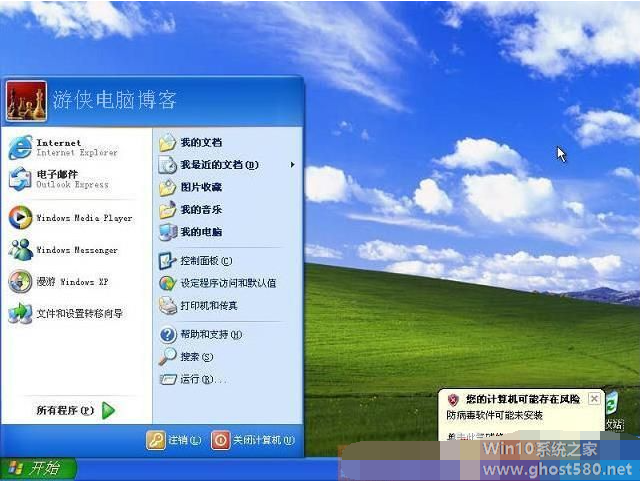
以上便是安装版xp系统盘安装教程,希望能帮到各位。
6.xp安装版系统下载与安装教程(非ghost版)
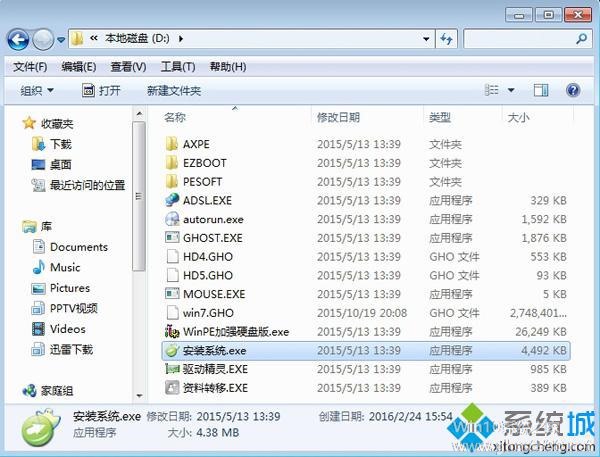
安装须知:
1、如果当前是xp系统或32位系统,可以硬件解压安装
2、如果当前是64位系统或电脑没有系统,需要用U盘或光盘安装
3、如果是新机型,需要改BIOS以及更换硬盘分区表,参考
相关教程:
一、安装准备
1、备份C盘和桌面上重要的文件,以及硬件驱动程序
2、系统镜像:(ed2k链接可以通过迅雷或百度网盘离线下载,右键“复制链接地址”,在下载工具上新建任务即可下载)
3、xp密钥(激活码):MRX3F-47B9T-2487J-KWKMF-RPWBY
4、激活工具:
二、xp系统非ghost版硬盘安装步骤
1、下载xp安装版系统非ghost镜像到C盘外的分区,比如D盘,不能放C盘或桌面,使用WinRAR解压或虚拟光驱直接打开,双击“setup.exe”;
2、打开安装向导界面,点击“安装Microsoft Windows XP”;
3、弹出对话框,安装类型选择“全新安装”,下一步;
4、提示输入密钥,如果密钥不可用直接点击下一步;
5、开始进行xp系统文件的复制操作;
6、完成复制后会重新启动计算机;
7、在这个界面安装程序执行格式化C盘过程;
8、接着执行xp系统文件的复制,需要几分钟左右;
9、正在初始化Windows XP配置,请稍候;
10、初始化配置完成后,重新启动电脑;
11、继续进行xp系统的最后安装阶段,安装过程需要半小时左右;
12、当看到“欢迎使用”时,就表示安装完成了,接下去就是手动设置用户名等信息,最后打开激活工具来激活系统。
以上就是xp安装版系统下载(非ghost版)与安装教程,有需要的用户可以学习下这篇教程,希望对大家有帮助。
以上就是关于「安装版xp系统盘」的全部内容,本文讲解到这里啦,希望对大家有所帮助。如果你还想了解更多这方面的信息,记得收藏关注本站~
【Win10系统之家www.gHost580.nEt★独★家使用,未经同意不得转载!】
上一篇:qq摄像头不能用 下一篇:怎样用u盘安装xp系统
相关文章
-
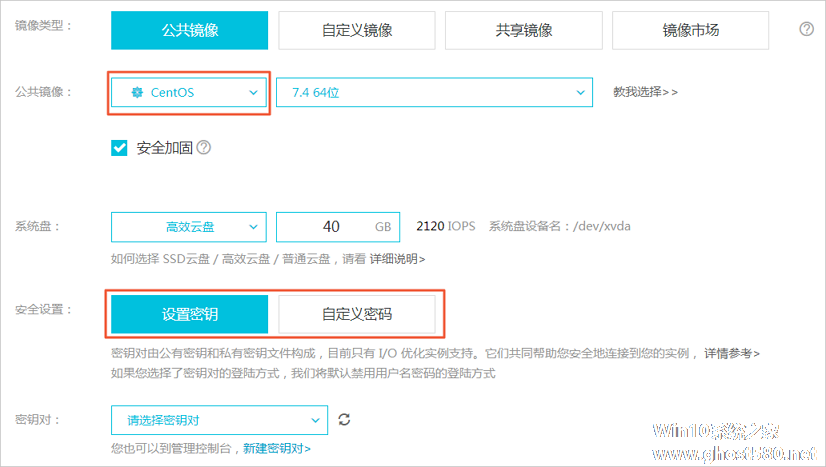 1.如何装windowsxp系统有XP系统盘一、设置光驱启动1.启动计算机,并按住DEL键(有的是按F2或者F10,具体请看电脑主板的有关说明)不放,直到出现BIOS设置窗口(通常为蓝色背景,黄色英文字)。2.选择并进入第二项,“BIOSSETUP”...
1.如何装windowsxp系统有XP系统盘一、设置光驱启动1.启动计算机,并按住DEL键(有的是按F2或者F10,具体请看电脑主板的有关说明)不放,直到出现BIOS设置窗口(通常为蓝色背景,黄色英文字)。2.选择并进入第二项,“BIOSSETUP”... -
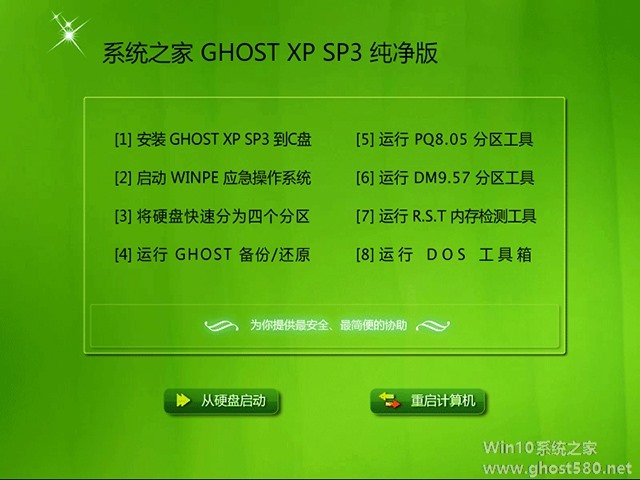 1.原版xp系统硬盘安装图文详解内容来自用户:sjzwuping1.首先,我们需要一个原版系统的安装包(重要声明见最后)首先我们会有这么一个iso格式的文件选择右键解压缩2.得到这样一个文件夹3.打开文件夹4.找到I386这个文件...
1.原版xp系统硬盘安装图文详解内容来自用户:sjzwuping1.首先,我们需要一个原版系统的安装包(重要声明见最后)首先我们会有这么一个iso格式的文件选择右键解压缩2.得到这样一个文件夹3.打开文件夹4.找到I386这个文件... -
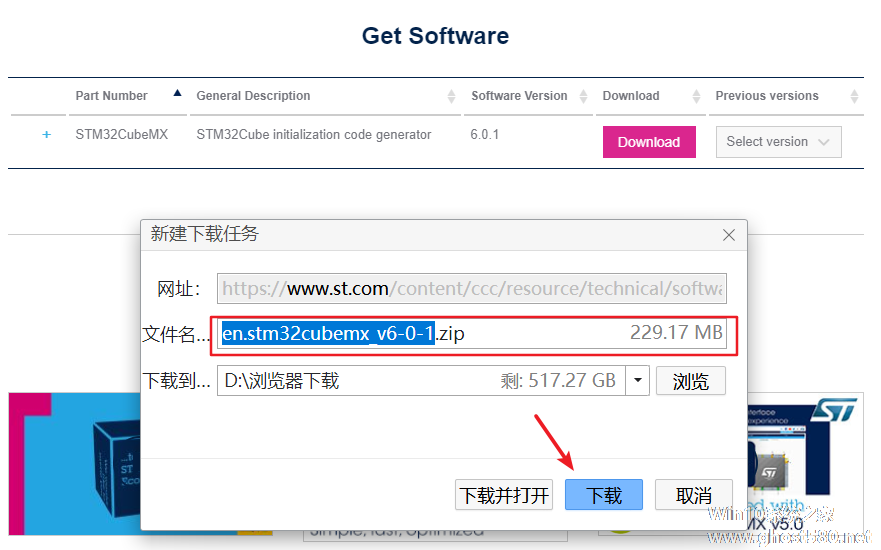 1.求winxp完全安装版的下载地址(绿茶官方新作)上海绿茶《XPSP3V7网吧专用加速安装版》发布(已经验证)系统介绍:=====================采用微软原版为蓝本.我们只对其进行优化和设置.权限归微软所有.解决360和其它杀毒...
1.求winxp完全安装版的下载地址(绿茶官方新作)上海绿茶《XPSP3V7网吧专用加速安装版》发布(已经验证)系统介绍:=====================采用微软原版为蓝本.我们只对其进行优化和设置.权限归微软所有.解决360和其它杀毒... -
 1.重装windowsXP系统教程xp系统6种安装方法经常有些网友遇到电脑问题或者系统崩溃,需要重新安装windowsxp系统,但是很多人都还没自己安装过,以为装系统像装软件一样,结果导致系统下载后,不能安装。所以为了大家装系统...
1.重装windowsXP系统教程xp系统6种安装方法经常有些网友遇到电脑问题或者系统崩溃,需要重新安装windowsxp系统,但是很多人都还没自己安装过,以为装系统像装软件一样,结果导致系统下载后,不能安装。所以为了大家装系统...