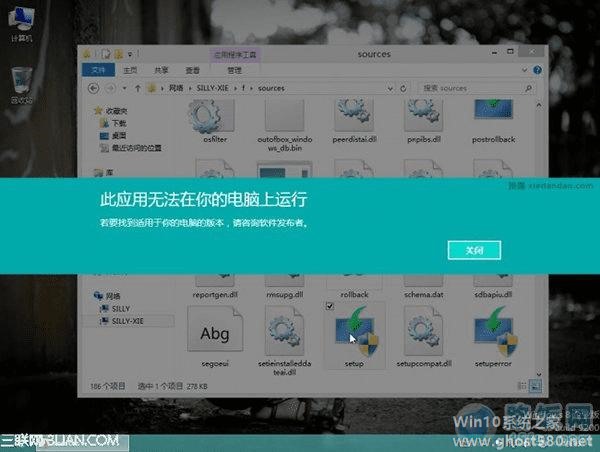-
64位操作系统安装
- 时间:2024-04-23 17:00:42
大家好,今天Win10系统之家小编给大家分享「64位操作系统安装」的知识,如果能碰巧解决你现在面临的问题,记得收藏本站或分享给你的好友们哟~,现在开始吧!
深度技术 Ghost Win7 64位 国庆特别版 V2022.09系列软件最新版本下载
1.哪种电脑才能安装64位操作系统,有什么硬件要求吗?
64位架构的计算机才可以安装64位的操作系统。
1、64位系统最低配置要求 win7为例
(1)处理器(CPU):1.8GHz或更高级别的64位处理器
(2)内存:2GB 内存(64位)
(3)硬盘:20GB可用硬盘空间(64位)
(4)显卡:带有 WDDM 1.0 或更高版本的驱动程序的DirectX 9图形设备,显存128MB
2、再以WIN8为例,如何查看电脑是否适合安装64位系统
(1)右键点击我的电脑,选择属性,就可以看到弹出窗口中电脑的主要配置情况,看系统类型,如果显示是基于x64的处理器,那就说明可以安装64位系统。如图:
扩展资料:
(1)x64(64位)处理器可以安装x86(32位)系统,但是x86(32为)系统不能够安装x86(32为)系统。
(2)64bit计算主要有两大好处:可以进行更大范围的整数运算;可以支持更大的内存。
(3)内存这是64位系统最显著的优点,它可以使用超过4GB的内存 。大多数新的台式机和笔记本电脑至少拥有4GB的内存。问题是,像Vista和Win 7的32位版本只能够用大约3GB的内存 。相比之下,64位的Windows 不仅可以利用高达128GB的内存,还能够使用的内存映射取代BIOS的功能,从而使操作系统真正使用完整的4GB的。
参考来源:64位操作系统_百度百科
2.系统重装如何安装64位的
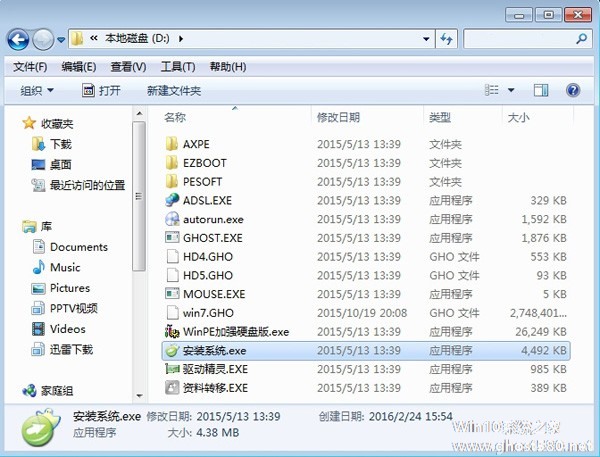
1、网上下载安装系统,可以在这里(系统之家win860com) http://www.win860.com 找到你需要的,都是免激活的,装上就能用 ,也可到其它地方下载。
2、将下载的文件解压至E盘(或D、F),最好直接解压到该盘,不要解压到任何文件夹中(因为有些朋友在下面的操作中会出现不会选或者不明白的问题)。
3、解压后找到ghost镜像安装器.exe(也有可能是onekey-ghost点exe或者硬盘安装器等),双击运行。
4、在打开的窗口中点确定,碰到什么都点确定,然后开始安装(在此过程中可能会重启动电脑,不必担心)。
二、U盘装系统(U卫士PE)uweishi点 com安装法):
1、网上下载安装系统,方法同上。
2、准备一个U盘(建议8g或更大),按照 U卫士(uweishi com)U盘装系统http://www.uweishi.com/upan/html/1152.html里面的方法和步骤一步一步的照着做就行了,里面说得很详细。
三、光盘安装法:
开机时狂按DEL键,进入BIOS,设置成从光驱启动,保存后退出,放入光盘并重启机器,进入安装画面后选择安装系统选项,装完后,在重启前,用前面说过的办法把启动方式改为从硬盘启动,重启机器即可。
说明:
第一种方法简单,对于不太会装的朋友推荐使用;
第二种方法功能更强大,PE中有很多工具,包括分区、引导恢复等,熟悉点安装的朋友可以使用。
特别说明:
若安装过程出现意外或个别机器安装不上或不理想,或者有的硬盘中有隐藏分区,请进PE系统重分区再安装。若是笔记本电脑,在BIOS里的SATAOPERATIONS里面有ATA/AHCI/IRRT三种模式,可以尝试更改后重做
3.如何安装64位的系统
最近很多朋友都在提升自己电脑的内存,但32位的系统只支持3G的内存,所以很多朋友都想安装64位的操作系统,但是苦于找不到安装的方法,下面小编就为大家讲解如何安装64位的操作系统。这里就拿Win7来给大家演示。
工具/原料
首先我们要准备的工具
8G的U盘一个、原版win7镜像(或者GHO映像文件),通用PE3.3U盘制作工具
方法/步骤
1、首先我们要制作U盘启动系统,这个就用我们的通用PE3.3U盘制作工具来制作。
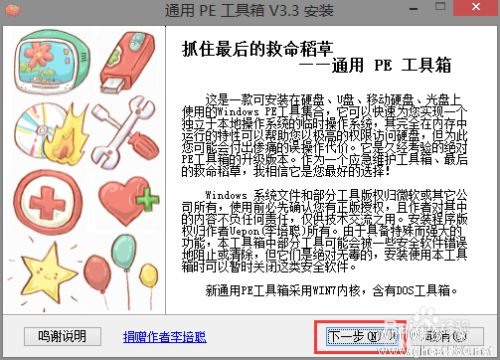
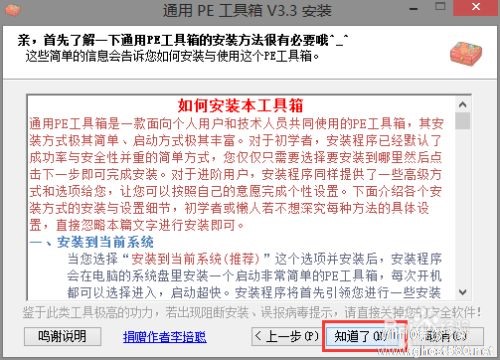
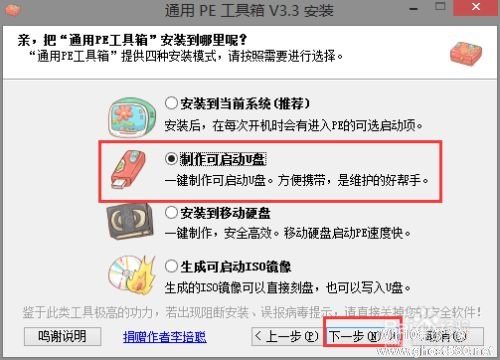
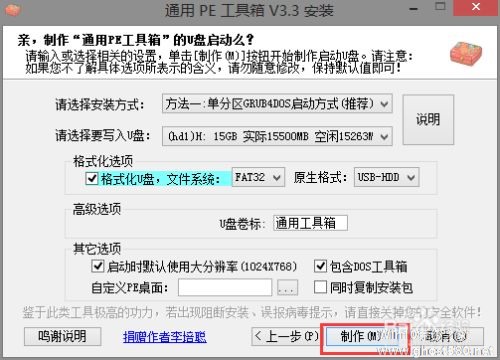
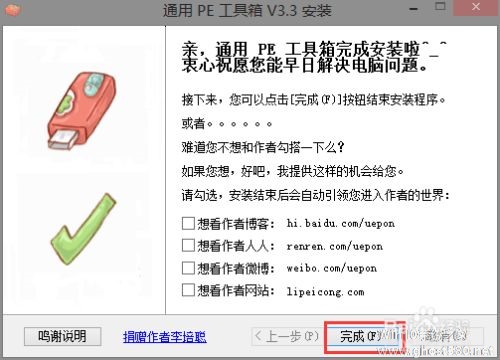
2、接下来就是启动电脑,进入电脑的BIOS系统,然后一定要在BIOS系统选择让电脑从U盘启动,进入PE系统。(一般情况是在开机的时候按F2进入BIOS,设置好之后按F10保存)
3、然后打开windows安装器大全,选择命令行版

4、接着就会弹出我们的命令对话框,我们按回车键继续
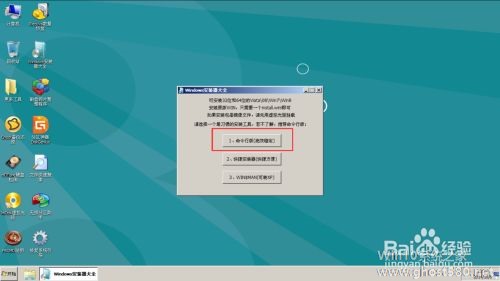
5、接着我们找到我们之前下载的系统光盘映像,将其解压,按照命令对话框的提示找到映像文件
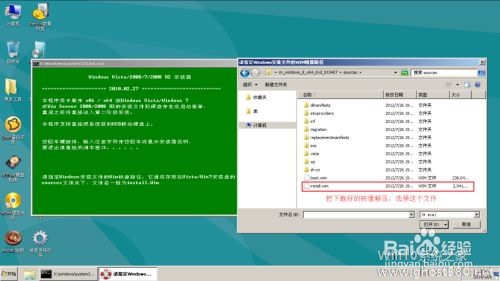
6、接下来我们就直接按照命令提示选择就可以了,然后就是等待展开,然后电脑会重启安装,我们要做的就是等
注意事项
用GHO安装64位系统就直接用系统还原的方法就可以了
4.怎么安装64位系统
现在装系统比较简单了,基本上不需要专业知识,不用U盘照样可以装系统,基本上傻瓜式操作就可以了,下面我们来看一下如何傻瓜式重装Win764位系统。
工具/原料
WIN7 64位ISO系统安装包
方法/步骤
1、先下载WIN764位ISO压缩包,此处省略了下载步骤。
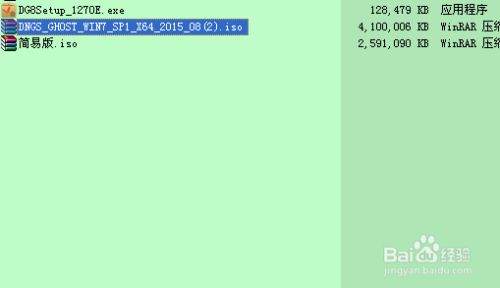
2、把iso文件解压,ghost安装工具就会出现在解压文件中。

3、文件夹中的那个硬盘安装.EXE就是GHOST安装文件。
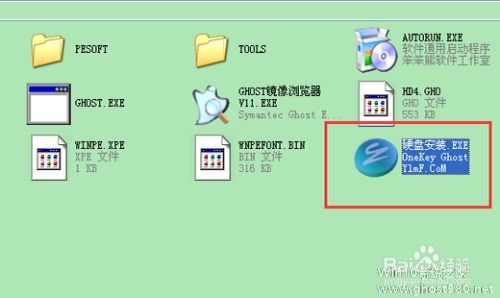
4、在这些文件夹中,你会发现其他的文件都很小,只有一个大的文件,他就是系统的核心WIN7.GHO。
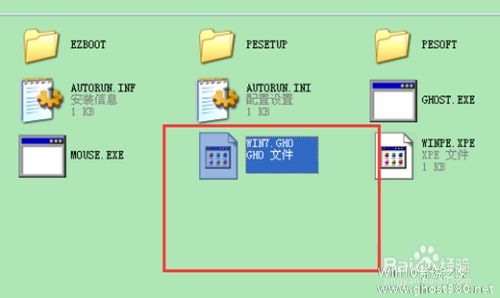
5、用鼠标右键打开硬盘安装.EXE ,在里面你可以选择你电脑里面的.GHO系统文件,选中之后,点击确定,你的电脑就会重启,进行系统安装。
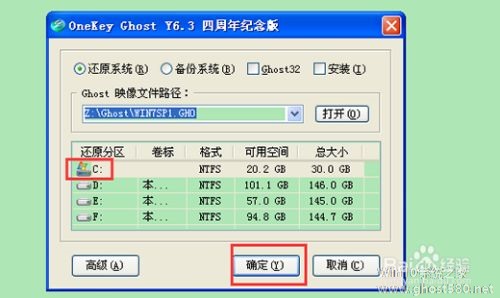
6、WIN7系统安装图如下,如果进度达到100%,电脑就会进行再一次重启,进行系统配置、驱动安装等。
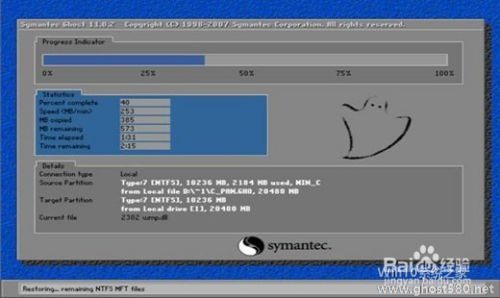
7、当电脑第二次重启完毕后,你就会看到你期盼已久的WIN7界面。用ghost重装系统操作简单、可以快速上手,是电脑菜鸟们的理想选择。

注意事项
共同分享,共同进步。
5.图文详解win7 64位操作系统安装教程
小伙伴们,你知道怎么安装win7 64位操作系统吗?嘿嘿~你们要是不知道的话,那么,小编就要发挥我的作用了。这里小编就给大家要是一遍win7 64位操作系统的安装方法。
当电脑出现故障问题时,我们如果无法找不到具体的原因的话,那么就好的解决办法就是为电脑重新安装操作系统,根据测试,重装系统的方法可以解决90%的问题,重装系统也是最快捷的一种解决电脑故障的方法。这里小编就给大家说说怎么重装win7 64位系统的方法。
U盘装win7需要准备的工具:
1.U盘一个,最好大于4G
2.魔法猪系统重装大师,官网下载地址:http://www.mofazhu.com
3.系统镜像:
具体步骤:
一、制作U盘启动盘并下载系统镜像
1.把U盘插到电脑USB接口,运行魔法猪系统重装大师软件,切换到U盘启动——点击U盘模式。
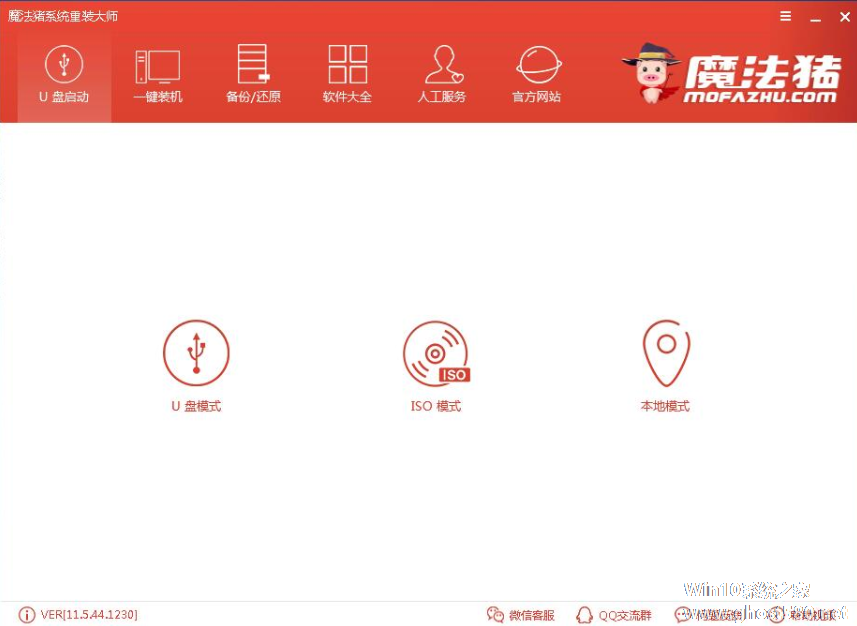
64位电脑图解1
2.勾选你的U盘点击一键制作启动U盘,选择UEFI/BIOS双启动
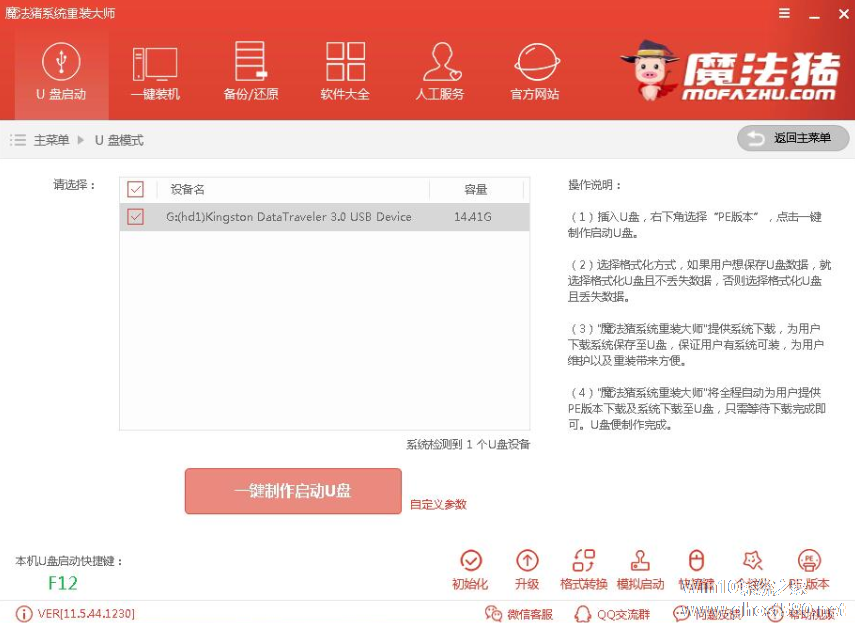
64位电脑图解2
3.PE选择高级版,版本的说明大家可以点击查看说明。
4.大家看情况选择格式化丢失数据还是不丢失。
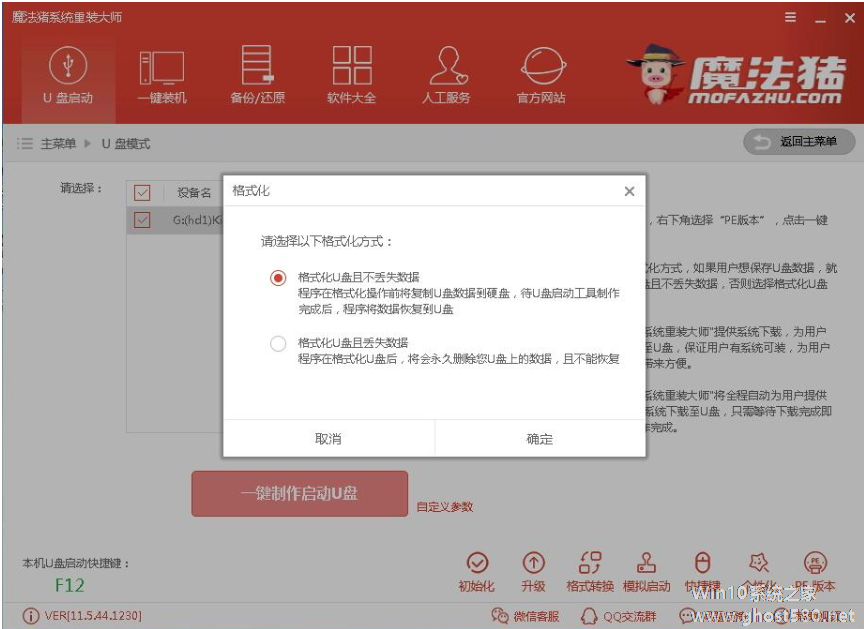
64位电脑图解3
5.这个点击下载需要安装的系统镜像文件,我们是重装Win7系统,点击勾选Win7系统后点击下载系统且制作U盘。
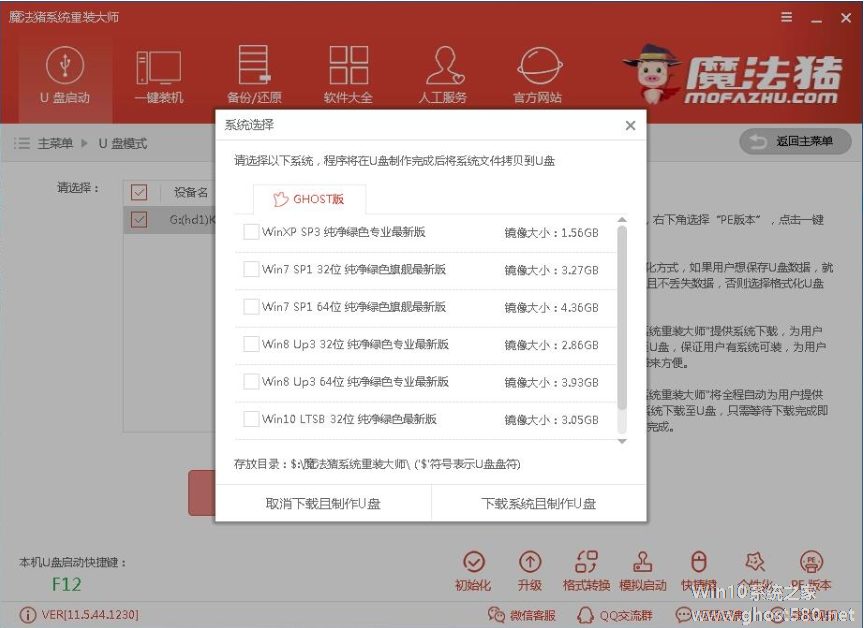
win7电脑图解4
6.开始下载PE镜像及选择的Win7系统安装镜像文件,耐心等待即可。
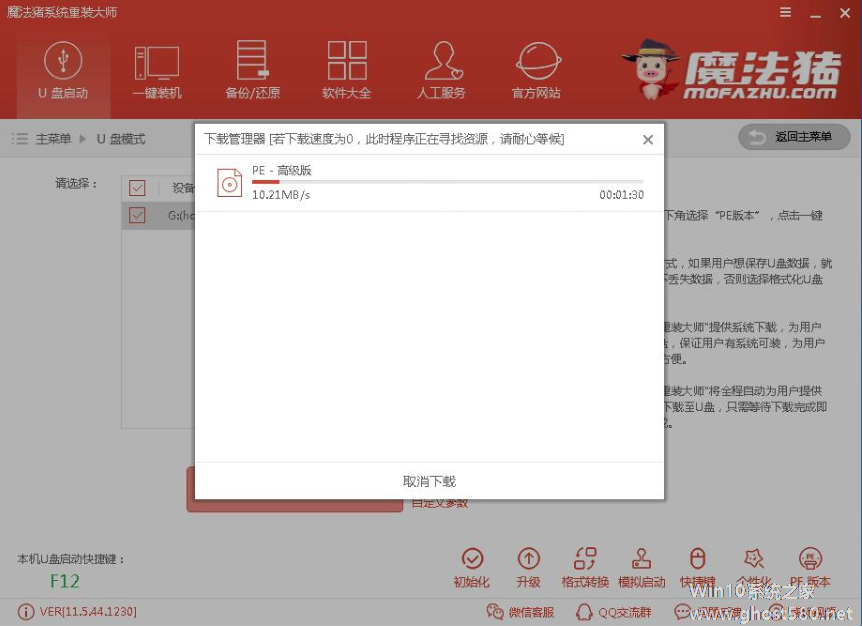
64位操作系统电脑图解5
7.下载完成后开始制作U盘启动盘,不用我们手动操作,等待它自动完成后即可,如图制作完成。
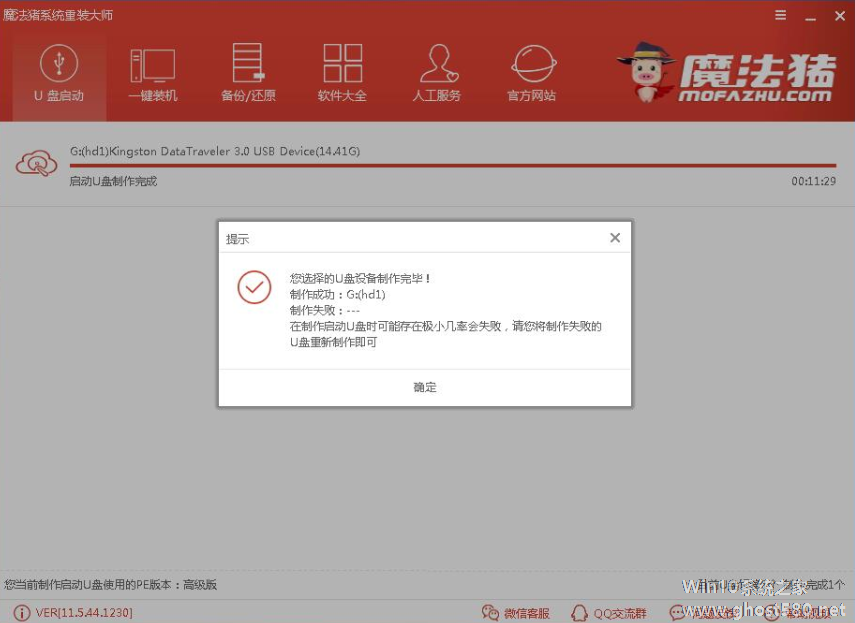
64位电脑图解6
二、重启电脑进入BIOS重装系统
1.重启电脑在开机时不停地按快捷键,在调出来的界面选择USB的选项,(有些没有写USB)就是你的U盘。进入到PE选择界面选02进入PE系统。一键U盘启动快捷键可以在U盘启动盘制作工具里面查询,或者在电脑开机时屏幕下方会出现短暂的按键提示,boot对应的按键既是启动快捷键。
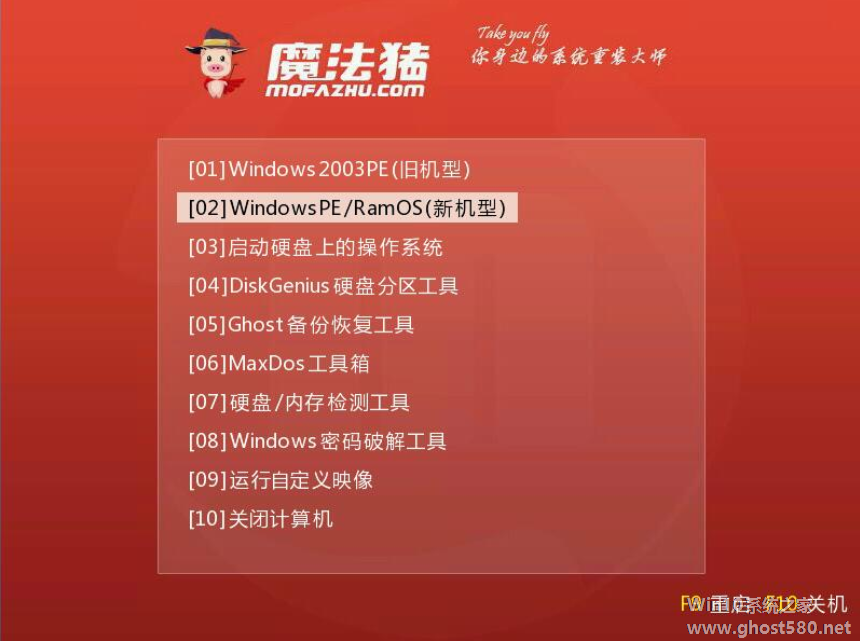
电脑电脑图解7

电脑电脑图解8
注意:如果你是预装的win8或win10系统用U盘重装win7系统那么需要在BIOS里面修改一些设置后才能U盘启动与重装。BIOS设置:
根据你电脑的型号进入BIOS设置:
注:如果有以下选项,就需要修改,没有就略过
1)Secure Boot改成Disabled,禁用安全启动
2)CSM改成Enable或Yes,表示兼容
3)Boot mode或UEFI mode改成Legacy,表示传统启动方式
4)OS Optimized Defaults改成Disabled或Other OS,禁用默认系统优先设置
5)部分机型需设置BIOS密码才可以修改Secure Boot,找到Set Supervisor Password设置密码
以上修改完成后按F10保存退出之后进入PE系统。
2.进入到PE系统桌面后会自动弹出PE装机工具,这里勾选下载的Win7系统,目标分区选择你的系统盘(一般为C盘),之后点击安装系统。
64位操作系统电脑图解9
3.进入系统的安装过程,这里不用操作,耐心等待完成后重启电脑即可进入下一步的安装。

电脑电脑图解10
注意:如果你的电脑是GPT的分区那么需要修改硬盘分区格式才能装Win7(一般原系统是预装的win8/10磁盘都是gpt格式的),具体方法为:打开桌面的分区大师工具——点击你的硬盘——点击上面的硬盘选择转换分区表格式为MBR格式。转换完成后再打开装机工具完成第2.3步即可。
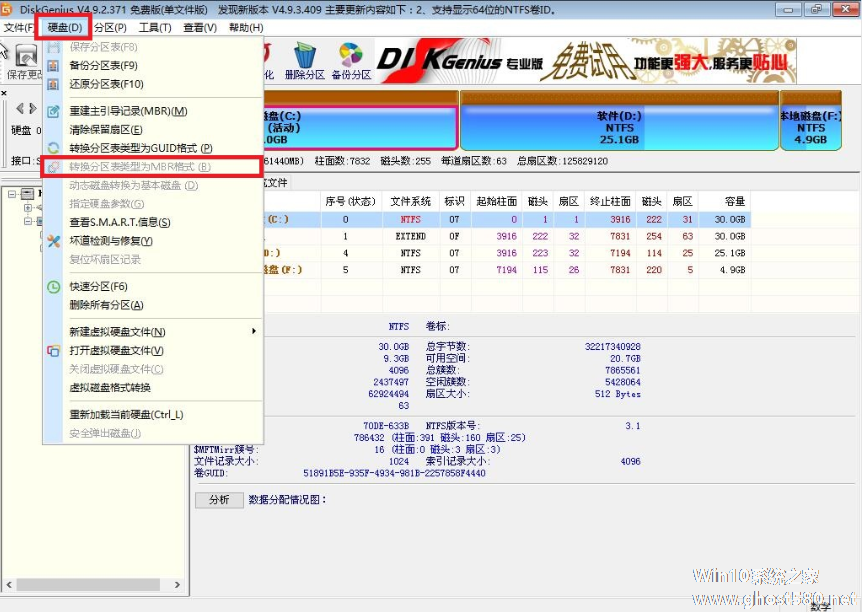
电脑电脑图解11
4.上面的步骤完成后重启电脑,进入最后的系统与驱动安装过程,这个步骤不用我们操作,只需要耐心等待系统部署完成后进入到系统桌面即可。
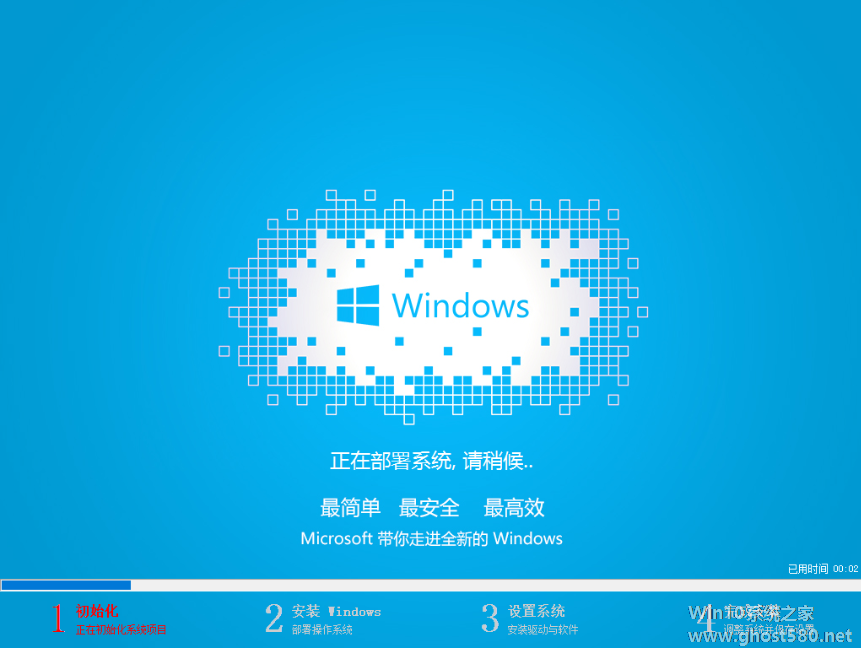
电脑电脑图解12

电脑电脑图解13
以上就是win7 64位操作系统安装流程了~
6.如何安装64位系统
安装64位系统和平时安装系统过程一样,只是要安装64位系统必须使用64位的系统映像,同时确定物理硬件支持64位。
简单介绍一下,32位系统和64位系统的区别:
1、两者对CPU的要求不同。32位CPU只支持装32位系统,64位CPU则兼容32、64位系统。
2、两者运算速度不同。64位CPU运算指令集速度是32位的两倍,可运行64位数据指令。
3、两者寻址能力不同。32位系统支持最大内存4G,64位系统支持最大内存128G。
4、两者软件兼容性不同。32位系统只支持安装32位,64位系统则兼容32、64位软件。
下面小河就用win7 64位系统为例,分享一下如何安装64位系统。
工具/原料
win7_64位的Ghost光盘或win7-64位的U盘启动盘
支持64位系统的PC机一台
方法/步骤
1、用win7-64位的U盘启动盘安装64位系统。
注:如何制作U盘启动盘可参见:"制作windows版的U盘系统启动"。

2、进入BIOS设置U盘启动。
注:不同厂商和版本的BIOS其进入方式不一样,故此在这不做介绍。
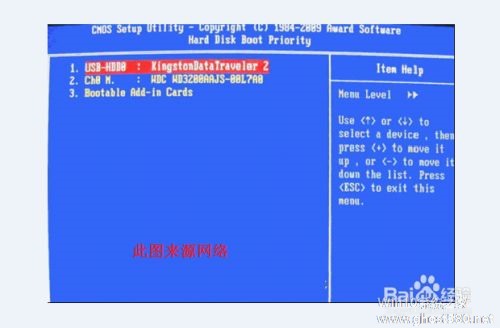
3、插上U盘启动盘,重启电脑进入Ghost系统安装界面。

4、为系统硬盘分区。
操作过程:选择分区工具→推荐使用"Diskgenius4.20"→选择"快速分区"进行分区→分区完毕重启电脑。
注:分区工具诸多,根据自己喜好选择,示例以"Diskgenius 4.20"为例。

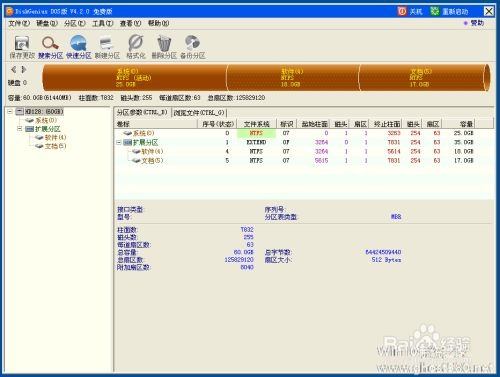
5、安装64位系统,选择"A.自动安装系统到硬盘第一分区",使用ghost方式安装不需要过多自定义设置。

6、耐心等待安装过程,安装过程会自动多次重启,最后进入win7-64位系统界面。系统所需驱动还需连网升级或安装。

注意事项
插图为虚拟机截图,手机拍摄效果太差。
以上就是关于「64位操作系统安装」的全部内容,本文讲解到这里啦,希望对大家有所帮助。如果你还想了解更多这方面的信息,记得收藏关注本站~
『Win10系统之家wwW.ghost580.net文♀章,不得自行转载,违者必追究!』
上一篇:电脑关机慢怎么办 下一篇:ghost win8系统下载
相关文章
-
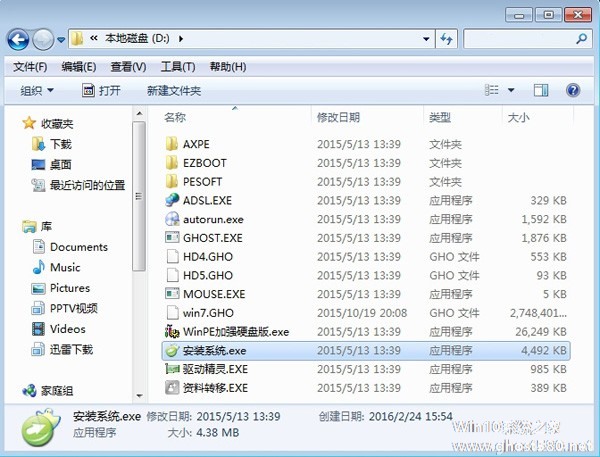 1.哪种电脑才能安装64位操作系统,有什么硬件要求吗?64位架构的计算机才可以安装64位的操作系统。1、64位系统最低配置要求win7为例(1)处理器(CPU):1.8GHz或更高级别的64位处理器(2)内存:2GB内存(64位)(3)硬盘:20GB可用...
1.哪种电脑才能安装64位操作系统,有什么硬件要求吗?64位架构的计算机才可以安装64位的操作系统。1、64位系统最低配置要求win7为例(1)处理器(CPU):1.8GHz或更高级别的64位处理器(2)内存:2GB内存(64位)(3)硬盘:20GB可用... -
 1.如何在64位的系统中安装32位软件大部分32位的软件是可以在64位系统中运行的。但是64位的软件却并不能在32位系统中运行。附上win764位优缺点供参考:优点:win764位系统最大的优点体现在内存上。它可以使用超过4G的内存...
1.如何在64位的系统中安装32位软件大部分32位的软件是可以在64位系统中运行的。但是64位的软件却并不能在32位系统中运行。附上win764位优缺点供参考:优点:win764位系统最大的优点体现在内存上。它可以使用超过4G的内存... -
1.如何安装WINDOWSXP64位系统?本文地址:一、WindowsXP64-BitEdition的安装安装新的系统涉及许多选项,以下内容将解决安装中各选项的选择和计算机联网的问题。(一)准备工作1、硬件需求RAM:1GB(最少);IntelItanium-based...
-
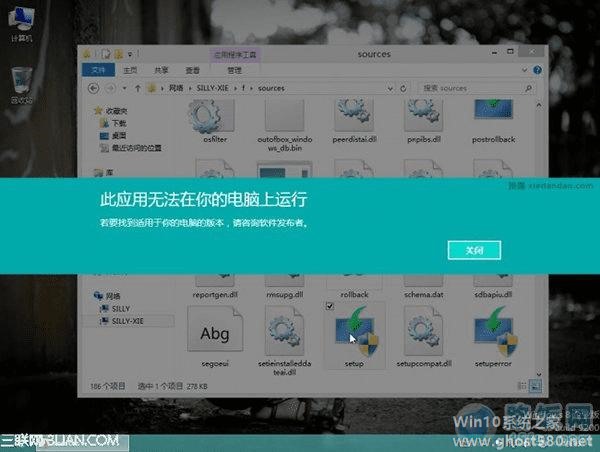 1.win764位下安装XP系统。!!!!!急急急啊64位W7下是可以安装XP的,只不过要比你上面网址所说的复杂十倍。双系统的安装原则是从低级向高级安装,先装XP再装W7.这样才不至于产生各种问题。不过在W7下安装XP也是能做到的,比...
1.win764位下安装XP系统。!!!!!急急急啊64位W7下是可以安装XP的,只不过要比你上面网址所说的复杂十倍。双系统的安装原则是从低级向高级安装,先装XP再装W7.这样才不至于产生各种问题。不过在W7下安装XP也是能做到的,比...