-
打印机安装不了
- 时间:2024-04-24 09:08:46
大家好,今天Win10系统之家小编给大家分享「打印机安装不了」的知识,如果能碰巧解决你现在面临的问题,记得收藏本站或分享给你的好友们哟~,现在开始吧!
1.HP打印机安装不上是什么原因?
开始打印机和传真添加打印机打印机的驱动正常,这里指向你的驱动位置就可以了,安装后选择新的打印机为默认打印机。
1:首先建议您安装驱动前将计算机重新启动,然后在不打开任何软件的情况下,关闭计算机中的杀毒软件和防火墙,在安装之前请勿链接USB数据线,然后开始安装驱动,如问题依旧,建议您进入惠普官方驱动下载网站下载网上最新驱动进行安装。
2:开始打印机和传真,点击左边窗格中添加打印机,打开欢迎添加打印机向导对话框,点击下一步,打开本地或网络打印机选择连接对话框, 选择第一项连接到此计算机的本地打印机,勾选“自动检测并安装即插即用打印机,点下一步,打开新打印机检测对话框。
3、检测后打下一步,打开选择打印机端口对话框,点选使用以下端口,在右边的下拉列表中 选择推荐的打印机端口LPT1,点击下一步,打开安装打印机软件对话框。
4:在厂商列表中点击厂商名,在打印机列表中,点击打印机名,点击下一步,打开命名打印机对话框。在打印机名文本框中输入打印机名,点击下一步,打开打印机共对话框。
5:点选不共享这台打印机,打下一步,打开打印测试页对话框,选打下一步,统即日自动搜索电脑自带打印机软件进行安装。
2.安装打印机驱动安装不上,为什么?

3.佳能打印机驱动安装不上了怎么办?
由于电脑系统配置以及设置的差异性,打印机类型的多样型,致使打印机驱动无法正常安装也是常有的事,下面分享如何安装打印机驱动:
1、打印机需要特定服务的支持也能正常工作,该服务就是“Print Spooler ”。如果要正常安装和使用打印机,该服务必需得开e68a84e8a2ad7a6431333431336165启。
该服务的具体查看和开启方法:右击“我的电脑”,从弹出的菜单中选择”管理“。
2、在打开的”计算机管理“窗口中,依次展开”服务和应用程序“→”服务“,找到” Print Spooler“服务并双击打开。
3、然后在弹出的窗口中,确保该服务已经被启动。如果没有启动, 将”启动类型“设置为”自动“,然后点击”启动“按钮启动该服务。
4、接下来,就可以按照打印机操作说明书的方法来安装打印机驱动程序啦。
当然,如果身边没有打印机安装说明书,可以按照以下方法来安装打印机驱动。
情况一:如果打印机驱动程序是自安装程序,则可以首先安装打印机驱动程序,待驱动程序安装完成后,再连接打印机,此时电脑会自动识别打印机并查找与其匹配的驱动程序进行安装。
5、情况二:如果打印机驱动程序无自安装可执行程序,则需要通过控制面板来添加打印机。具体操作方法,打开”控制面板“,找到并双击”设备和打印机“并进入。
6、右击窗口空白处,选择“添加打印机”项。然后就可以按照窗口提示选择相应的打印机驱动程序进行安装啦。
4.添加网络打印机安装失败是怎么回事
一般是系统文件造成的。
1、首先使用快捷键“Win+R”打开“运行”窗口,接着在窗口中输入“gpedit.msc”点击回车就可以打开本地计算机策略窗口了。
2、接着在本地计算机策略中依次点击“计算机配置——windows设置——安全设置——本地策略——安全选项”。
3、最后在安全选项中找到“网络安全:LAN管理器身份验证级别的默认是"没有定义",将它更改为“仅发送NTLM响应”。
扩展资料
网络打印机是指通过打印服务器(内置或者外置)将打印机作为独立的设备接入局域网或者internet,从而使打印机摆脱一直以来作为电脑外设的附属地位,使之成为网络中的独立成员,成为一个可与其并驾齐驱的网络节点和信息管理与输出终端,其他成员可以直接访问使用该打印机。
从技术上看,网络打印机不再只是PC的一个外设,而成为一个独立的网络节点,它通过EIO插槽直接连接网络适配卡,能够以网络的速度实现高速打印输出。而共享打印是通过PC服务器或者共享器实现简单的网络连接,数据传输仍然必须通过打印机的并口来进行,因此速度很低。
参考资料
网络打印机_搜狗百科
5.打印机驱动安装失败怎么回事?
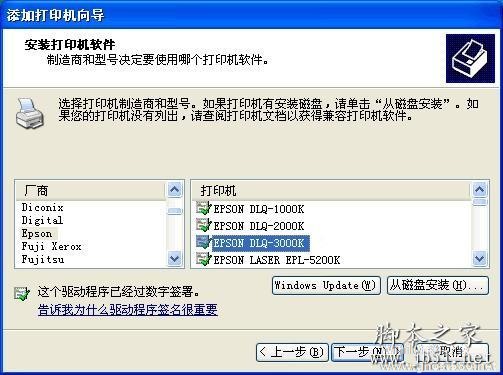
如果能够找到安装过程中失败的原因,就退回上一步重新操作,如果不能找到原因,按照步骤重新安装一回。如果再一次安装驱动始终不能成功使用,检查计算机的设置以及计算机以及打印机驱动是否兼容,不兼容就重新更换驱动或者更换计算机。
打印机不能打印大多是由于打印机使用、安装、设置不当造成的,病毒、打印机驱动损坏、打印机端口有故障也会导致打印机不能打印。
当打印机不能打印时,以下12种方法基本能够解决问题。
一、打印机没有处于联机状态导致打印机不能打印
在大多数打印机上,“OnLine”按钮旁边都有一个指示联机状态的小灯,正常情况该联机指示灯应处于常亮状态。如果该指示灯不亮或处于闪烁状态,说明联机不正常。请检查打印机电源是否接通、打印机电源开关是否打开、打印机电缆是否正确连接等。
二、重新开启打印机
如果联机指示灯显示联机正常,请先关掉打印机,然后再打开,重新打印文档试试。此操作能清除打印机内存中存放的打印文档数据并能解决许多问题,但有时这种方法会导致打印输出混乱,需重新启动系统后才可正常打印。
三、将打印机设置为默认打印机
步骤如下:
1.单击Windows“开始”菜单,指向“设置”,单击“打印机”,打开“打印机”窗口。 2.右键单击打印机图标,系统弹出快速菜单,单击其中的“设为默认值”。
如果“打印机”窗口没有当前使用的打印机,请双击“添加打印机”图标,然后根据提示安装打印机。
四、打印机处于暂停打印状态导致不能打印
方法是:在“打印机”窗口,右键单击在用的打印机图标,然后单击以清除“暂停打印”选项前的对号“√”。
五、磁盘可用空间低于10MB导致打印机不能打印
如果可用硬盘空间小于10MB(一般指C盘),必须释放更多的空间才能完成打印任务。这时,请单击“磁盘清理”按钮,然后在“要删除的文件”列表框中,选中要删除的文件类型,单击“确定”按钮。
六、增加打印机的超时设置
检查或更改超时设置,步骤如下:
1.在“打印机”窗口,右键单击打印机图标,再单击“属性”。
2.单击“细致资料”选项卡,在“超时设置”下增加各项超时设置。“未选定”项是指定Windows等待打印机进入联机状态的时间,超过指定时间之后就将显示错误消息。
七、本地打印机端口设置不正确导致打印机不能打印
步骤如下:
1.在“打印机”窗口,右键单击打印机图标,再单击“属性”。
2.单击“细致资料”选项卡,在“打印到以下端口”框中,确保已将打印机设置到适当的端口。最常用的端口设置为“LPT1”,也有打印机使用USB端口。
八、程序生成的输出不正确导致不能打印
要确定程序生成的输出能否正确,能够采用通过其他程序打印文档的方法验证。我们新建记事本文件,键入几行文字,然后在“文件”菜单中,单击“打印”命令,如果能够打印测试文档,就是原来你使用进行打印的程序有问题,请重新安装程序。
九、打印机驱动程序损坏导致打印机不能打印
有时,打印机驱动程序可能被损坏,从而引发不能打印文档的错误。我们能够重新安装合适的驱动程序,然后再打印。
1.在“打印机”窗口,右键单击打印机图标,再单击“删除”,然后单击“是”按钮。如果系统提示“删除这台打印机的专用文件”,请单击“是”按钮。如果系统提示删除默认打印机,请单击“确定”按钮。
2.在“打印机”窗口,双击“添加打印机”图标,打开“添加打印机向导”,单击“下一步”按钮,然后执行屏幕指令。
十、BIOS中打印机端口设置为关闭导致不能打印
BIOS中打印机使用端口应设置为“Enable”,注意早期的有些打印机不支持ECP类型的打印端口信号,这时应将打印端口设置为“Normal”、“SPP”、“ECP+EPP”方式试试。
十一.系统感染病毒导致打印机不能打印 检查是否存在病毒,用杀毒软件杀毒试试。
十二、端口、打印机电缆存在问题导致打印机不能打印
1.打印机电缆连接能否牢靠如果计算机间接与打印机相连,要确保连接计算机和打印机的电缆两端都插对插牢。如果使用打印切换设备,请先绕过切换设备,将打印机间接与计算机相连,然后尝试进行打印。
2.测试端口连接将打印机连接到另一个可用端口,重试打印文档,如果能够打印则表明原端口损坏。
3.测试打印机电缆换上另一根打印机电缆,然后重试打印文档,如果能够打印则表明原电缆损坏。
打印机不能打印是打印机最常见的故障,一般情况下,以上方法能够解决问题,如果不能解决,建议到专业的打印机维修机构维修。
6.打印机驱动程序安装失败怎么办
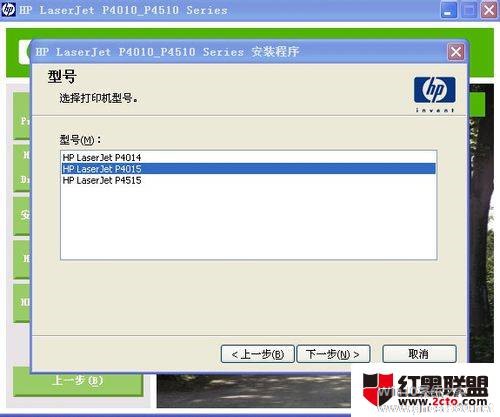
以上就是关于「打印机安装不了」的全部内容,本文讲解到这里啦,希望对大家有所帮助。如果你还想了解更多这方面的信息,记得收藏关注本站~
*此文为Win10系统之家www.ghost580.net文♂章,转载请联系网站管理人员!
相关文章
-
 1.HP打印机安装不上是什么原因?开始打印机和传真添加打印机打印机的驱动正常,这里指向你的驱动位置就可以了,安装后选择新的打印机为默认打印机。1:首先建议您安装驱动前将计算机重新启动,然后在不打开任何软件的情况...
1.HP打印机安装不上是什么原因?开始打印机和传真添加打印机打印机的驱动正常,这里指向你的驱动位置就可以了,安装后选择新的打印机为默认打印机。1:首先建议您安装驱动前将计算机重新启动,然后在不打开任何软件的情况... -
 1.能访问共享打印机却安装不了驱动怎么解决安装打印机驱动方法,可参考以下步骤:1、点击屏幕左下角的“开始”按钮,从弹出的菜单列表中选择“打印机和传真”:2、在打开的“打印机和传真”窗口中单击左侧的“添加打印机”命令:3、...
1.能访问共享打印机却安装不了驱动怎么解决安装打印机驱动方法,可参考以下步骤:1、点击屏幕左下角的“开始”按钮,从弹出的菜单列表中选择“打印机和传真”:2、在打开的“打印机和传真”窗口中单击左侧的“添加打印机”命令:3、... -

GHOST系统因为只是将GHOST文件复制到电脑进行操作系统的快速安装,所耗时间短,所有深受大众的欢迎,但有网友反映,在惠普电脑上安装不了GHOST系统,下面小编就给大家介绍下惠普电脑安装不了GHOST系统的解决方法,希望对你有所帮助。
HP电脑用GHOSTXP安装系统设置第一种方法:
1、按F10进入CMOS
2、找到电源设置项(PowerMan... -
 1.64位win7怎样安装虚拟打印机下载一个win764位的pdf虚拟打印机如foxit,adobepdf。注意下载或安装的时候看下不是带有pdf虚拟打印机。有些安装包只有pdf阅读器。这里下载foxitreader。下载pdf虚拟打印机安装包后,就可以...
1.64位win7怎样安装虚拟打印机下载一个win764位的pdf虚拟打印机如foxit,adobepdf。注意下载或安装的时候看下不是带有pdf虚拟打印机。有些安装包只有pdf阅读器。这里下载foxitreader。下载pdf虚拟打印机安装包后,就可以...



