-
耳麦没声音怎么办
- 时间:2024-04-19 23:15:07
大家好,今天Win10系统之家小编给大家分享「耳麦没声音怎么办」的知识,如果能碰巧解决你现在面临的问题,记得收藏本站或分享给你的好友们哟~,现在开始吧!
1.耳麦没有声音怎么办

注 : 某些电脑同时配置有音频输出(绿色,"OUT")和扬声器输出(橙色)。 绿色音频输出连接仅用于有源扬声器。 只有无源扬声器可连接橙色扬声器输出连接。
3.使用电脑测试声音功能是否正常。
如果插入耳机(或其他扬声器)无法听到声音,请继续执行下一步骤。
如果插入耳机之后可以听到声音,但插入主扬声器之后听不到,请更换原始的声音连接线,然后仔细检查所有连接。 然后再次测试声音是否正常。 如果更换连接线后仍听不到声音,即表明扬声器组或保险丝已经损坏并需要更换。
步骤2: 检查音量和静音设置
一个或多个声音设备的音量设置可能已遭禁用或设置过低。 要将音量调节至适当级别,请执行下列操作步骤:
1.在 Windows XP 中,点击 "开始",然后点击 "控制面板"。
在 Windows 98和 Me 中,点击 "开始"、 "设置",然后点击 "控制面板"。
2.在 Windows XP 中,点击 "声音、语音和音频设备",然后点击 "声音和音频设备"。
在 Windows 98和 Me 中,点击 "声音和多媒体",然后点击 "音频"选项卡。
3.在 Windows XP 中,点击"设备音量"下的 "高级"按键。
在 Windows 98和 Me 中,点击"声音播放"中的 "音量"按键。
4.取消选中"主音量"窗口底部的所有"静音"框,然后将音量设置滑块调整至某个较高位。
5.关闭"主音量"窗口之后,声音是否正常。 如果仍无声音,请继续执行下一步骤。
步骤3: 在 BIOS 中配置板载声卡
某些电脑主板集成有音频功能(板载),而某些电脑则使用声卡。 必须根据具体声音配置来设置 BIOS 中的板载声卡设置。 要在 BIOS 中正确配置声音设置,请执行下列操作步骤:
1.查看电脑背面,并使用下列三项之一,确定正确的声音配置和声音设置。 请在作出选择之前阅读所有三项内容。
如果扬声器和麦克风的声音接口紧邻并口、串口或 USB 端口,即表明电脑具有板载声卡。 BIOS 中的板载声卡设置应被 启用(Enabled)。
如果扬声器和麦克风的音频接口远离其他端口,即表明电脑安装有声卡。 BIOS 中的板载声卡设置(如果有一个)应为 "禁用"(Disabled)。
如果上述两个电脑位置都有音频接口,即表明电脑既有板载声卡,又安装了声卡。 板载声卡设置应为 "禁用"(Disabled)。
2.要进入 BIOS,请启动电脑,然后在出现第一个徽标屏幕时,请反复按 F1键,直至 BIOS Setup 界面打开。
3.使用 向左箭头和 向右箭头选项 "高级"(Advanced)选项卡。
4.按 向下箭头选择 "板载音频选项"(Onboard Audio Options),然后按 Enter 回车键。 如果没有"板载音频选项" ,请选择 "I/O 设备配置"(I/O Device Configuration),然后按 Enter 回车键。
5.如果列出了 "板载的声卡" (On-Board Sound)、 "音频" (Audio)、 "音频编解码器" (Audio Codec) 或类似的项目,选中它,然后按 Enter 回车键。
6.根据您自己的配置选择 "启用"(Enabled)或 "禁用"(Disabled),然后按 Enter 回车键。
7.按下 F10键,然后按 Enter 回车键进行保存并退出。
8.启动 Windows,然后检查声音是否正常。 如果可以听到声音,则表明问题已解决。 如果仍听不到声音,请关闭电脑,并继续执行下列操作步骤。
9.完全关闭电脑之后,请拔下电脑电源线,然后按住电脑电源按键20秒钟。 这样即可完全切断电脑电源。
10.重新插入电源线,然后启动电脑。
11.要进入 BIOS,请启动电脑,然后在出现第一个徽标屏幕时,请反复按 F1键,直至 BIOS Setup 界面打开。
12.按 F5键,选择 "是",然后按 F10 以保存默认 BIOS 设置。
13.启动 Windows,然后检查声音是否正常。 如果仍无声音,请继续执行下一步骤。
步骤4: 恢复声卡驱动程序
请执行恢复流程,以还原 HP 台式电脑的声卡驱动程序或声卡?调制解调器合成卡驱动程序。
如果 HP 台式电脑附带提供有恢复光盘(Windows 98和 Me),请将光盘组中的最后一张光盘放入顶端光盘驱动器,然后根据出现的界面菜单执行操作。 欲了解更多信息,请参阅 HP 台式电脑 - 恢复初始的驱动程序和软件 。
如果 HP 台式电脑预先安装了 Windows XP,请从开始菜单执行恢复流程。 点击 "开始"、 "所有程序"、 HP Tools 和 HP Application Recovery,然后根据出现的界面执行操作。 欲了解更多信息,请参阅 HP 台式电脑 - 恢复初始的驱动程序和软件 。
还原声卡驱动程序软件并测试声音之后,请重新启动电脑。 如果仍然没有声音,请继续执行下一步骤。
步骤5: 安装已升级的声卡驱动程序
请转至 HP 的支持网站 ,查找升级的声卡驱动程序软件。 准确键入电脑型号的名称(如电脑机箱所示)。 在安装驱动程序之前,请仔细阅读下载页面中的说明。
如果没有 HP 提供升级的声卡驱动程序,请使用微软的 Windows Update 特性,以查看微软是否提供了相应驱动程序。 连接到因特网,并转至 。 按照网页中的说明执行操作。 欲了解关于如何使用 Windows Update 的详情,请参阅: HP 和 Compaq 电脑 - 使用 Windows Update 升级驱动程序和软件 。
如果以上两个网站都没有提供升级的驱动程序,请继续执行下一步骤。
步骤6: 在安全模式中删除驱动程序
1.启动电脑,然后每隔半秒反复按下 F8 键,直至出现菜单。
2.选择 "安全模式",然后按 Enter 回车键。
3.在 Windows XP 中,点击 "开始",右键点击 "我的电脑"。
在 Windows 98和 Me 中,右键点击桌面上的 "我的电脑"图标。
4.在弹出列表中点击 "属性"。
5.在 Windows XP 中,点击 "硬件"选修课,然后点击 "设备管理器"按键。
在 Windows 98和 Me 中,点击 "设备管理器"选项卡。
6.点击加号 ( +)(位于 声音、视频和游戏控制器旁边)。
7.点击某个音频设备名称("Audio Codecs"和"Legacy Audio Drivers"除外),然后点击 "卸载"。 在 Windows XP 中,"卸载"按键是上面画有一个 X 的小电脑图片。 在出现的警告窗口中点击 "确定"。
8.继续卸载音频设备,直至全部卸载完毕。 如果音频设备是声卡?调制解调器合成卡,请在调制解调器中卸载相应项目。
注 : 不要卸载"Audio Codecs"和"Video Codecs"。
9.如果无需在 "声音、语音和游戏控制器"中删除其他项,请在"设备管理器"中点击 "确定"。
10.关闭所有程序,然后重新启动 Windows。 继续执行下一步骤。
步骤7: 重新安装声卡驱动程序
Windows 将会找到新的声卡硬件。 如果 Windows 没有找到任何新硬件,请参阅: HP 台式电脑 - 恢复初始的驱动程序和软件 ,以重新安装初始的驱动程序。
如果出现窗口指出需要帮助以便查找某个文件,请使用下列路径名称浏览查找,直至找到该文件:
C:Windowsinf
C:Windowsoptionsbs
C:Windowssystem
C:Windowssystem32
在弹出的任何"Digital Signature Verification"窗口中点击 Continue Anyway。
重新启动电脑,然后测试声音是否正常。 如果无声,即表明声卡可能已经损坏。 拔出声卡,然后将其重新插入其他插槽进行确认。 请参阅支持文档 HP Pavilion 畅游人电脑 - 更换或添加声卡 ,寻求帮助。
2.耳机没有声音了,怎么办?

双击屏幕右下角的小喇叭,打开“音量控制”。单击“选项”——属性。选择 录音(input),并把其下提示的选项都打勾(实际上不必都打,但为了排除其他问题,只好让你都打勾了)。
之后点确定。这时,请给“麦克风音量”打勾√(如果确实是音量设置的问题,那么,在你打勾√前,在“立体声混音”选项卡下是默认被打勾√了的。所以要改给“麦克风音量”打勾√才会解决问题)。然后点击确定。
再个,可能是你的麦被静音了。检查及调制方法:
双击屏幕右下角的小喇叭,打开“音量控制”。单击“选项”——属性。选择 “播放”(output),检查所有的选项是否有被静音的,理论上是不该有被静音选项的。所以,如果有被静音的,去掉上面的√就可以了。
另外也看看在麦克风的“高级”或叫做“高级控制”的选项卡里,麦克风放大是否有被选中,给“麦克风放大”项打勾√,这样可以使麦的声音增幅。
希望能帮你解决问题~O(∩_∩)O
3.耳机没有声音怎么办?
耳机没有声音怎么办
自己玩耳机这么多年,遇到过许许多多的问题,从音源到系统。但往往很多小问题确实影响着普通消费者及入门用户,例如:“耳机为什么不出声”。看似一个很简单的问题,但实际上却是众多用户所经常遇到的。实话说,引起耳机没声音或杂音的原因有很多种,软件和硬件的问题都可能导致耳机没声音。对于耳机没有声音怎么办的问题,我们应首先检查耳机是否插到了正确的插孔上,是否与麦克风插孔混淆。可将耳机插在其他电脑上以确定耳机在其他电脑是否可用。如果可用,我们则主要考虑电脑的设置和驱动程序方面存在问题(不排除耳机插孔接触问题或电脑部件问题导致的耳机没声音,但这种情况极少也难以自己动手解决,因此不讨论)。为此,我们从用户的角度出发,看看到底哪里出了问题。
1.是不是耳机或耳麦插孔插错了?
面对电脑上形形色色的插孔,当你发现耳机或耳麦不出声的时候,你或许想过是不是插孔插错了?因为我们常见的3.5mm规格插孔包含麦克风和耳机两种模式,如果将耳机插孔插到麦克风里很显然是工作的。解决这种情况的方法也十分简单,一般情况下,耳麦麦克风插头的颜色为粉色,连接时按照电脑上的插孔颜色一一对应即可。
2.耳机本身有问题
为了证明耳机本身是否有问题,我们可以找到另一条状况良好的耳机进行对比,相继连接音源上,看看是否工作,进行排除法比较,然后找到那一条耳机出了问题。一般来说,线材损坏的可能性更大,我们应当将注意力集中到线材本身的接触上。
3.耳麦类型没有匹配
这个问题是非典型也非常见,但在这里是有必要提一下的。PC机是有两个插孔的,一个绿色的为音频插孔、一个粉色的为麦克风插孔,普通的耳麦仅需连接就可以使用。但,比如13?嫉?acBook笔记本电脑是只有一个插孔的,普通的二级耳麦根本无法使用,所以,也就不会有声音啦。在选购耳麦的时候,要注意自己电脑的属性可插孔的数量,比如只有一个插孔的苹果笔记本,iPhone耳塞类的三级耳麦即可正常使用。
4.耳麦有杂音怎么办?
首先,我们应当确认耳麦出现了什么样的杂音。如果说是“沙沙”声响,这不一定是你的耳麦出了问题。“沙沙”声响是我们常说的低噪现象,这是由于电器元件之间所产生的电流干扰所致,一般出现在比较低端的电脑主板当中或低端音源当中。
如遇到其他杂音,同样可以通过对比排除法进行比较。例如可能是单元振膜上出现了异物导致振膜振动不规则,这种现象是时常发生。我们不建议用户自行打开单元修理,因为你周围的工作环境和技术很有可能将脆弱的单元损坏,还是找客户解决吧!
5.电脑主机前面板插孔的耳机没声音怎么办?
如果只有前面板插孔的耳机没声音了,而声卡又为realtek声卡,则一般为realtek的设置问题。在开始-运行中输入rthdcpl.exe确定,在打开的高清晰音频配置中,点击音频I/O选项卡,点击“模拟”右侧的小扳手,更改“AC97前面板支持”选项前的对勾(有些版本的选项内容不同,但作用相同,大家可尝试调整)。这样,前面板耳机没声音怎么办的问题就可以得到解决了。
6.电脑的外放功能和耳机没声音怎么办?
如果电脑的外放功能也没有声音,我们应使用金山卫士来检查声卡驱动程序是否正常。
打开金山卫士,在主界面上进入“重装系统”选项卡,进入左下角“其他功能”处的“装驱动”功能。
查看声卡驱动是否出现在存在问题的驱动设备栏。如果存在问题,点击右侧的“修复”按钮即可,“耳机没声音怎么办”的问题一般就可以解决了。
我们也可以在“驱动更新”选项卡将自己的声卡驱动程序升级到最新版本(前提是声卡驱动具有更新的版本),有时也能解决耳机没有声音怎么办的问题。
我们也可以在“我的电脑”(Vista及Win7的“计算机”)图标上点击右键-属性-硬件-设备管理器,查看声音、视频和游戏控制器中是否有存在问号、叹号的音频设备来确定驱动安装是否正常,以确定耳机没声音了的症状是否由驱动程序错误引起。如果设备前出现错号,则是设备被禁用,只需右键点击设备,然后点击“启用”即可。这样,耳机没有声音怎么办的问题也会迎刃而解。
7.驱动程序及设备正常,耳机没声音怎么办?
一般情况下,驱动程序的修复可以解决大部分耳机没声音怎么办的问题。但如果驱动程序正常,音频设备也没有禁用,但耳机没声音了,则考虑电脑对音量的设置有误。以XP系统为例,我们可以以这种方式进行检查和修改:
如果桌面右下角有小喇叭图标,直接点击进入,如果没有,则打开开始菜单,找到控制面板,进入后,找到“声音、语音和音频设备”选项,选择“声音和音频设备”。点击“语声”选项卡,查看“声音播放”处是否选择了正确的默认设备。然后点击音量,查看是否音量设置过低或静音。
在自己没有进行误操作而突然出现的耳机没有声音怎么办呢(驱动程序破坏、设置改变或设备被莫名禁用)?除了按以上方法对症解决,我们还要警惕是由于电脑中木马病毒的破坏,建议使用金山卫士对电脑进行全面的免费木马查杀,来保证我们的电脑安全可靠。
总结:其实耳机没有声音的时候,我们需要冷静下来,试试用排除法查出导致耳机没有声音的原因,从而解决问题,由于导致的原因有很多种,所以逐步排查也是必要的。
文章来源:音频应用
4.耳麦突然没声音了,怎么办啊,没声音
①:首先保证你的麦克风(耳机)接电脑的输入输出端100%正确,别接错了,接错了,做什么都没用。(电脑的绿色端是声音输出的即播放音乐的,电脑的粉红色端是声音输入的即用来录音的)第②步:情况一:右击桌面“我的电脑”--属性--硬件--设置管理器--声音视频和游戏控制器--这个项下面如果没有AC97或High Definition或其他长串的英文,或者存在黄色的问号。情况二:点击桌面左下角开始--控制面板--声音和音频设备--里面的所有设置都是灰色的,即是不可以用的。如果存在以上两种情况的任一种,这时你直接到www.drivergenius.com下载“驱动精灵”软件,安装好它后,双击打开--驱动更新--勾选“声音视频和游戏控制器”--开始更新--更新完毕后重启电脑。如果不存在以上两种情况,请直接看以下步骤。第③步:如果桌面右下角没有小喇叭,开始--控制面板--声音和音频设备--勾选上“将音量图标放入任务栏”--确定。第④步:点击桌面右下角小喇叭--选项--属性--所有选项打上勾勾点击“确定”,这时你会看到一条长长的窗口,还有很多还未显示,拉动下面的滚动条你就会看到,保证所有的“静音”都没有选上,并把所有的音量条拉到中间。选项--属性--录音--所有选项打上勾勾点击“确定”,并把所有的音量条拉到中间。第⑤步:确保你的麦克风(耳机)是正确地插在主机箱前面,如果你主机箱后面插有音箱,请关掉音箱,但音箱的线可以不用拔。单击桌面左下角“开始”--控制面板--看到有“Realtek高清晰音频配置”(如果你没有请你直接看第6步)--“混频器”栏的左下方X工具里勾选上“启动多路录音”--“音频I/O”栏右上方X工具里勾选上“禁止前端面板插孔检测”--这时“混频器”的右下方多了一个Mic in at front panel(Pink),确保当前选用它--在混频器左上方X工具里不要勾选“启用多源回放”,然后点击Ok。点击桌面左下角开始--控制面板--声音和音频设备--“音频”栏--“录音”选用Mic in at front panel(Pink),保证“仅使用默认设备”前面没有打勾,点击“应用”--“语声”栏--“录音”选用Mic in at front panel(Pink),点击“确定”。点击桌面右下角小喇叭--选项--属性--在“混音器”中选Mic in at front panel(Pink)--下面的所有选项勾选上,点击“确定”,并把所有的音量条拉到中间。如果你可以做完这一步,应该可以了。第⑥步:右击桌面“我的电脑”--属性--硬件--设置管理器--声音视频和游戏控制器--这个项下面如果有Realtek AC97 Audio(如果你没有你不用做第⑥步):点击桌面左下角开始--控制面板--声音和音频设备--“音频”栏--“声音播放”和“录音”选用Realtek AC97 Audio,保证“仅使用默认设备”前面没有打勾,点击“应用”--“语声”栏--“声音播放”和“录音”选用Realtek AC97 Audio点击“确定”。点击桌面右下角小喇叭--选项--属性--在“混音器”中选Realtek AC97 Audio,点击“播放”--下面的所有选项都要勾选上,点击“确定”,并把所有的音量条拉到中间。这时会自动退出,你会看到一条长长的窗口,还有很多还未显示,拉动下面的滚动条你就会看到,保证所有的“静音”都没有选上,并把所有的音量条拉到中间。选项--属性--在“混音器”中选Realtek AC97 Audio,点击“录音”--下面的所有选项都要勾选上,点击“确定”,并把所有的音量条拉到中间。试试吧
5.电脑耳麦没声音怎么回事 有图 来看看

一、首先要确认硬件没问题。如果喇叭没毛病,声卡也没问题,如果你已经在其他的机器上测试过确实是完好的话,那么可以继续往下看。
二、确认所有的连接线完全正确。然后将音箱电源打开,音量开关打开。
三、正确安装声卡的驱动程序,如果是板载声卡,就最好安装主板驱动程序盘上提供的驱动程序。
(实际上,电脑不出声,很多时候都是因为声卡驱动不正确。一般情况下,声卡驱动安装好之后,在右下角的任务栏里会有一个小喇叭的图标。)
四、如果肯定了驱动程序是正确安装的,那么再来看一下电脑里的音量设置。
具体方法是:双击任务栏里的小喇叭的图标,在弹出的“音量控制”对话框中查看“音量控制”和“波形”两项里是不是把音量关到最小,或者被设成静音状态。
如果以对话框中没有这两个选项,请点击“选项”菜单——选择“属性”——在“显示下列音量控制”中选中“音量控制”和“波形”两项,再进行正确设定。
注意:只有正确安装了声卡的驱动程序之后才能进行第四步的设置。
特别提醒:实际上很多时候,电脑不正常工作的原因都是小毛病,软故障,仔细分析,很多时候都能够很容易的解决问题的。
6.耳机没有声音怎么办
自己玩耳机这么多年,遇到过许许多多的问题,从音源到系统。但往往很多小问题确实影响着普通消费者及入门用户,例如:“耳机为什么不出声”。看似一个很简单的问题,但实际上却是众多用户所经常遇到的。实话说,引起耳机没声音或杂音的原因有很多种,软件和硬件的问题都可能导致耳机没声音。对于耳机没有声音怎么办的问题,我们应首先检查耳机是否插到了正确的插孔上,是否与麦克风插孔混淆。可将耳机插在其他电脑上以确定耳机在其他电脑是否可用。如果可用,我们则主要考虑电脑的设置和驱动程序方面存在问题(不排除耳机插孔接触问题或电脑部件问题导致的耳机没声音,但这种情况极少也难以自己动手解决,因此不讨论)。为此,我们从用户的角度出发,看看到底哪里出了问题。
1.是不是耳机或耳麦插孔插错了?
面对电脑上形形色色的插孔,当你发现耳机或耳麦不出声的时候,你或许想过是不是插孔插错了?因为我们常见的3.5mm规格插孔包含麦克风和耳机两种模式,如果将耳机插孔插到麦克风里很显然是工作的。解决这种情况的方法也十分简单,一般情况下,耳麦麦克风插头的颜色为粉色,连接时按照电脑上的插孔颜色一一对应即可。

2.耳机本身有问题
为了证明耳机本身是否有问题,我们可以找到另一条状况良好的耳机进行对比,相继连接音源上,看看是否工作,进行排除法比较,然后找到那一条耳机出了问题。一般来说,线材损坏的可能性更大,我们应当将注意力集中到线材本身的接触上。
3.耳麦类型没有匹配
这个问题是非典型也非常见,但在这里是有必要提一下的。PC机是有两个插孔的,一个绿色的为音频插孔、一个粉色的为麦克风插孔,普通的耳麦仅需连接就可以使用。但,比如13吋的MacBook笔记本电脑是只有一个插孔的,普通的二级耳麦根本无法使用,所以,也就不会有声音啦。在选购耳麦的时候,要注意自己电脑的属性可插孔的数量,比如只有一个插孔的苹果笔记本,iPhone耳塞类的三级耳麦即可正常使用。

4.耳麦有杂音怎么办?
首先,我们应当确认耳麦出现了什么样的杂音。如果说是“沙沙”声响,这不一定是你的耳麦出了问题。“沙沙”声响是我们常说的低噪现象,这是由于电器元件之间所产生的电流干扰所致,一般出现在比较低端的电脑主板当中或低端音源当中。
如遇到其他杂音,同样可以通过对比排除法进行比较。例如可能是单元振膜上出现了异物导致振膜振动不规则,这种现象是时常发生。我们不建议用户自行打开单元修理,因为你周围的工作环境和技术很有可能将脆弱的单元损坏,还是找客户解决吧!
5.电脑主机前面板插孔的耳机没声音怎么办?
如果只有前面板插孔的耳机没声音了,而声卡又为realtek声卡,则一般为realtek的设置问题。在开始-运行中输入rtl.exe确定,在打开的高清晰音频配置中,点击音频I/O选项卡,点击“模拟”右侧的小扳手,更改“AC97前面板支持”选项前的对勾(有些版本的选项内容不同,但作用相同,大家可尝试调整)。这样,前面板耳机没声音怎么办的问题就可以得到解决了。

6.电脑的外放功能和耳机没声音怎么办?
如果电脑的外放功能也没有声音,我们应使用金山卫士来检查声卡驱动程序是否正常。
打开金山卫士,在主界面上进入“”选项卡,进入左下角“其他功能”处的“装驱动”功能。
查看声卡驱动是否出现在存在问题的驱动设备栏。如果存在问题,点击右侧的“修复”按钮即可,“耳机没声音怎么办”的问题一般就可以解决了。
我们也可以在“驱动更新”选项卡将自己的声卡驱动程序升级到最新版本(前提是声卡驱动具有更新的版本),有时也能解决耳机没有声音怎么办的问题。
我们也可以在“我的电脑”(Vista及Win7的“计算机”)图标上点击右键-属性-硬件-设备管理器,查看声音、视频和游戏控制器中是否有存在问号、叹号的音频设备来确定驱动安装是否正常,以确定耳机没声音了的症状是否由驱动程序错误引起。如果设备前出现错号,则是设备被禁用,只需右键点击设备,然后点击“启用”即可。这样,耳机没有声音怎么办的问题也会迎刃而解。
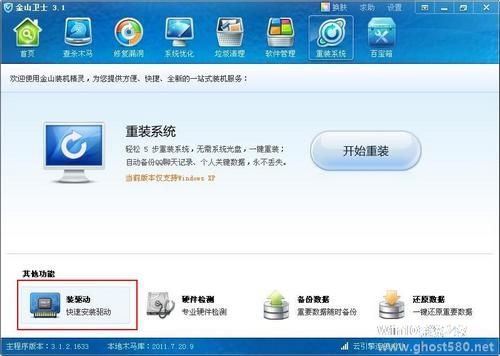
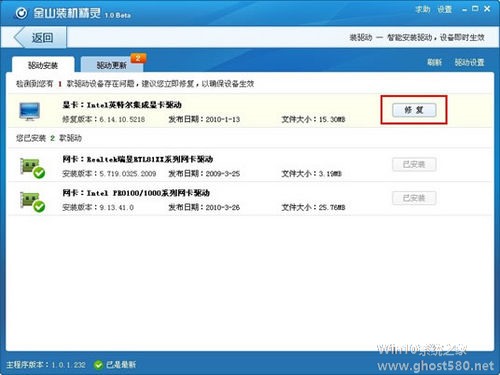
7.驱动程序及设备正常,耳机没声音怎么办?
一般情况下,驱动程序的修复可以解决大部分耳机没声音怎么办的问题。但如果驱动程序正常,音频设备也没有禁用,但耳机没声音了,则考虑电脑对音量的设置有误。以XP系统为例,我们可以以这种方式进行检查和修改:
如果桌面右下角有小喇叭图标,直接点击进入,如果没有,则打开开始菜单,找到控制面板,进入后,找到“声音、语音和音频设备”选项,选择“声音和音频设备”。点击“语声”选项卡,查看 “声音播放”处是否选择了正确的默认设备。然后点击音量,查看是否音量设置过低或静音。
在自己没有进行误操作而突然出现的耳机没有声音怎么办呢(驱动程序破坏、设置改变或设备被莫名禁用)?除了按以上方法对症解决,我们还要警惕是由于电脑中木马病毒的破坏,建议使用金山卫士对电脑进行全面的免费木马查杀,来保证我们的电脑安全可靠。
总结:其实耳机没有声音的时候,我们需要冷静下来,试试用排除法查出导致耳机没有声音的原因,从而解决问题,由于导致的原因有很多种,所以逐步排查也是必要的。
相关阅读:
以上就是关于「耳麦没声音怎么办」的全部内容,本文讲解到这里啦,希望对大家有所帮助。如果你还想了解更多这方面的信息,记得收藏关注本站~
【*文章来★自Win10系统之家,转载请联系本站网管!】
相关文章
-
 1.电脑插耳机和外放都没有声音“电脑插耳机和外放都没声音”现象,说明电脑主机没有音频输出信号。问题分析及解决办法如下:1、打开系统“设备管理器/声音、视频和游戏管理器”窗口,查看声卡设备名称项是否显示正常;2、若有打...
1.电脑插耳机和外放都没有声音“电脑插耳机和外放都没声音”现象,说明电脑主机没有音频输出信号。问题分析及解决办法如下:1、打开系统“设备管理器/声音、视频和游戏管理器”窗口,查看声卡设备名称项是否显示正常;2、若有打... -
 1.耳麦没有声音怎么办入扬声器输出连接器(电脑背面)。扬声器输出连接器可能标示有扬声器符号或包含外指箭头的圆环,也可能仅在旁边标示以"OUT"字样。注:某些电脑同时配置有音频输出(绿色,"OUT")和扬声器输出(橙色)。绿...
1.耳麦没有声音怎么办入扬声器输出连接器(电脑背面)。扬声器输出连接器可能标示有扬声器符号或包含外指箭头的圆环,也可能仅在旁边标示以"OUT"字样。注:某些电脑同时配置有音频输出(绿色,"OUT")和扬声器输出(橙色)。绿... -
 1.电脑耳机没声音怎么办电脑没声音可以按以下步骤来进行分析:一、首先要确认硬件没问题。你已经说了喇叭没毛病,声卡也没问题,如果你已经在其他的机器上测试过确实是完好的话,那么可以继续往下看。二、确认所有的连接线...
1.电脑耳机没声音怎么办电脑没声音可以按以下步骤来进行分析:一、首先要确认硬件没问题。你已经说了喇叭没毛病,声卡也没问题,如果你已经在其他的机器上测试过确实是完好的话,那么可以继续往下看。二、确认所有的连接线... -
 1.手机进水了没有声音了该怎么办手机进水了没有外放声音只有耳机声音,怎么办?我想我是数字海关注生活中我们经常会发生不小心手机掉水里了,那么遇到这种情况应该怎么处理?不会损坏手机,又不用花费钱去修理店,自己就...
1.手机进水了没有声音了该怎么办手机进水了没有外放声音只有耳机声音,怎么办?我想我是数字海关注生活中我们经常会发生不小心手机掉水里了,那么遇到这种情况应该怎么处理?不会损坏手机,又不用花费钱去修理店,自己就...



