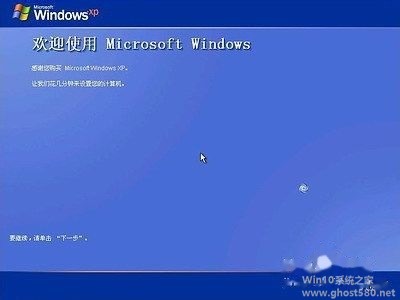-
windows7安装步骤
- 时间:2024-05-03 02:39:06
大家好,今天Win10系统之家小编给大家分享「windows7安装步骤」的知识,如果能碰巧解决你现在面临的问题,记得收藏本站或分享给你的好友们哟~,现在开始吧!
1.windows7系统安装详细步骤 详细具体 我是菜鸟
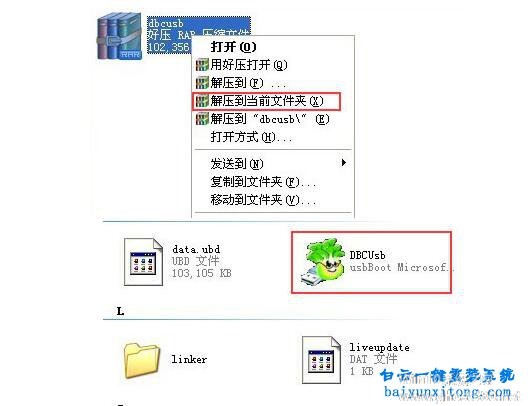
先想好要将系统装在哪个盘,然后将该盘整理。这里所说的整理,就是将有用的文件放到另一个盘中保存起来,以防格式化的时候误删掉。还有就是如果你的机器硬件驱动盘找不到了,建议使用工具软件将驱动保存下来。Windows优化大师可以做到这点。
需要注意的就是,“我的文档”里的东西都算C盘里的东西,别忘了保存它里面的文件。
至于收藏夹等的路径因系统不同而不同。一般在C:\Documents and Settings下面有一个以你机器登陆名命名的文件夹,打开后就会看到收藏夹,复制到别的盘即可。
做好以上这些,基本上就可以开始装系统了。重新启动计算机,然后按DEL键进入BIOS设置。有的人在这里不知道什么时候按DEL键,那就告诉你个笨办法,只要重启了,就一直按好了。还有就是,因为主板生产厂家的不同,进入BIOS的快捷键也有所区别。有的是F2,有的是F10,一般开机时在屏幕低端都有提示。
进入BIOS后切勿随便改动,因为这里面的东西都是相当重要的,如果改错可能会连系统都进不去。我们只需要改动计算机启动时的盘符顺序就可以了。
这个怎么找还真不好说,因为BIOS设置也会因主板不同而不同。一般在BOOT标签下,设置用光驱启动计算机就可以。BIOS设置时右边都会有相关提示,菜鸟们可根据提示来做。弄好后先别急着重启,要把安装盘放进光驱中,再按F10保存并重新启动。
这时要注意观察,启动时计算机会先检测光驱,屏幕下面出现一行字符(具体英语忘掉了,汗),意思就是让你按任意键进入光盘启动。按一下,听到光驱开始疯转,装系统的过程就正式开始了!
装系统中:
看屏幕中的提示,因为都是中文的所以几乎不需要介绍什么。首先需要用户选择是安装新的操作系统还是修复,选择安装新的操作系统,然后按F8同意那些协议,出现盘符选择界面。
用键盘上下键移动光标至你要安装的盘符上,按“D”键,系统会提示说删除该盘将会删除所有资料,不管它,接着按“L”键再确定删除。完成后屏幕返回到刚才的界面。然后选择“在当前盘安装WindowsXP”(大概意思,原文不记的了)后按回车,系统提示要格式化该盘。选择“快速NTFS方式”格式化,此时出现格式化界面,稍候等进度条到100%时计算机开始自动装入光驱中的安装文件,大概时间8分钟左右(视光驱速度而定),完成后系统自动重启。
注意,此时要将光驱里的安装盘取出,为的是避免重启后又自动读取。
重启后再次进入安装界面,此时将安装盘再放入后安装继续,几乎不需要你做任何设置,点“下一步”就可以。不过中间有一个输入序列号的过程得动动手。
这个过程大概40分钟左右,其间屏幕会显示一些关于windowsXP的相关功能信息,可以留意一下。完成后系统提示将安装盘取出。你拿出来后,重启,顺便进BIOS将开机启动顺序改回至硬盘启动,基本上就完成安装过程了!
装系统后:
一般在进入系统后常用硬件的驱动都已经安装好,但不是全部。这时就需要用户自己来安装。首先查看机器哪些驱动未安装!右键点击“我的电脑”,选“属性”,在“硬件”标签里点击“设备管理器”,凡是在设备前面有一个问号图标的均表示该设备有问题。双击,按上面的提示将驱动安装好。直到前面的“问号”全部消失为止。
需要装的驱动一般有显卡、声卡、网卡、猫,一些比较高级的机器还有红外、蓝牙等适配器的驱动。
下面就是对系统的一些优化设置,如果你的机器配置不高,建议按我说的做。
1 右键单击屏幕,选择“属性”。点击“外观”标签,在“外观与按钮”的下拉菜单中选择“Windows经典样式”,然后在“设置”标签里,按个人喜好调整屏幕分辨率大写,一般为1024*768。如果你用的是普通CRT显示器,需要再点“监视器”标签,将“屏幕刷新频率”调整至“85赫兹”,点确定!屏幕看起来是不是舒服多了?
2 右键单击任务栏,选择“属性”,在“任务栏”标签项中将“显示快速启动”前的复选框选中。然后再点击“「开始」菜单”标签,将菜单类改成“经典「开始」菜单”,点“确定”,看看现在的样子是不是要舒服点呢?(嘿,我的个人感觉!)
3 右键单击我的电脑,选择“高级”标签。单击性能项里的“设置”按钮。在视觉效果项里先点击“调整为最佳性能”,然后在下面的复选项里选中“在文件夹中使用常见任务”。如下图所示:
做好这步,然后再点“视觉效果”旁边的“高级”标签,在“虚拟内存”处点“设置”按钮。在打开的属性框里,先将光标定位在C盘,点击下面的“无分页文件”,然后再点击D盘(你机器上哪个盘空间大就点哪个),在自定义大小里输入相应数值,点旁边的“设置”按钮,再点击确定。如下图所示:
虚拟内存的设置要根据本身内存容量来定!一般情况为内存本身容量的1.5倍即可!
4 右键单击“我的电脑”,选择“系统还原”标签,如果不需要的话选择“在所有驱动器上关闭系统还原”,这个一般人都不需要!
5 此时你会发现屏幕右下角系统托盘处有一个“盾”样的图标,那个是WindowsXP的安全中心。双击打开它,在你没有安装自己的杀毒软件的时候,将“防火墙”和“病毒防护”都开启。这样安全性会相对较高一些!
6 做好这些后单击“开始”,选择“Windows Update”,此时自动打开IE连接到windows升级网站,按照它上面的提示进行升级,步骤必不可少!升级完成后可能会需要重新启动计算机。
7 打开任意一个文件夹,从菜单栏里点击“工具”,选择“文件夹选项”。单击“查看”标签,将“不缓存缩略图”、“记住每个文件夹的视图位置”、“鼠标指向文件夹或桌面项时显示提示信息”这三个类前的勾去掉。再点击上方的“应用到所有文件夹”,点确定!
8 右键单击IE,选择“属性”,在“常规”标签中,点击“使用空白页”,再点确定!
2.求最最最详细的Window7系统安装步骤。
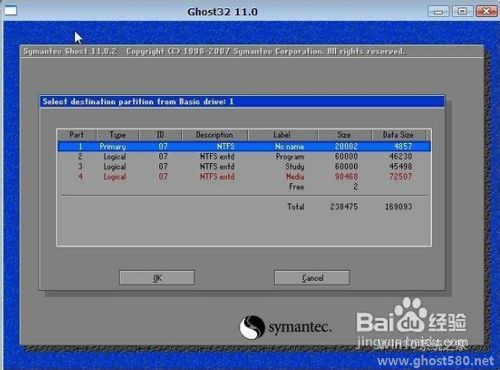
1.首先你的机子一定要有6g的硬盘空间,最好是要windows7独立处于一个分区,方便日后的删除工作。
2.至少要有512mb的内存,千万不要拿着个256的花了一天下载个iso才发现安装不上。
如果配置较低的电脑,但又想装win7尝尝鲜的(注意,是尝尝鲜,配置低的电脑,不建议装载win7来日常使用),
可以选择精简版,精简版的网络上有很多,不过稳定性是大打折扣。
3.同上,电脑的显卡必须有win7系统下的驱动,不过现在的显卡都有win7的驱动了,没有的,多数是陈年老卡啦。
4.安装win7的分区必须是ntfs格式的,是fat32的就用命令切换,方法如下:在开始——运行中输入CMD ,再输入 convert X:/FS:NTFS(X:是所要转化的分区盘符),至于什么是分区盘符,就是你给那个分区起的名字,例如,我给我的c盘命名为“windows xp”那么这个分区的卷标就是windows xp。
5.想知道不换ntfs格式安装的后果吗??我就试过了,结果就是:bootmsg is missing,引导扇区文件丢失,要重装系统了....
6.下载一个虚拟光驱,加载iso映像文件来安装win7
7.个人强烈建议格式化安装windows7的分区,理由不多说。
=======================================================================
由于原文章的6801安装过程已旧,就转载比较新的版本的安装过程给大家借鉴。远景网友maixtxb的文章,这篇文章是介绍Windows 7 RTM Build7600.16384官方简体中文版的安装过程。
开始安装的时候…就是这么个图片…要安装的语言、时间和货币格式、键盘和输入法都是默认的…
许可条款显示的已经是Windows 7 旗舰版…
EULAID:Win7_RM.0_ULT_RTL_zh-cn…没什么好解释的…
注意:安装过程中您若联网的话…那么安装的时候将会自动更新…
end
===========================================================
附:
在最后一次重启前,系统会询问你一些选项,这时必须小心操作:
首先是输入语言区域信息的问题,记得一定要选中国,否则显示不了中文!一共有三个下拉选项,从上到下分别依次选择“China”,“Chinese(Simplified,PRC)”,“Chinese(Simplified)-US Keyboard”。
接着是设置用户名和计算机名,再之后是密码,密码重复和密码提示,如果前面的语言区域你选择正确的话,这时按Ctrl+Shift就可以切换出微软拼音输入法输入中文了!
最后一个,是序列号的问题,对于装过Vista的人来说肯定驾轻就熟,可对于一般用户来讲可能有些麻烦。注意输序列号时去掉上网激活选项前的√,不输入序列,直接点Next,跳出的框里不要点是!要点NO。这样就会用Windows7内置的序列号激活 ,你的版本将会是终极版。关键是很多人不知道点NO,结果就又回去了,翻来覆去就是进行不下去……
这样先安装好系统,虽然内置的序列号只能用30天,但现在主要是先安装上,破解的问题留待以后慢慢研究去……
终于,Windows7的安装就要大功告成了……
3.windows7安装步骤
该Windows 7硬盘安装方法大全介绍了Windows 7下安装高版本的Windows 7,Vista下硬盘安装Windows 7,xp下硬盘安装Windows7等方法!
一、windows 7系统下全新安装高版Windows7:
1、下载windows7 7057 ISO镜像(RC或RTM),用虚拟光驱拷贝至非C盘(如D:\7057)
2、开机按F8——修复系统——选择最后一项命令修复——在命令框输入“D:\7057\sources\setup.exe“(不带引号)
3、进入安装界面、选择custom安装
4、选择安装语言、格式化C盘
5、OK了,装好后是一个纯系统(非双系统)。
二、如果有vista安装盘的话,方法也很简单:
1、下载windows7 7057 ISO镜像(RC或RTM),用虚拟光驱拷贝至非C盘(如D:\7057)
2、BIOS中选择光驱启动,进入vista安装界面
3、选择左下角修复计算机(自动搜索系统,提示加载驱动或关闭,选择关闭进入修复选项)
4、选择最后一项命令修复,在命令框输入“D:\7057\sources\setup.exe“(不带引号),开始安装
5、选择安装语言、格式化C盘 (即使C盘原本没有系统此法也可行)
三、XP系统下全新安装windows 7:
1、下载windows 7 7057ISO镜像(RC或RTM),用虚拟光驱拷贝至非C盘(如D:\7057)
2、把D:\7057目录下的bootmgr和boot目录(其实只要里面的boot.sdi和bcd文件)拷贝到c盘根目录下,并在C盘根目录下建个sources文件夹。(XP下不需要取得管理员权限)
3、把D:\7057\sources下的boot.win复制到C盘刚建的sources文件夹
4、用管理员身份运行cmd,然后输入c:\boot\bootsect.exe/nt60 c: 提示successful(即成功了!)
5、关闭cmd窗口重启计算机,自动进入安装界面,选择安装语言,同时选择适合自己的时间和货币显示种类及键盘和输入方式
6、出现“开始安装界面”,(要注意了,不点击“现在安装”)点左下角“修复计算机”(repair mycomputer),进入"系统恢复选择",选择最后一项"命令提示符"(commandprompt),进入DOS窗口
7、输入“D:\7057\sources\setup.exe“(不带引号),开始安装
8、选择安装语言、格式化C盘,就OK了
四、vista系统下全新安装windows7(实践证明XP用此种方法也更加方便):
1、下载windows 7 7057ISO镜像(RC或RTM),用虚拟光驱拷贝至非C盘(如D:\7057)
2、复制D:\7057文件夹中的Boot、EFI、sources文件夹和bootmgr至C盘根目录下
3、复制D:\7057\boot下Bootsect.exe至C盘根目录下
第2部需取得管理员权限
4、管理员身份运行cmd,输入c:\bootsect.exe/nt60 c:并回车(最好复制,中间有空格)
5、重启系统自动进入安装界面,点左下角的修复计算机repair my computer)
6、选择最后一项命令提示符,进入DOS窗口,输入D:\7057\sources\setup.exe进入安装界面
7、选择安装语言、格式化C盘,就OK了
4.Win7系统安装步骤和方法
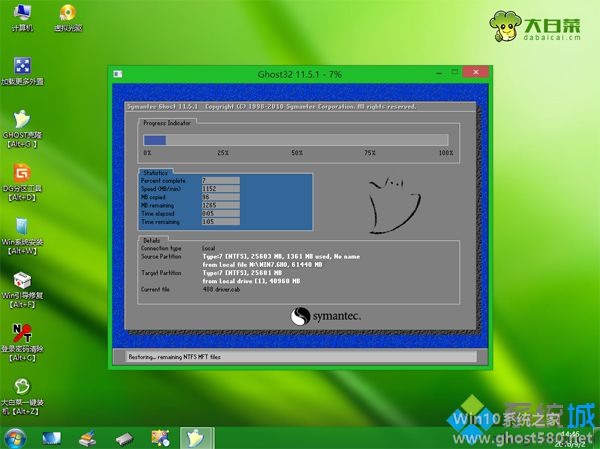
(特定情况下可能安装不能成功) 硬盘安装法可分两种: 1、最简单的硬盘安装法:把系统ISO文件解压到其他分区,运行解压目录下的SETUP.EXE文件,按相应步骤进行,不再详述。 此方法限制与缺点同模拟光驱安装法。同样不能格式化旧系统及32/64位不同系统不能混装。推荐用于多系统的安装。 2、经典硬盘安装法:(与PE引导原理相似) 简述:安装相对较麻烦,安装速度较快,可以实现干净安装,与方法1的不同之处在于不会残留旧系统文件,但同样32/64位不同系统不能混装。 方法:把系统映象ISO文件解压到其他分区,按旧系统不同分为XP以下系统的安装和VISTA以上系统的安装。 1、XP及以下系统的安装,拷贝安装目录以下文件到C盘根目录:BOOTMGR,BOOT、EFI两文件夹,SOURCES下的BOOT.WIM(放在C盘SOURCES目录下),运行以下命令: C:bootbootsect.exe
/nt60
C:
重启电脑引导进入WIN7计算机修复模式,选DOS提示符,删除C盘下所有文件,必须删除原来拷贝到C盘的bootmgr文件和boot、efi、sources文件夹,以免安装Win7
时启动文件混乱导致失败。分别在命令行窗口键入命令并回车:del
c:bootmgrrd
/s
c:bootrd
/s
c:efird
/s
c:sources运行安装目录下的SETUP进行安装。 2、VISTA以上系统的安装,不必拷贝以上文件,直接重启进入计算机修复模式,选DOS提示符,删除C盘下所有文件,运行安装目录下的SETUP进行安装。3
硬盘winpe安装今天尝试在PE下硬盘安装win7,但是被提示操作系统版本过低。以下是解决方法1.把WINDOWS7的ISO镜像解压(或用虚拟光驱类软件提取)到任意一非系统盘的任意文件夹,如:
D:win72.进入PE,格式化C盘为NTFS,最好是U盘启动的PE3.从D:win7提取boot和bootmgr这两个文件到C盘根目录(boot是文件夹),再从D:win7sources提取boot.wim和install.wim这两个文件到C:sources4.在PE中运行cmd,输入下面一行后回车"
c:bootbootsect.exe
/nt60
c:"
不带引号,盘符可能不为C,
然后重起电脑5.出现安装界面,不要点现在安装,点左下角“repairing
computer”进入系统恢复选项(中文版的更好认),选最后一项“command
prompt”,进入DOS窗口6.进入DOS后,输入D:win7sourcessetup.exe,回车,下面的就和用光盘安装一样了,进入系统的正常安装,7.选安装位置时一定切记要再次格式化C盘
缺点: 1、32/64位不同系统不能混装,因不同位宽的SETUP和BOOTSECT程序在异位环境下无法运行。 2、安装过程异常中断将导致系统无法引导。所以一定备用应急盘。2、光盘安装法: 简述:光盘安装法可以算是最经典、兼容性最好、最简单易学的安装方法了。可升级安装,也可全新安装(安装时可选择格式化旧系统分区),安装方式灵活。不受旧系统限制,可灵活安装32/64位系统。 方法: 1、下载相关系统安装盘的ISO文件,刻盘备用。(有光盘可省略此步骤) 2、开机进BIOS(一般硬件自检时按DEL或F2或F1键进,不同电脑设定不同),设定为光驱优先启动。按F10保存退出。 3、放进光盘,重启电脑,光盘引导进入安装界面。按相应选项进行安装。选择安装硬盘分区位置时,可选择空白分区或已有分区,并可以对分区进行格式化。其他不再详述。 缺点:在WIN7测试版本满天飞的情况下,这种刻盘安装无疑是最奢侈、最浪费、最不环保的方法了。只有在不具备或不能胜任其他安装方法的情况下才建议使用。3、模拟光驱安装法:
(特定情况下可能安装不能成功) 简述:模拟光驱安装法安装最简单,安装速度快,但限制较多,推荐用于多系统的安装。 方法: 在现有系统下用模拟光驱程序加载系统ISO文件,运行模拟光驱的安装程
5.windows7装机步骤
电脑用U盘安装WIN7系统的步骤如下:
(1)第一步:将U盘做成可以启动的U盘启动盘:(准备一个4G的U盘)
首先到“大白菜官网”下载“大白菜装机版”,然后安装在电脑上,并打开这个“大白菜超级U盘制作工具(装机版)”,接着插入一个 4G(2G或者8G)的U盘,然后在打开的窗口选择默认模式,点击“一键制作启动U盘”,根据提示等几分钟,就可以将U盘制作成带PE系统的U盘启动盘。然后到“系统之家”下载系统文件WIN7,一般在网上下载的文件都是ISO文件,可以直接将这个文件复制到U盘启动盘的ISO文件下面,还可以通过解压ISO文件,把解压得到的WIN7.GHO系统直接复制到U盘启动盘的GHO文件夹下面,就可以用来安装系统,如何安装系统第二步会详细讲解:(U盘启动制作工具装机版如下图)
第二步:(以大白菜U盘启动盘为例):来讲述U盘安装系统的步骤:
(1)首先要学会设U盘为第一启动项:首先把U盘插在电脑的USB接口,然后开机,马上按下F12键(也有的是:F11,F8.,F9,ESC , )这个键叫开机启动项快捷键,这时会出现一个启动项菜单(Boot Menu)的界面,只要用方向键选择USB:Mass Storage Device为第一启动,有的是u盘品牌:USB:Kingstondt 101 G2 或者 Gener ic -sd/mmc (主板不同,这里显示会有所不同),然后用ENTER确定,就可以进入U盘启动了,就可以重装系统了。这种方法设置U盘启动有一个最大的优点就是:重装好系统以后,不要把U盘启动项设回光驱或者硬盘,只对当前有效,重启就失效。(现在的主板都有这个功能,2004年以前的主板就没有这个功能,哪就要在BIOS中设置了。)
用快捷键设置U盘启动的图如下:(第三个是U盘启动)
(2)设置好USB为第一启动项,然后开机启动电脑,接着进入U盘,就会现一个菜单,你可以用这个菜单上的GHOST11。2来还原镜像,(前提你的U盘中一定要放有一个系统文件,不管是GHO和IOS文件名的都可以,第一步已说明)找到这些镜像还原就OK了。如果是GHO文件的系统可以用手动还原镜像的方法:(就是进入GHOST11.2或11.5后,出现一个GHOST的手动画面菜单,你点击(Local-partition-Form Image)选择好你的镜像所在盘符,点确定,然后选择你要还原的盘符,点OK,再选择FAST,就自动还原了),而ISO文件的系统可以进入“大白菜U盘启动盘”的PE,就会自动弹出“ONEKEY(GHOST安装器1.4 4 30)”来一键还原系统。(如下图):
第一种GHO文件的:手动GHOST还原图:
第二种ISO文件:自动还原的“安装器”还原图:
6.小编教你windows7正版安装步骤
win7系统怎么安装,以前大家都是采用传统的光驱启动盘进行系统的安装,不过这种操作方法比较复杂,因此,导致现在有很多都抗拒于自己动手安装系统,其实现在安装系统的方法可以很简便了,不信,那么就来看看小编是怎么安装win7系统的吧。
最近有小伙伴问小编怎么安装win7系统呢,其实小编之前就跟大家介绍过这么方面的内容了,但依然会有还有很多小伙伴是不知道怎么操作的。好了,今天小编就给大家介绍一下u盘安装win7系统的方法。
U盘装win7需要准备的工具:
1.U盘一个,最好大于4G
2.小白一键重装系统软件,官网下载地址:http://www.xiaobaixitong.com
3.系统镜像:
具体步骤:
一、制作U盘启动盘并下载系统镜像
1.把U盘插到电脑USB接口,运行小白一键重装系统软件,切换到U盘启动——点击U盘模式。
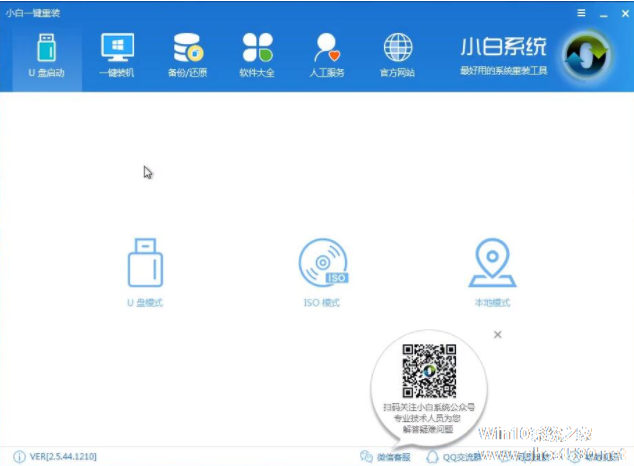
电脑电脑图解1
2.勾选你的U盘点击一键制作启动U盘,选择UEFI/BIOS双启动
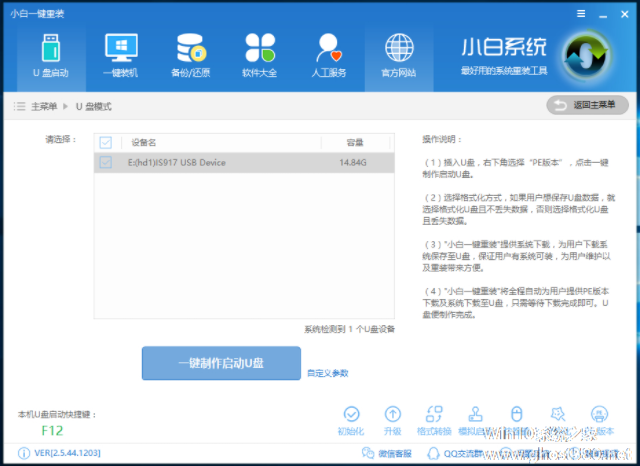
电脑电脑图解2
3.PE选择高级版,版本的说明大家可以点击查看说明。
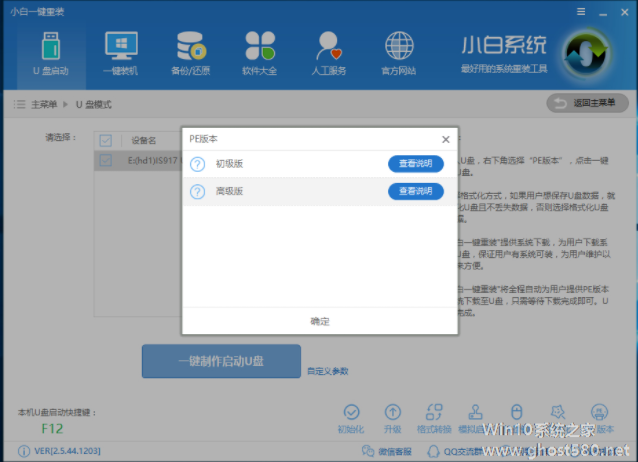
电脑电脑图解3
4.大家看情况选择格式化丢失数据还是不丢失。
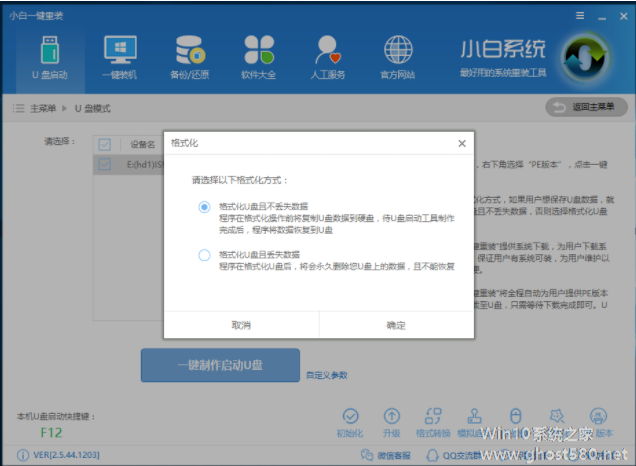
电脑电脑图解4
5.这个点击下载需要安装的系统镜像文件,我们是重装Win7系统,点击勾选Win7系统后点击下载系统且制作U盘。
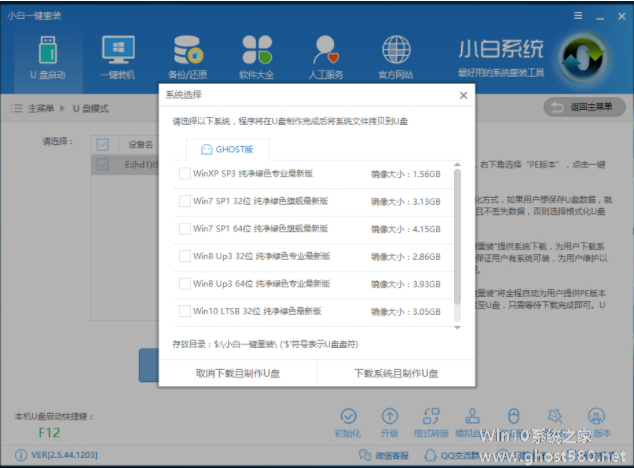
windows7正版电脑图解5
6.开始下载PE镜像及选择的Win7系统安装镜像文件,耐心等待即可。
7.下载完成后开始制作U盘启动盘,不用我们手动操作,等待它自动完成后即可,如图制作完成。
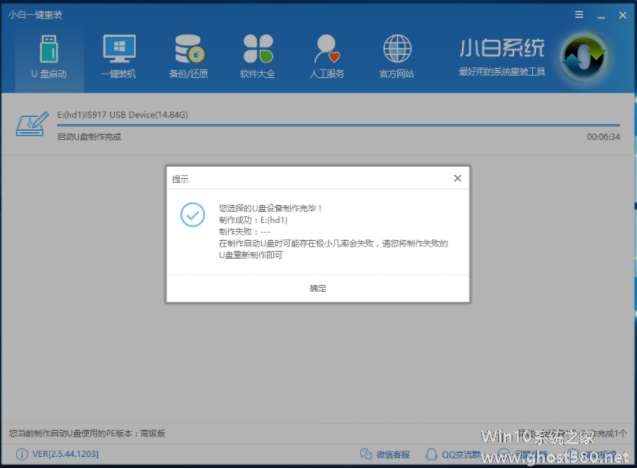
u盘电脑图解6
二、重启电脑进入BIOS重装系统
1.重启电脑在开机时不停地按快捷键,在调出来的界面选择USB的选项,(有些没有写USB)就是你的U盘。进入到PE选择界面选02进入PE系统。一键U盘启动快捷键可以在U盘启动盘制作工具里面查询,或者在电脑开机时屏幕下方会出现短暂的按键提示,boot对应的按键既是启动快捷键。
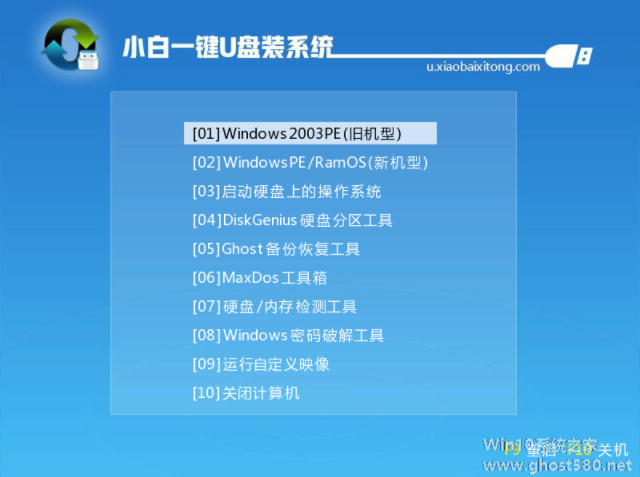
u盘电脑图解7
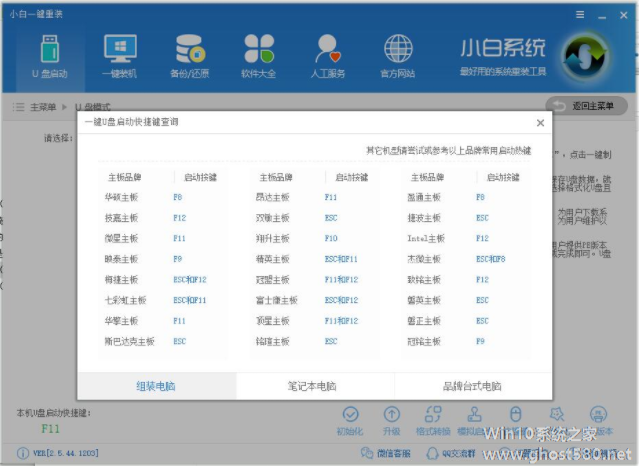
电脑电脑图解8
注意:如果你是预装的win8或win10系统用U盘重装win7系统那么需要在BIOS里面修改一些设置后才能U盘启动与重装。BIOS设置:
根据你电脑的型号进入BIOS设置:
注:如果有以下选项,就需要修改,没有就略过
1)Secure Boot改成Disabled,禁用安全启动
2)CSM改成Enable或Yes,表示兼容
3)Boot mode或UEFI mode改成Legacy,表示传统启动方式
4)OS Optimized Defaults改成Disabled或Other OS,禁用默认系统优先设置
5)部分机型需设置BIOS密码才可以修改Secure Boot,找到Set Supervisor Password设置密码
以上修改完成后按F10保存退出之后进入PE系统。
2.进入到PE系统桌面后会自动弹出PE装机工具,这里勾选下载的Win7系统,目标分区选择你的系统盘(一般为C盘),之后点击安装系统。

win7电脑图解9
3.进入系统的安装过程,这里不用操作,耐心等待完成后重启电脑即可进入下一步的安装。
电脑电脑图解10
注意:如果你的电脑是GPT的分区那么需要修改硬盘分区格式才能装Win7(一般原系统是预装的win8/10磁盘都是gpt格式的),具体方法为:打开桌面的分区大师工具——点击你的硬盘——点击上面的硬盘选择转换分区表格式为MBR格式。转换完成后再打开装机工具完成第2.3步即可。
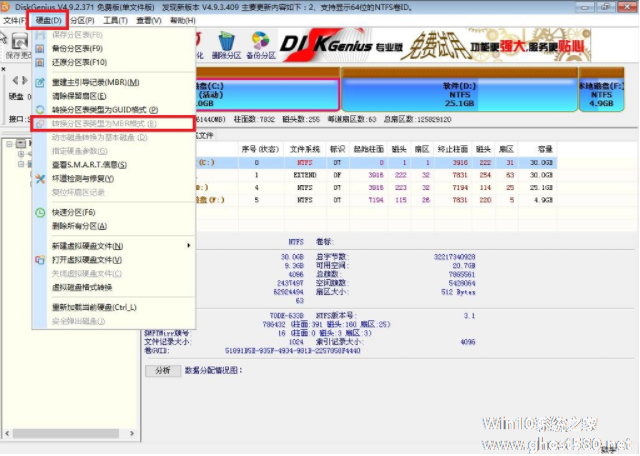
win7电脑图解11
4.上面的步骤完成后重启电脑,进入最后的系统与驱动安装过程,这个步骤不用我们操作,只需要耐心等待系统部署完成后进入到系统桌面即可。

u盘电脑图解12

u盘电脑图解13
以上就是win7正版的安装步骤了~希望能够帮助兄弟姐妹们!给你们提供思路,喜欢的朋友记得收藏哦~
以上就是关于「windows7安装步骤」的全部内容,本文讲解到这里啦,希望对大家有所帮助。如果你还想了解更多这方面的信息,记得收藏关注本站~
Win10系统之家♀独家使①用!
上一篇:迅雷下载不了 下一篇:lol没声音但是电脑有声音的详细解决教程
相关文章
-
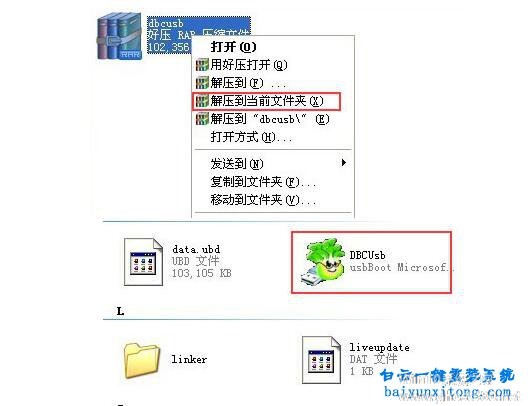 1.windows7系统安装详细步骤详细具体我是菜鸟装系统前:先想好要将系统装在哪个盘,然后将该盘整理。这里所说的整理,就是将有用的文件放到另一个盘中保存起来,以防格式化的时候误删掉。还有就是如果你的机器硬件驱动盘...
1.windows7系统安装详细步骤详细具体我是菜鸟装系统前:先想好要将系统装在哪个盘,然后将该盘整理。这里所说的整理,就是将有用的文件放到另一个盘中保存起来,以防格式化的时候误删掉。还有就是如果你的机器硬件驱动盘... -

新手怎么用U盘装Win7系统?Windows7旗舰版U盘安装步骤
新手遇到电脑无法开启,无法进入系统等等问题总是不知道如何解决,其实重启如果无法解决你的问题,那么你可以尝试使用U盘重装系统,U盘重装系统是一个非常好用的重装系统方法,通过该方法可以修复很多电脑系统故障问题。... -
 1.安装WIN7系统配置要求是什么?展开全部官方发布的Windows7系统要求为:-1GHz或更高主频的32bit或64bit处理器-1GB内存(32bit系统)/2GB内存(64bit系统)或以上-16G可用硬盘空间(32bit系统)或20GB可用硬盘空间(64bit系...
1.安装WIN7系统配置要求是什么?展开全部官方发布的Windows7系统要求为:-1GHz或更高主频的32bit或64bit处理器-1GB内存(32bit系统)/2GB内存(64bit系统)或以上-16G可用硬盘空间(32bit系统)或20GB可用硬盘空间(64bit系... -
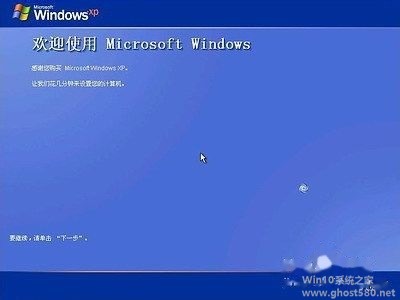 1.自己用光盘重装系统的详细步骤?一、准备安装1、准备好系统盘和驱动盘。2、将要装系统的C盘中你认为有用的数据保存到其它分区盘中。3、将驱动程序备分到D盘备用。4、对磁盘进行扫描--我的电脑—右击要装系统的磁盘驱动器(C)...
1.自己用光盘重装系统的详细步骤?一、准备安装1、准备好系统盘和驱动盘。2、将要装系统的C盘中你认为有用的数据保存到其它分区盘中。3、将驱动程序备分到D盘备用。4、对磁盘进行扫描--我的电脑—右击要装系统的磁盘驱动器(C)...